The iPhone 14 is the 16th generation of iPhones, unveiled on September 7, 2022. The iPhone 14 series (iPhone 14, iPhone 14 Plus, iPhone 14 Pro, and iPhone 14 Pro Max) feature an edge-to-edge display instead of supporting the physical Home button anymore.
The lack of the home button also notably changes the way you navigate through your iPhone. But there is always a more advanced navigation approach. So iPhone 14 was launched with a brand new navigation mode. You can close apps with the new navigation mode on iPhone 14.
Then you may wonder how to close apps on iPhone 14. Now let's explore it together!
In many cases, we often need to close the apps running in the background or currently running apps. We recommend closing only those apps that you do not use frequently.
Here are some specific reasons why you need to close apps on iPhone 14:
If your phone is running out of memory and your apps may respond slowly or seem frozen, all you need to do is not only close apps but also transfer data to free up enough memory. You can use iCloud, iTunes, or a third-party tool - EaseUS MobiMover to back up and transfer your data.
Since there's no Home button, the iPhone 14 brings up a simpler and better feature - swiping up on the Home Screen to close apps. Whenever you need to close an app on your iPhone 14, you simply swipe up and enjoy your iPhone continually.
Follow the steps below on how to close apps on iPhone 14:
Step 1. Unlock your iPhone 14.
Step 2. Swipe up from the bottom of the screen from the Home Screen and stop in the middle of the screen.
Step 3. In the App Switcher, you will see apps running on your phone. Just swipe right or left to review which app you want to close.
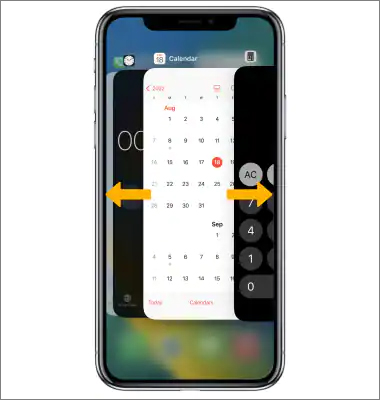
Step 4. Swipe up on the app's preview panel, and you will close the app.
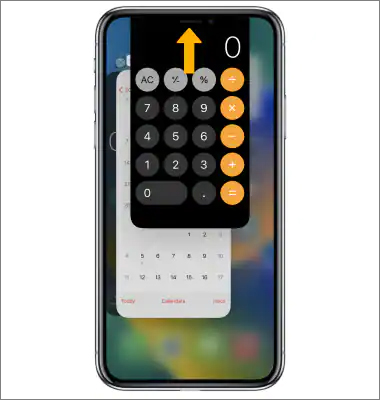
That's all it takes to close apps on iPhone 14. In this way, you are also able to check apps that are currently running at any time.
Note: This method is common to iPhone X and later versions.
If you just want to halt the running of an app but delete it by accident, EaseUS MobiSaver is available for you to recover deleted apps on iPhone.
You can also use Back Tap to close apps on iPhone 14. It's a new feature applicable to iPhone 14 and later. Besides closing apps, it enables one to open Control Center, take a screenshot, trigger accessibility-specific actions, and perform other functions.
To close apps on iPhone 14, follow the tutorial below:
Step 1. From Settings, select Accessibility > Touch > Back Tap.
Step 2. Select Double Tap/Triple Tap > App Switcher on the screen.
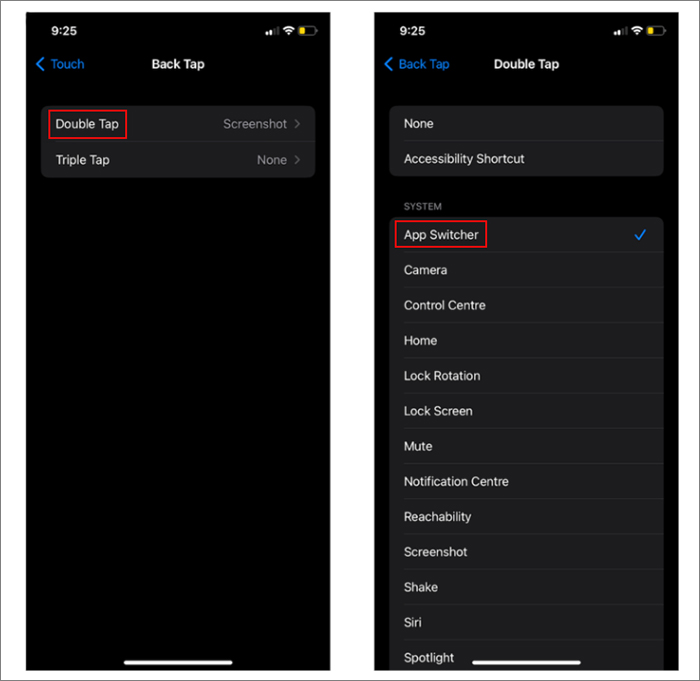
Step 3. Double-tap (or triple-tap) firmly on the back of the iPhone 14 to open the App Switcher.
Step 4. Then swipe up on the Home Screen to close apps according to Part 2.
You can use this method only when your iPhone doesn't respond at all and it seems frozen in a few minutes, because the forceful shutdown may lead to data loss and file corruption.
Here's how to turn it off forcefully:
Step 1. Press and hold down the Volume Up or Down button and the Side button simultaneously.
Step 2. Until Slide to Power Off slider appears, release the buttons. Then slide it to the right to turn off your iPhone 14.
Then you can restart and use your iPhone as usual.
If you need to close your apps on your iPhone very frequently for some undesirable reason, maybe you need a tool to manage your iPhone to make sure it runs normally and perfectly. We recommend EaseUS MobiMover for you to manage your iPhone for free.
In this guide, we have covered four situations for closing apps on iPhone and outlined three methods on how to close apps on iPhone 14.
In addition, if you are an Apple lover and you also got an old version of the iPhone, like the iPhone X and iPhone 8/8 Plus, then you can refer to "How to Close Apps on iPhone X and iPhone 8/8 Plus" for more information.
We hope this article is useful to help you to use iPhone 14 to close apps successfully.
Have any doubts? Let's clear all of them here by checking some commonly asked questions on how to close apps on iPhone 14. Let's review the questions now.
Most people think they should close apps running in the background to improve performance. However, that is not true in almost all situations.
Generally speaking, if an app won't open on an iPhone, it means that the iPhone has updated the iOS and the app will no longer function. You can delete the app and try to download it again.
Related Articles - ALSO ON EaseUS SOFTWARE
How to Get iPhone Screen to Rotate (for all iPhone Models)
![]() Myra/2023-07-25
Myra/2023-07-25
[Quick Fix]iPad Keeps Restarting Over and Over in iOS 11? Fixes Here!
![]() Myra/2023-09-05
Myra/2023-09-05
How to Delete Photos from Google but Not iPhone
![]() Myra/2024-02-01
Myra/2024-02-01
How to Access iCloud Backup on iPhone, Mac, and PC
![]() Sofia Albert/2023-08-15
Sofia Albert/2023-08-15