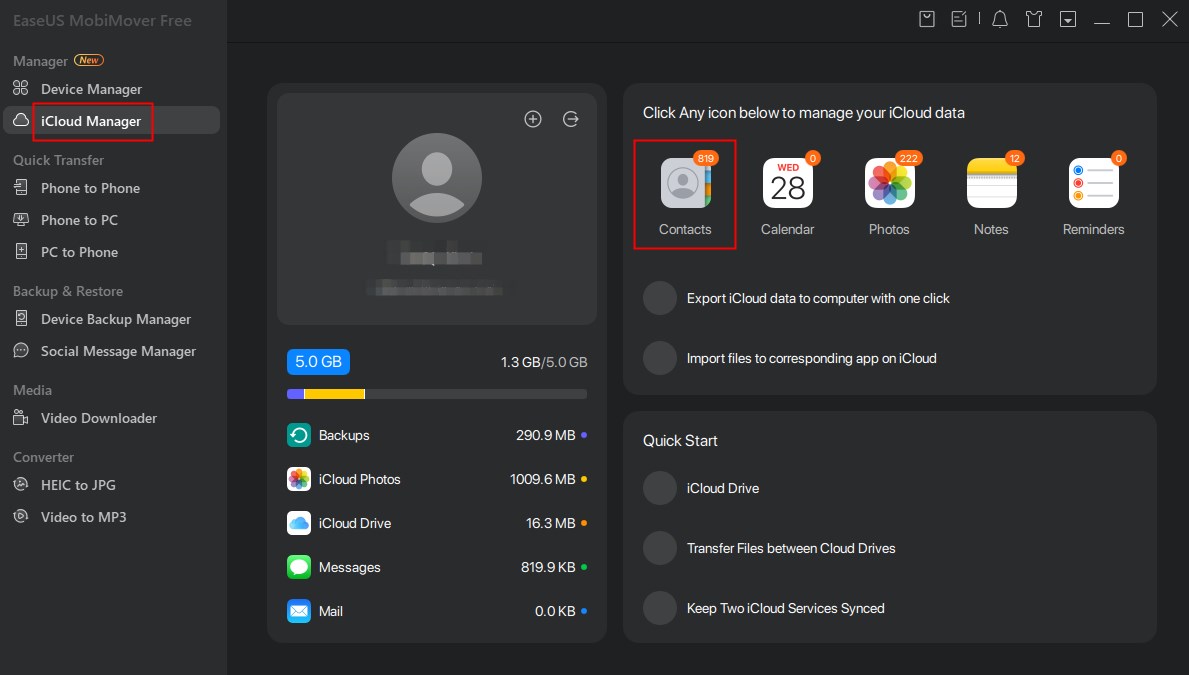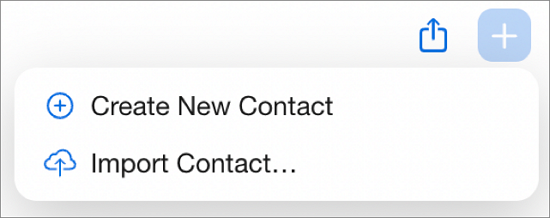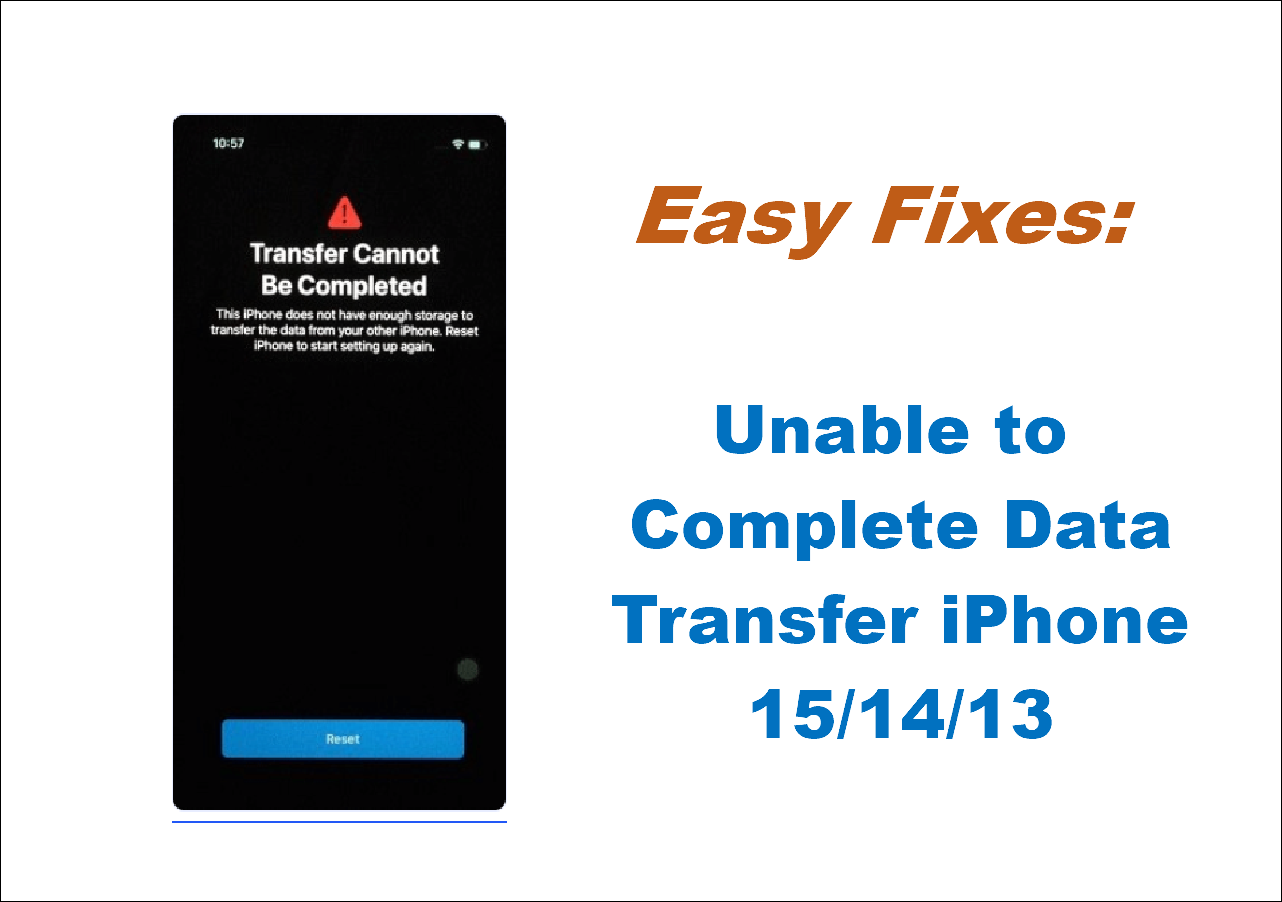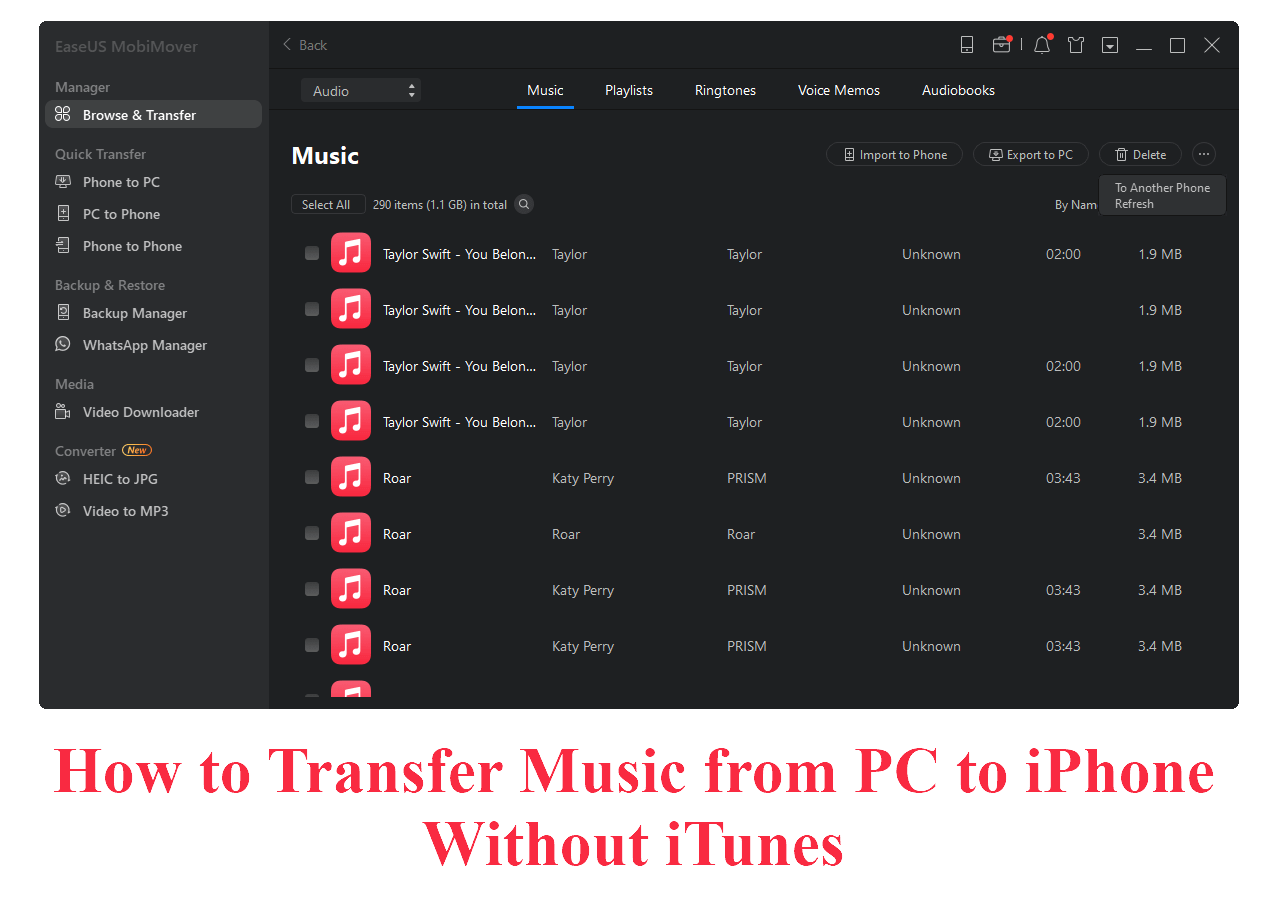Key Takeaways
- To upload contacts to iCloud from the computer, go to iCloud.com > click "Contacts" > the "+" logo > Choose "Import Contact."
- To upload contacts to iCloud from your iPhone, go to Settings > Your Apple ID > iCloud > turn on Contacts.
- The easiest way is to use EaseUS MobiMover to import contacts from your computer to iCloud directly. It supports the import of both CSV and VCF files.
iCloud is a crucial channel for storing contacts, photos, messages, notes, and more. In many contacts, you may need to upload your contacts to iCloud. For example, you must back up your contacts to avoid data loss. Or you need to access your contacts on a computer. No matter what, you can upload contacts to iCloud from your iPhone, PC, or Mac.
This article offers a detailed guide on how to upload contacts to iCloud. As iCloud only supports the import of VCF contacts, you may need to import CSV contacts to iCloud. You can also achieve it using these methods.
How to Upload Contacts to iCloud from PC & Mac
There may be many contact data saved on your computer. Here are two options for uploading contacts from your computer to iCloud: using a professional third-party or uploading the contacts to iCloud through the official website.
Option 1. Upload contacts to iCloud from computer to iCloud with EaseUS MobiMover
If you are looking for the easiest way to upload contacts to iCloud, you can't miss EaseUS MobiMover. MobiMover is your best iCloud manager for managing your iCloud data easily. It supports the contact formats CSV and VCF. As iCloud only supports VCF contacts, MobiMover is more flexible when it comes to contact importing.
In addition to contacts, you can upload other data, like photos, to your iCloud account. Later, you can access them on a website or your iPhone/iPad/Mac, which enables iCloud syncing. Don't hesitate to use EaseUS MobiMover to upload your contacts to iCloud.
Why do you choose EaseUS MobiMover to upload contacts to iCloud:
- It is free to upload files to iCloud from PC & Mac.
- It is user-friendly and has a clear interface.
- The uploading speed is fast.
- It boasts other fantastic features, such as exporting data from iCloud to PC.
Here is how to upload contacts to iCloud from computer with EaseUS MobiMover.
Step 1. Download EaseUS MobiMover and launch it on your computer.
Step 2. Choose the "iCloud Manager" mode.
Step 3. Sign in with your iCloud account.
Step 4. Tap "Import files to corresponding app on iCloud."
Step 5. Upload contacts from your computer to iCloud.
![mobimover icloud manager contacts]()
Option 2. Import contacts from computer to PC via iCloud.com
If you need to upload contacts, the official way is to visit iCloud.com. However, you should know that you only import contacts in VCF format to iCloud. This is due to the iOS restrictions. So, if your contacts are in VCF format, you can try iCloud.com to upload your contacts.
Here is how to upload contacts to iCloud through iCloud.com.
Step 1. Visit iCloud.com through a web browser on your computer.
Step 2. Sign in with your iCloud account and password.
Step 3. On the home page, click "Contacts."
Step 4. Click the "+" logo on the top right corner of the iCloud screen.
Step 5. Choose "Import Contact."
Step 6. Select the contact files you want to upload to iCloud.
![how to import contacts to icloud]()
How to Upload Contacts to iCloud from iPhone
It is a good habit to move iPhone contacts to iCloud to avoid losing important data. When you switch to a new iPhone, iCloud can help you restore all the contacts data. You can add contacts to iCloud on your iPhone.
Here are the exact steps to upload contacts to iCloud from iPhone.
Step 1. On your iPhone, open the Settings app.
Step 2. Tap your Apple ID on the top.
Step 3. Tap iCloud.
Step 4. Turn on Contacts. If you are asked to merge your contacts, tap "Merge."
![enable the contacts option]()
This will sync your iPhone contacts to iCloud. You can access the contacts on other Apple devices or the iCloud website.
How to Import CSV Contacts to iCloud
Importing contacts in CSV format directly to iCloud may not be as simple as importing them to an iOS device (such as an iPhone or iPad) or the Contacts app on a Mac, because the iCloud.com web client does not directly support the upload and import of CSV files. First, you need to convert the CSV file to vCard format, as this is a format supported by iCloud and iOS devices. This conversion process can be accomplished using third-party tools or certain email services such as Google Contacts or Outlook. Import the converted .vcf file to your iPhone or iPad using iTunes or Finder.
If you want to directly import CSV contacts to iCloud, the best way is to use EaseUS MobiMover. This reliable tool can be your best iCloud manager. You can use it to upload contacts directly to iCloud in CSV format. Likewise, if you want to export iCloud contacts to CSV format, MobiMover can help you do it easily.
Easy steps to upload CSV contacts to iCloud with EaseUS MobiMover:
- Launch EaseUS MobiMover > Choose the "iCloud Manager" mode > Sign in > Tap "Contacts" > "Upload."
How to Import Gmail Contacts to iCloud
You have two options for importing Gmail contacts to iCloud.
Option 1. Indirectly import Gmail contacts to iCloud
You can not directly sync contacts between Gmail and iCloud. You need to export contacts from Gmail to computer and then import them to iCloud.
Step 1. Open your Google Contacts on a web browser.
Step 2. Click "Export."
Step 3. Choose the contacts you want to transfer.
Step 4. Tap the three-dot > "Export" > "vCard (for iOS Contacts)" > "Export."
![export contacts from gmail vcard]()
Step 5. Visit iCloud.com and sign in.
Step 6. Click "Contacts" > gear icon in the bottom-left corner > "Import vCard."
Later, your Gmail contacts will be transferred to iCloud.
Option 2. Directly import Gmail contacts to iCloud
If you have stored your Gmail contacts in Google Cloud, you can easily transfer them to iCloud with EaseUS MobiMover. You can also sync contacts from iPhone to Gmail.
- Launch EaseUS MobiMover > Choose the "iCloud Manager" mode > Sign into your iCloud account.
- Click "Transfer Files between Cloud Drives" > add your Google account.
- Select the categories you want to export from Google Drive to iCloud.
Conclusion
It is a good way to upload contacts to iCloud for backup. This article introduces multiple ways to upload contacts to iCloud. Suppose you want to upload contacts to iCloud from computer. You can use EaseUS MobiMover to import contacts from your computer to iCloud. MobiMover supports the import of both CSV and VCF files. It also allows you to sync contacts between Google Drive and iCloud. If you want to upload contacts from iPhone to iCloud, just use the iCloud Sync feature.
FAQs on How to Upload Contacts to iCloud
1. Why are my iPhone Contacts not syncing to iCloud?
It may occurs when the Internet is poor or iCloud storage is full. You need to switch to a stable internet connection and check your iCloud storage. Verify that the Apple ID you use to log into iCloud is the same across all of your devices. Make sure Contacts is switched on after that.
2. Can I upload Contacts to iCloud from Android?
Yes, you can upload your contacts from an Android device to your iCloud account. But you can not do this directly. First, you need to export contacts from Android to a computer, and then import these contacts from the computer to iCloud.
Share this post with your friends if you find it helpful!
NEW
HOT