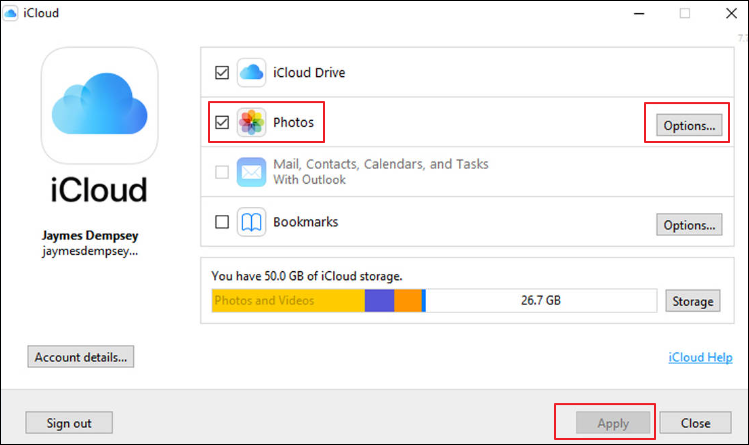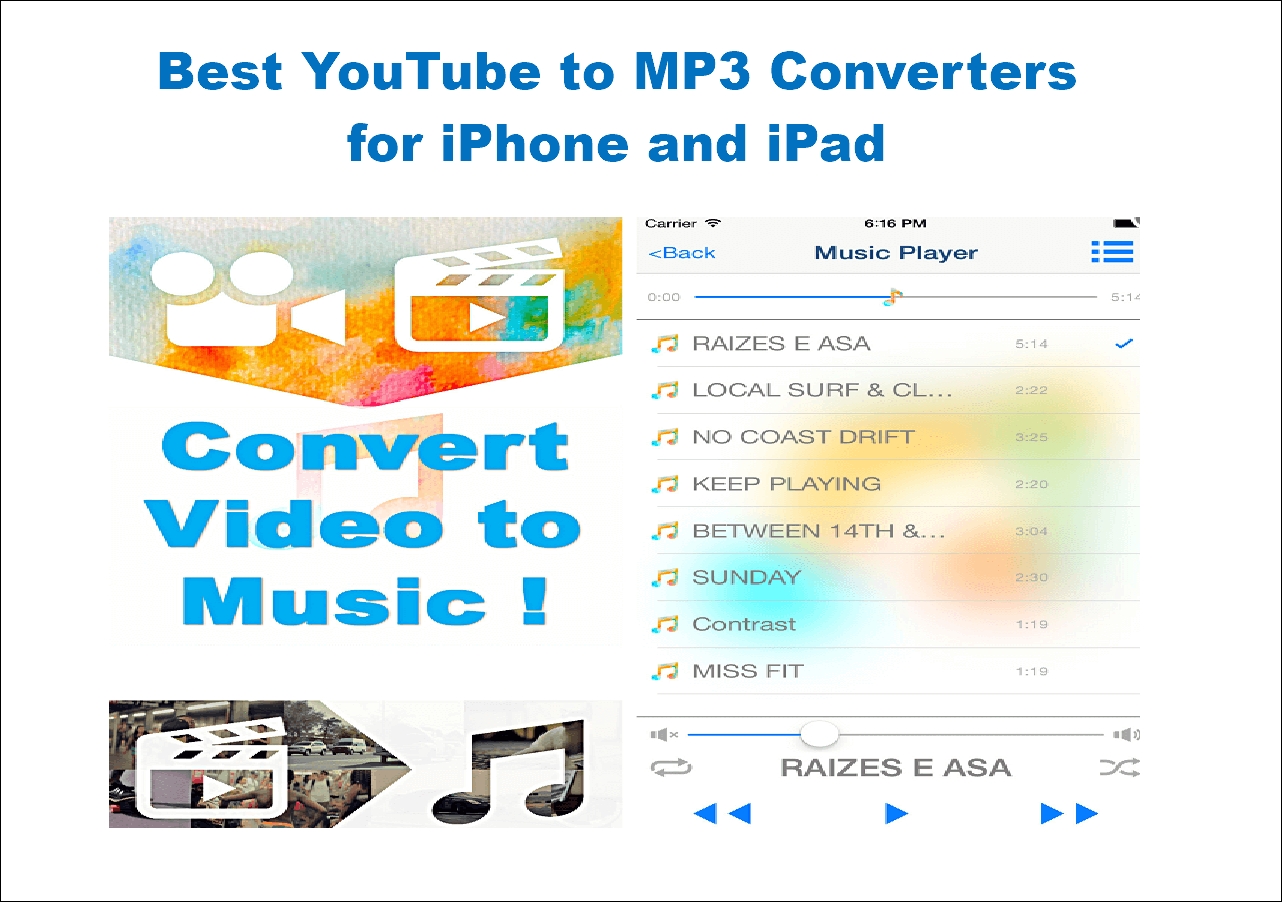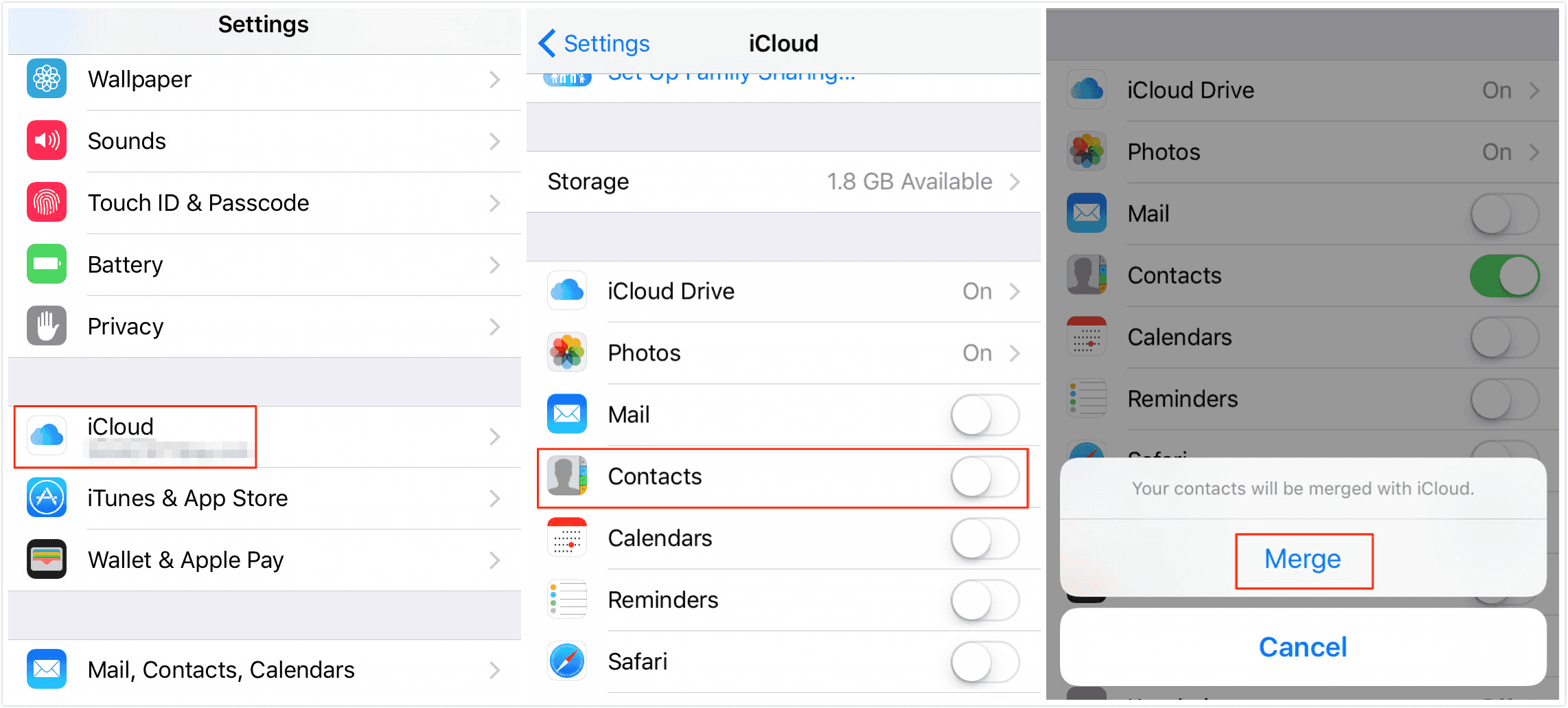Photos are one of the most popular media that store our precious memory. You occasionally save numerous images to your computer. These images may have been captured with an iPhone, Android, or camera. Now, do you need to transfer these beautiful photos from your PC to your iPhone? Do you prefer to transfer photos from a PC to an iPhone with USB?
This article will introduce a detailed guide on how to transfer photos from PC to iPhone with USB. If you want to move the photos from a PC to your iPhone for better sharing, please keep reading to see the exact methods.
| Method |
Effectiveness |
Difficulty |
| 1️⃣EaseUS MobiMover |
High - It helps transfer photos or multiple files from PC to iPhone easily and quickly. |
Easy
●○○
|
| 2️⃣iTunes |
High - It can sync the photos you choose from PC to iPhone but may take a lot of time. |
Moderate
●●○
|
| 3️⃣Alternative way |
Moderate - Use iCloud or other cloud services to transfer photos from PC to iPhone without USB. |
Moderate
●●○
|
Method 1. The Best Way to Transfer Photos from PC to iPhone with a PC-to-iOS Data Transfer Tool
You may use a cable to connect your iPhone to your PC but are unable to drag photos to your iPhone. To help you quickly and easily get started transferring photos from PC to iPhone, we recommend you use a professional PC-to-iOS data transfer tool: EaseUS MobiMover. This transfer software has won praise from many consumers on the market for its powerful functions and service. It can help you transfer photos and all other files transfer files from iPhone to PC or vice versa. It supports the data transfer of 20+ types, including photos, videos, music, notes, calendars, voice memos, and more. The newest version of MobiMover supports Android devices. So you can transfer data from Android to iPhone or vice versa.
Other features of EaseUS MobiMover:
🛠️What to prepare:
A PC running Windows 7 or later; your iPhone; a suitable USB cable; download EaseUS MobiMover on your PC
Steps to transfer photos from PC to iPhone with USB via EaseUS MobiMover
![mobimover transfer steps]()
Also read: How to Transfer Files from PC to iPhone Using USB
Method 2. Import Photos from PC to iPhone with USB Using iTunes
When it comes to transferring files from PC to iPhone or iPad, many people may first think of iTunes. Indeed, iTunes can be regarded as a default way to transfer data. iTunes is a practical iPhone manager to download music, play media, restore iPhone and more. Here, we will introduce the detailed steps to transfer photos from PC to iPhone with iTunes.
🛠️What to prepare:
- A PC with an up-to-date version of Windows 7 or later
- Your iPhone
- A suitable USB cable
- Download the latest version of iTunes
Here is how to transfer photos from PC to iPhone with USB using iTunes.
Step 1. Launch iTunes and connect your iPhone to the PC with a USB cable.
Step 2. On the left corner of the iTunes interface, click the iPhone icon to choose your iPhone.
![itunes device button]()
Step 3. Tap "Photo" in the left bar and click "Sync Photos."
Step 4. Select the folder saving the photos you want to copy photos from.
Step 5. Tap "Apply" to start moving photos from the PC to your iPhone.
![itunes sync photos]()
After that, all photos you choose will be synced to your iPhone. If you are using a Mac running macOS Catalina or later, you can use Finder to transfer files between iPhone and Mac.
Bonus Tip: How to Transfer Photos from PC to iPhone Wirelessly
In the last part, we also introduce how to transfer photos from PC to iPhone wirelessly. If you don't have a computer or prefer to transfer photos from PC to iPhone without cable, you can try some cloud service to help you finish data transfer. The commonest way is to take advantage of iCloud. You can also use some cloud services, like Dropbox and Google Photos to transfer photos from PC to iPhone. Let's take iCloud as an example.
How to sync photos from PC to iPhone with iCloud:
Step 1. Download iCloud in the Microsoft Store on Windows.
Step 2. On your iPhone, go to the Settings app > [your name] > iCloud > Photos > enable "iCloud Photo Library."
![enable icloud photos]()
Step 3. Open iCloud and sign in to iCloud with your Apple ID account and password.
Step 4. Click "Photos" > "Options," and enable the "iCloud Photo Library" option.
Step 5. Click "Apply" and follow its instructions to upload photos from your PC to iCloud. Tap "Done" to begin to sync photos to your iPhone.
![icloud upload photos]()
Did You Get All the Solutions for Photo Migration Between iPhone and PC?
The need to transfer photos from a computer to an iPhone is constant. If you own a computer, it is necessary to learn how to transfer photos from PC to iPhone with USB. The common way is to use iTunes to share photos from your PC to your iPhone. But it will take some time to sync photos. The most effective method is to transfer photos from PC to iPhone with an iPhone data transfer tool -- EaseUS MobiMover. This software can help you transfer all of your photos from PC to iPhone or vice versa with a few clicks. This is very safe because it will keep your data private and avoid data loss.
We also provide you with an option to move photos from PC to iPhone wirelessly. You can upload PC photos to iCloud and then sync them to your iPhone. You can also use other cloud services to share photos. Just choose one method that suits you!
FAQs on How to Transfer Photos from PC to iPhone with USB
1. Can you AirDrop photos from a computer to an iPhone?
You can't AirDrop Photos from a Windows PC to your iPhone. AirDrop is only available on Apple devices. If You use a Mac, you can try to AirDrop Photos from your Mac to your iPhone.
2. Can you copy photos from a PC to an iPhone with Windows File Explorer?
No, you can not directly drag and drop photos from PC to iPhone with File Explorer. This is because the operating systems for the iPhone and Windows are incompatible. You can view your iPhone photos in Windows File Explorer or copy photos from your iPhone to the computer.
3. Why can't I transfer photos from PC to iPhone with USB?
You need to check the USB connection between your iPhone and the computer. If you encounter problems when transferring data from PC to iPhone, it is recommended to use a professional data transfer tool, like EaseUS MobiMover, to help you transfer photos from PC to iPhone seamlessly.
If you have any further queries or worries concerning this guide, you're welcome to get in touch with me on Twitter. Share this post with your friends if you find it helpful!
NEW
HOT