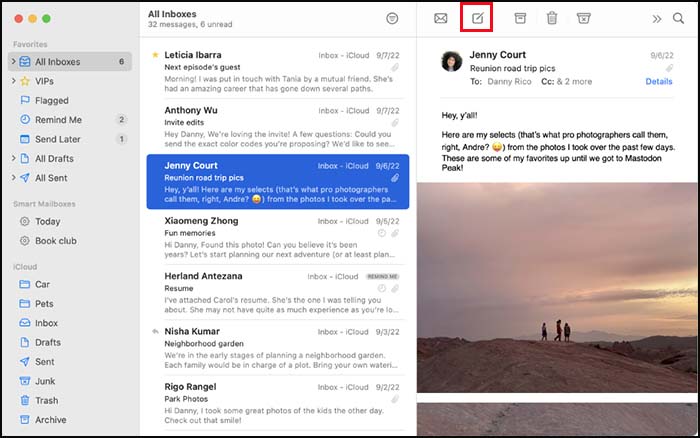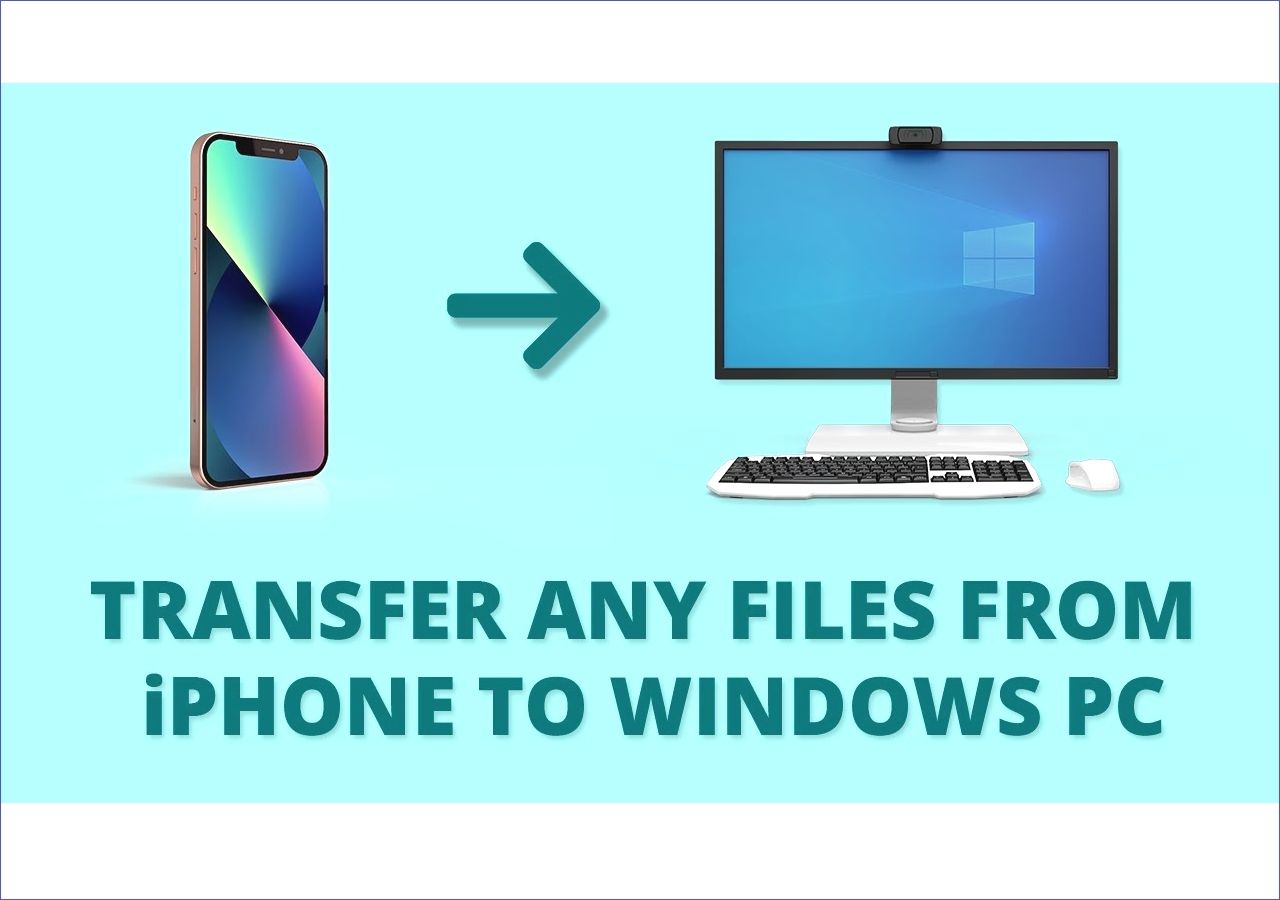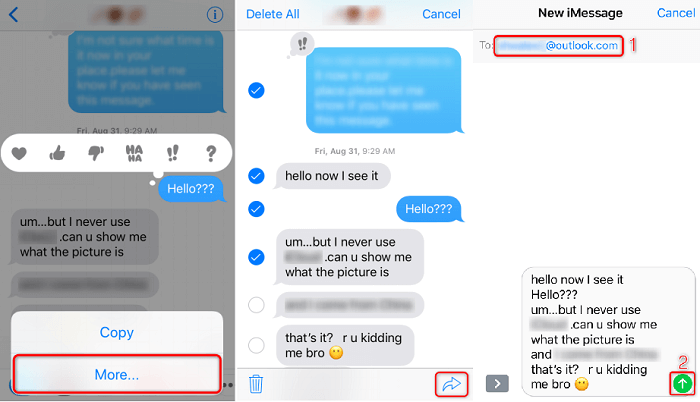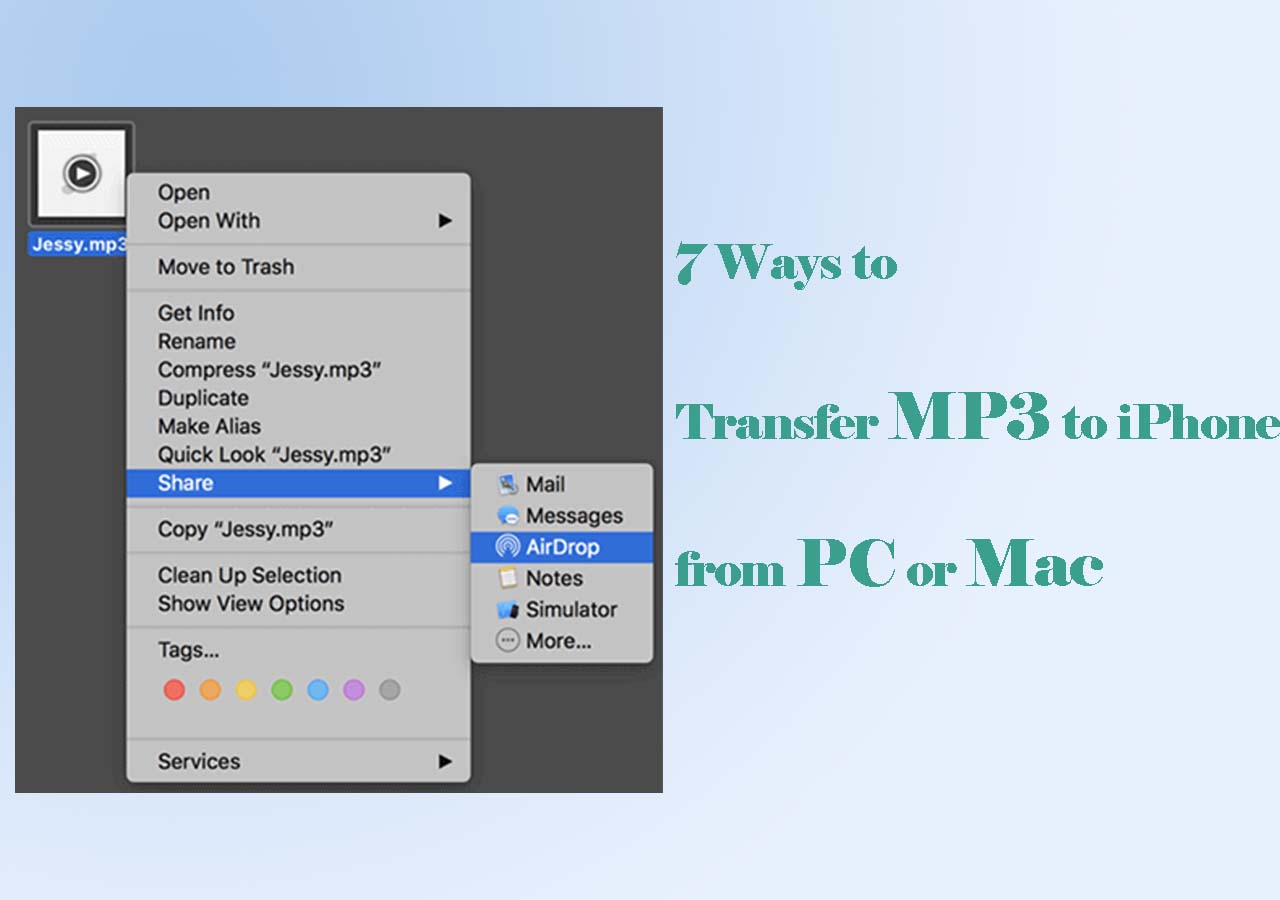When it comes to data transfers between iPhone and computer, the first clue that comes to your mind might be using USB cables to help with that. But sometimes, it's not very convenient to connect two devices especially if your phone and computer aren't in the same place. And this article will get you covered and list some efficient ways to help you transfer files from Mac to iPhone wirelessly.
Overview of the different solutions:
| Solutions |
Effectiveness |
Difficulty |
|
1. iCloud Drive
(recommended)
|
Effective - transfer files via such a cloud-based service |
Moderate |
|
2. AirDrop
(recommended)
|
Effective - move data via such a wireless ad hoc service |
Easy |
| 3. Email |
Less effective - migrate data by sending yourself an email with attachments |
Easy |
| 4. The Messages App |
Less effective - download Messages on your Mac and send yourself messages on your iPhone |
Moderate |
4 Alternatives to Transfer Files from Mac to iPhone Wirelessly
In this section, we will introduce four solutions to move data from Mac to iPhone wirelessly from scratch with all the necessary steps and screenshots for each solution presented.
If you're interested in data transfers between iPhone and Mac, or you want to transfer files from iPhone to your Mac, you can read the article below for more information:
Now let's explore how to transfer files from Mac to iPhone wirelessly together!
1. iCloud Drive
iCloud, as a cloud service developed by Apple Inc., is able to store, back up, sync, and restore data across devices. In most cases, people use iCloud to move photos from Mac to iPhone. It enables users to transfer Calendar, settings, backups, contacts, and other content except for photos. If you want to know how to transfer photos from Mac to iPhone, you may need to turn to other methods in this guide.
In general, Apple users are no strangers to iCloud even if some of them rarely use it.
Its only drawback is the limited 5 GB of free storage. And people often use it to transfer quite essential and significant files.
To use iCloud to transfer data from Mac to iPhone, follow the steps below:
Step 1. Find the files that you want to transfer to your iPhone on your Mac and copy it.
Step 2. From Finder > iCloud Drive, add the files to a folder you like.
Step 3. On your iPhone, open iCloud Drive in the Files app.
![tap iCloud Drive]()
Step 4. Then find the files that were transferred just now.
Step 5. Then download the files to your iPhone.
That's all it takes to use iCloud Drive to transfer files from Mac to iPhone. Alternatively, you can use Dropbox or other cloud services to transfer data, too.
2. AirDrop
In addition to cloud services, you can also use AirDrop to move data from Mac to iPhone without a USB cable. AirDrop is a wireless ad hoc service developed by Apple Inc. To use this service, make sure your Mac is Mac OS X 10.10 or later and your iPhone is running iOS 8 or higher. If not, update the operating systems as required.
AirDrop enables users to transfer data between two iOS devices, between two Mac computers, and between a Mac and an iOS device wirelessly. And the devices must be nearby.
- Notice:
- Both Wi-Fi and Bluetooth are automatically switched on when AirDrop is enabled as they are both utilized. So check the Wi-Fi network and the Bluetooth is ready to go in advance.
Perform the following steps to transfer files from Mac to iPhone wirelessly via AirDrop:
Step 1. Find the files that you want to transfer to your iPhone on your Mac.
Step 2. Then click Share > AirDrop.
![click Share > AirDrop.]()
Step 3. Then select your iPhone to send the files.
Step 4. Click Done to finish the transfer process.
This wireless ad hoc service is much easier than the last one cloud service. You are able to use AirDrop to transfer music, video, documents, or other content.
3. Email
Email is a quite common way to copy files from Mac to iPhone wirelessly. Actually, it works with various mobile devices and computers. You can add files you want to transfer as attachments. But the file size does have an impact on the transfer speed. And sometimes, for some unknown reason, the transferred files become corrupted and can't be opened.
Despite those downsides, Email is still proven to be a quite simple way to transfer data.
Here's how:
Step 1. Open the Mail app and write an email message on your Mac.
![write an email message on your Mac]()
Step 2. Attach one or more files.
Step 3. Then send it to yourself.
Step 4. Open the email on your iPhone.
Step 5. Download the attachments to your iPhone.
4. The Messages App
Apart from Email, there's another less-common way to transfer data - text messages. The prerequisite is that you have messaging set up on your iPhone and Mac. Refer to Apple's official document to learn how to set up Messages on yout Mac: Messages User Guide.
Follow the instructions below to use Messages to transfer data between Mac and iPhone:
Step 1. Open Messages on your Mac.
Step 2. Then attach a file to a message and send it to yourself.
Step 3. On your iPhone, tap the files to download them.
Bonus Tip: How to Transfer Files from Mac to iPhone with Cable
Except for wireless data transfer, you can use a USB cable to move data from Mac to iPhone too. Here weill recommend an iPhone data transfer tool - EaseUS MobiMover Pro. It is dedicated to moving data between iOS devices, between Mac computers, and between an iOS device and a Mac.
Key Features:
- Offer a video downloader service. Just paste a video's URL and you download it from the Internet (such as Facebook, Instagram, YouTube, etc.) to your computer.
- Enable users to convert HEIC to JPG.
- Manage, back up, and restore data on your iPhone.
- Support converting video to MP3.
Step 1. Connect your new iPhone to your Mac via a USB cable and tap "Trust This Computer" on your device if a pop-up appears. Launch EaseUS MobiMover and navigate to "Mac to Phone" on the main interface like the sample image below. Click "Select Files" to start the process of transferring files from Mac to iDevice.
Step 2. You can browse files on your Mac and choose the items you want to transfer. After that, click "Open."
Step 3. You can preview the selected files on the right panel. If you want to add new items to transfer at this step, click "Add File" or directly drag files and drop to the appointed area. Finally, click "Transfer" to start transferring data from your Mac to iPhone at once. Don't disconnect your iPhone while transferring. When the process finished, go to the corresponding location on your iPhone and open the right application to check the synced data.
In terms of wired data transfers, you can also transfer files from Mac to iPhone with iTunes in addition to EaseUS MobiMover.
Conclusion
In this post, we have covered how to transfer files from Mac to iPhone wirelessly in four quick ways. It is worth mentioning that EaseUS MobiMover can be the best choice if you consider connecting your devices to transfer data via a USB cable.
Finally, we would appreciate it if you enjoyed this post and would like to share it with your friends to help more people in this dilemma.
FAQs on How to Transfer Files from Mac to iPhone Wirelessly
For more information on how to transfer files from Mac to iPhone wirelessly,
1. Can I transfer photos from iPhone directly to PC?
You can transfer photos from your iPhone to your computer using a USB cable. But the photos stored on the iPhone are in HEIC format which is not supported by Windows.
2. Can I transfer data from one iPhone to another wirelessly?
Apple's Quick Start is the simplest way to wirelessly transfer data from iPhone to iPhone. You can also use a third-party transfer tool (such as EaseUS MobiMover) to help you do that.
3. How to transfer photos from Mac to iPhone?
There are numerous methods for transferring photos from a Mac computer to an iPhone. If you have iTunes, you can easily figure out how to transfer files from iTunes to iPhone. You may access your data on your iPhone by uploading it to iTunes.
NEW
HOT