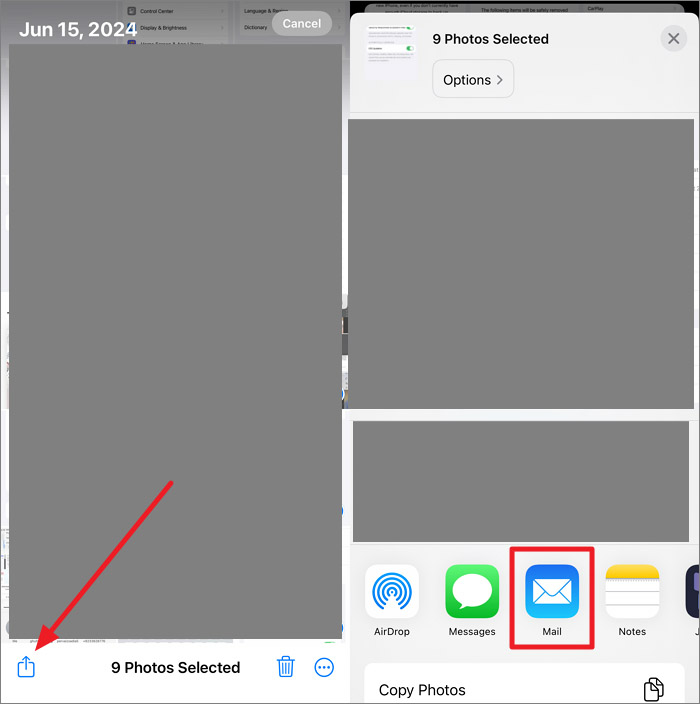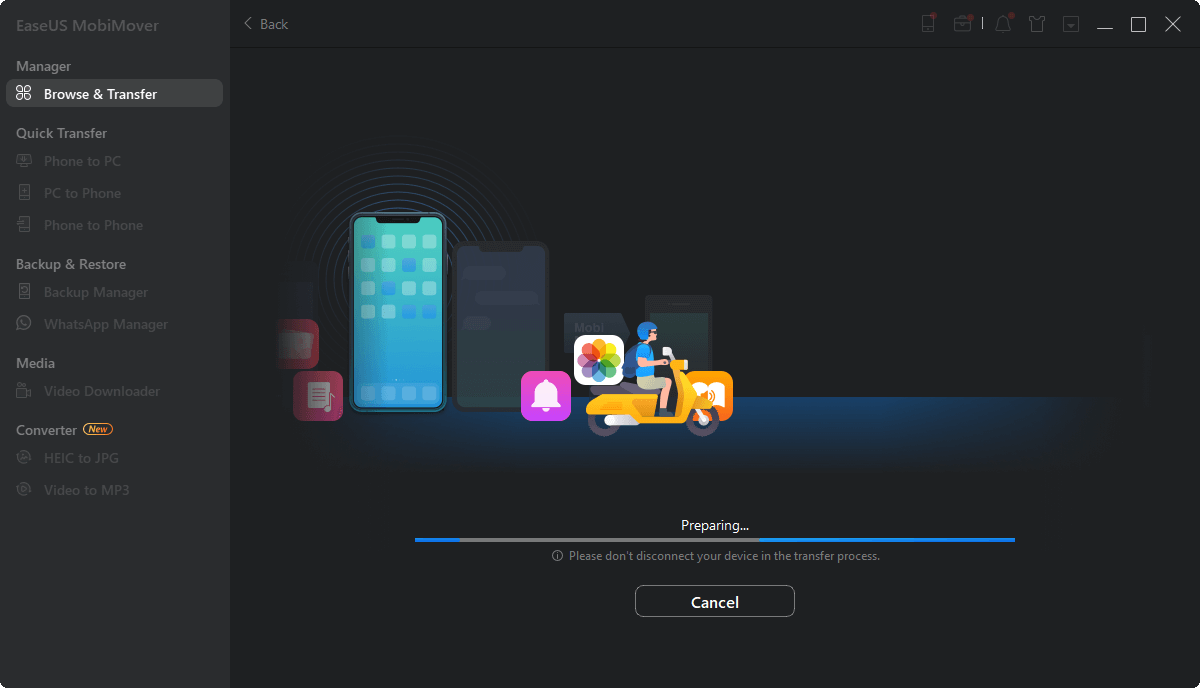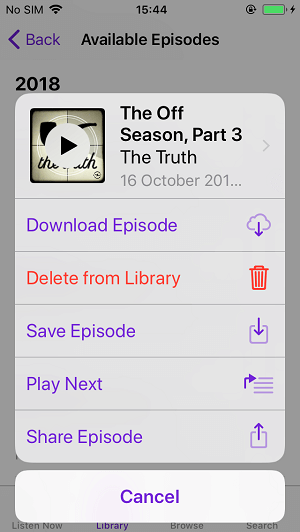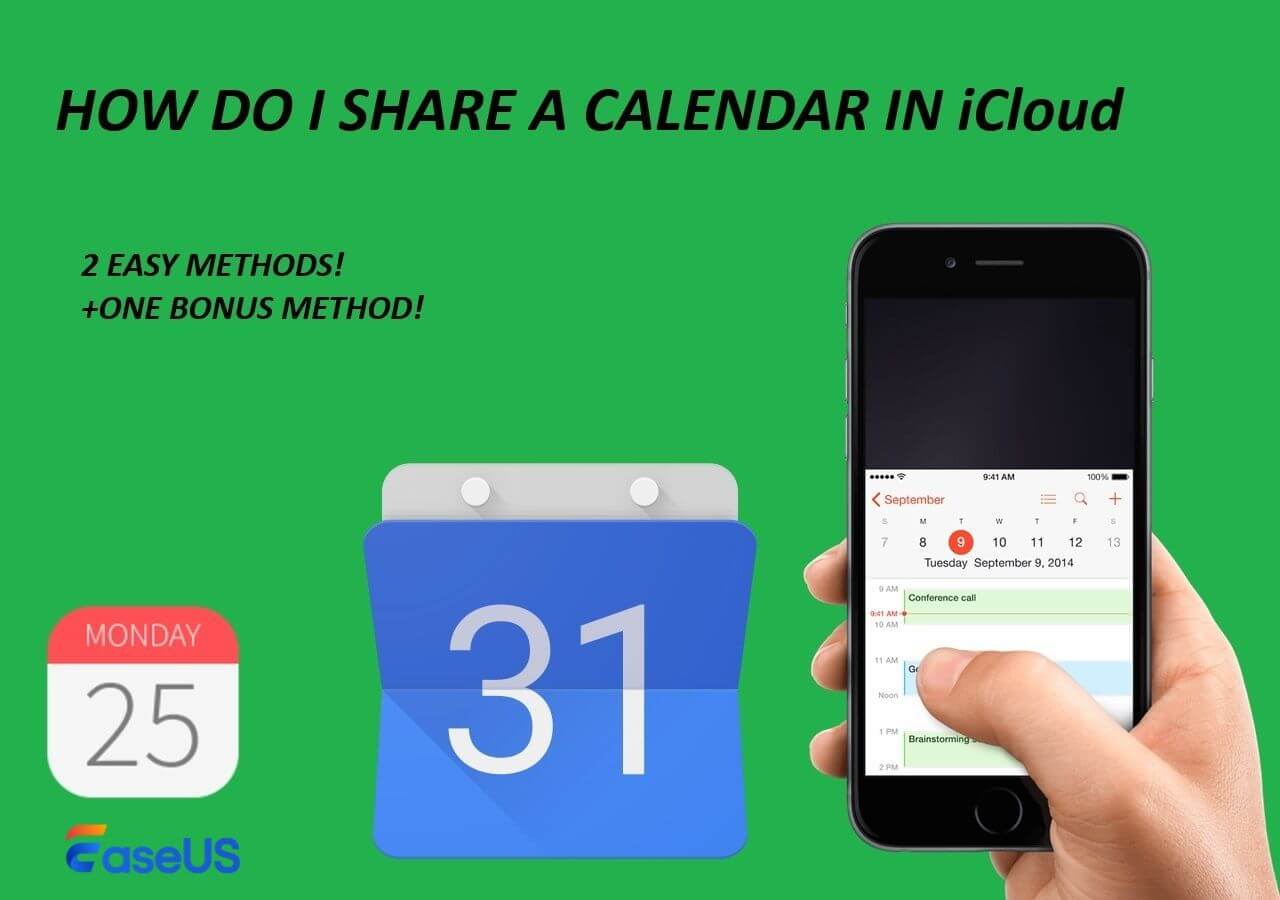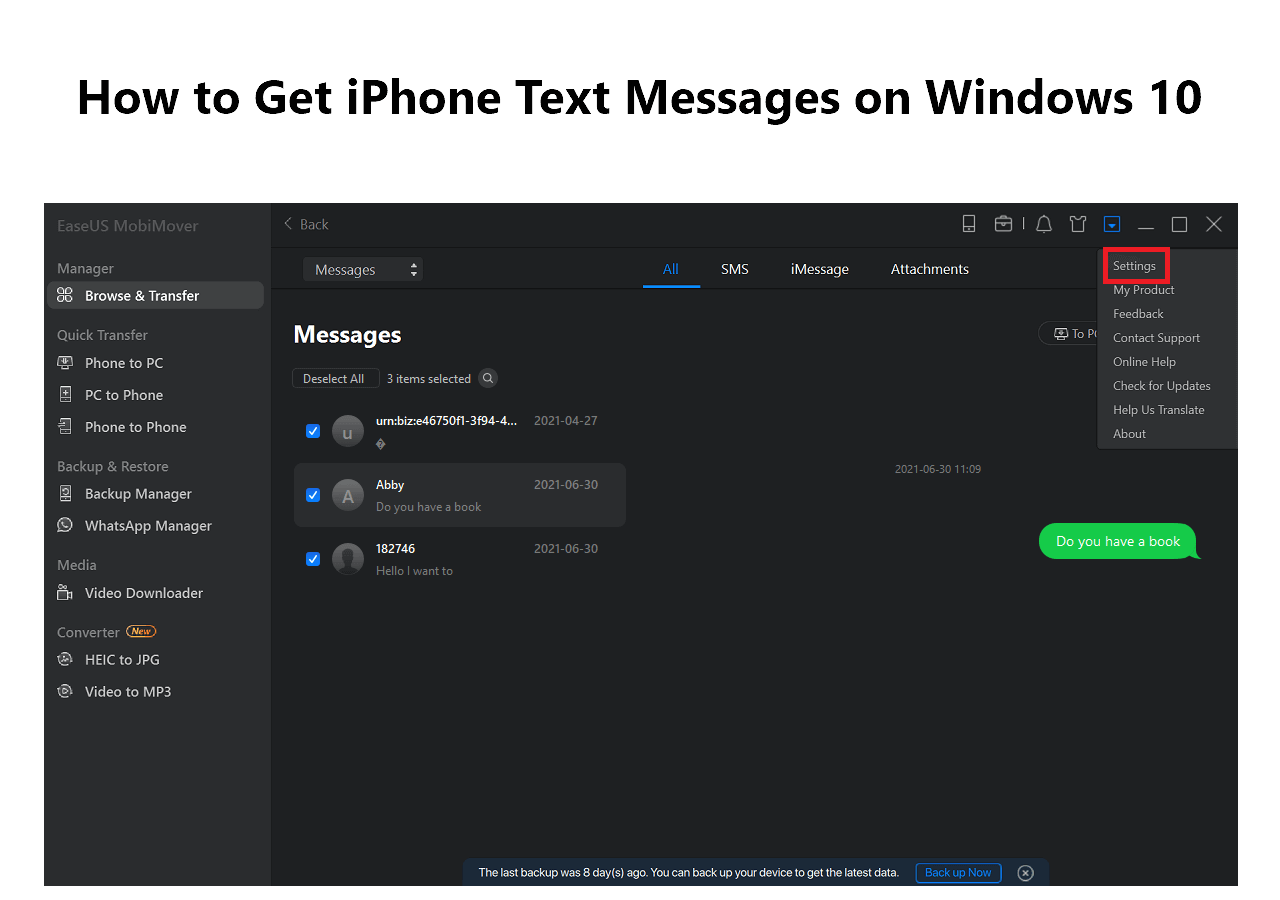Nowadays, we all share photos a lot between devices for fun or professional purposes. In this regard, email is one of the most convenient methods to transfer photos from one iPhone to another or other devices. This online mail method ensures that users can access them easily, regardless of their device. Besides, it provides an effective way to share high-quality images through its ability to integrate photos as file attachments.
Moreover, users can get enhanced security in this technique, as the photos are sent directly to the recipient's inbox, minimizing the risk of unauthorized access. Therefore, this guide will share the most versatile ways to let you know how to transfer photos from iPhone to PC wirelessly using Email.
Part 1. How to Send Photos from iPhone to Email (3 Ways)
We will enlighten those wondering how they can transfer files from iPhone to PC or send pictures from their iOS device via email in multiple easy ways. Having more options for a process brings a sense of satisfaction and a reliable experience. That's why this section will provide you with 3 straightforward methods to explore how to send photos in email from an iPhone 11/12/13/14.
✏️Method 1. Transfer Photos in Email from iPhone via the Photos App
One of the most convenient approaches for this operation is to send images directly from the Photos app. This built-in feature on iPhones allows users to quickly share pictures from their photo library to any provided email address. To learn how to send photos in Email from iPhone using the Photos app, check out the guide below:
Step 1. To send a photo from iPhone to Email, launch the "Photos" app on your iPhone and select all the pictures you want to share with your friend or family member. Moving forward, tap the "Share" icon and access the "Mail" app from the available sharing options.
![select the mail option]()
Step 2. Now, you will be directed to the mail screen where you can input the recipient’s email address and the message you want to type. Once done, simply hit the “Send” icon displayed as an upward direction arrow to share the pictures successfully.
![press the send icon]()
If you're tired of sending pictures by email, you can directly skip to the Part 3 to use the best alternative to Emails to transfer bunches of photos at once in a few minutes instead.
✏️Method 2. Use Photos as Attachments Within the Mail App
Another efficient way to send images from your iPhone via email is by adding the desired photos as attachments in the Mail application. In this regard, you can directly access the Mail app on your iDevice and send pictures to others by inserting them into their email. Go through the explicit instructions given below to learn how to send photos from iPhone to email as attachments:
Step 1. To send photos from iPhone via Email, start by launching the Mail app on your iOS mobile and tap the “New Message” icon from the bottom-right corner. After typing the email address where you want to send the relevant pictures, tap and hold the screen in the text section to preview a list of options. Simply hit “Insert Photos or Videos” from there and proceed.
![tap insert photo or video option]()
Step 2. Following this, select all the photos you are intending to share, which will be added as attachments to your email. Finally, tap on the "Send" icon shown on the top-right corner to transfer the attached pictures to the recipient. In this way can you send multiple photos from iPhone to Email.
![hit the send icon]()
✏️Method 3. Share Photos from iPhone to Email via Google Drive
Although the previous methods work pretty well and are convenient for sharing pictures on iPhone through email, here's another way you can try via Google Drive to send photos from iPhone to laptop or other devices. Essentially, this method helps send large numbers of photos or high-resolution images through the power of cloud storage. Walk through the straightforward guidelines below to explore how to upload pictures to email from the phone:
Step 1. After installing this cloud storage app on your iDevice from the App Store, launch it and sign in using your Google account. Then, tap the “+” icon and proceed with the “Upload” option to import your photos.
![upload images to google drive]()
Step 2. Now, once all the selected pictures are uploaded, tap the "Three Dots" icon shown along the images and choose the "Copy Link" option there. You can then paste this link into your email and send the relevant pictures.
![choose copy link option]()
Part 2. How to Send Photos from iPhone in a Text Message
In the previous sections, we explicitly discussed some ways to share pictures from the iPhone through email. However, you can also send them more straightforwardly using the built-in "Messages" app on your iOS device. Follow us through the step-by-step instructions provided below, and you will know how to send photos via this direct approach:
Step 1. First, open the default "Messages" application from your iPhone and tap on the "New Message" icon. After entering the recipient's contact number, tap the "+" icon to access the list of options that you can use in this app.
![proceed with photos app]()
Step 2. From the available list, select the “Photos” option and choose the images that you want to send. Finally, hit the “Send” button, which looks like an upward pointing arrow, to share these images successfully.
![send the photos as message]()
Part 3. A Quicker Way to Send Photos from iPhone Without Email
Now that you know the best possible ways to email pictures from iPhone to computer or other devices, let's take this discussion to the next level. For those who are curious how they can perform this photo-sharing process from their iOS mobile to a PC, there's a perfectly reliable solution.
Using EaseUS MobiMover, users can transfer not only pictures but also any kind of file effortlessly from iPhone to other different devices including an external storage drive that's connected to your computer. Other than that, you can also utilize this software to back up your valuable data selectively and free up storage space on your iOS device.
In order to transfer photos from iPhone to computer or another phone with the EaseUS iPhone transfer software, you can follow the instructions below:
Step 1. Connect your iPhones to your computer. Open EaseUS MobiMover, then go to > Pictures > Photos. You can also use the data transfer feature to download all the photos from iPhone to iPhone at a time.
Step 2. Choose the photos or albums you want to move from one iPhone to another (set the source and target iPhones correctly by clicking the phone icon on the top toolbar). You can choose to transfer all the photos at once or specific images selectively.
Step 3. Click "To Another Phone" to start transferring photos from iPhone to another. When it has done, go to your target device to check the items in the "Photos" app.
Those who are interested in knowing how to execute this sharing of images between your iPhone and computer, simply walk through the comprehensive guide below:
Conclusion
In summary, many of us think about having the appropriate ways to share pictures with others without losing quality. Among the various approaches, one of the best is to send images through email, which integrates them into the electronic message as attachments for lossless sharing. Thus, we have provided you with the most straightforward ways to get you informed of how to send photos from iPhone to email conveniently.
As a bonus, we have even introduced you to a wonderful tool, EaseUS MobiMover, that can help you send data from your mobile to your computer. You can try this tool right now and be amazed by its mind-blowing benefits.
FAQs about How to Send Photos from iPhone to Email
After going through the whole article, you must have known everything related to the image-sharing operation through email. Still, we will serve you with an FAQ section to further clarify your confusions about it.
1. How to send pictures from an Android phone to Email?
Follow the steps given below to email pictures from your Android mobile:
- Open the "Gallery" app on your phone and select all the intended photos. Then, tap the "Share" option and select the "Email" app.
- Now, compose an email and enter the recipient's information. Finally, hit the "Send" icon, and the added pictures will be shared successfully.
2. How do I send a picture from my gallery?
As we mentioned above, you can select the photos that you want to send to another person and tap "Share." From there, you can choose either email or any other way to send those pictures to the person you want.
3. Why can't I send photos to email on my iPhone?
If you are facing issues while sending pictures from your iDevice via email, there are several potential reasons behind it. For instance, you might have an unstable internet connection or there may be some misconfigurations with your email account. Other than that, the photos that you are trying to share might be too large in size, leading to failure in sending them.
NEW
HOT