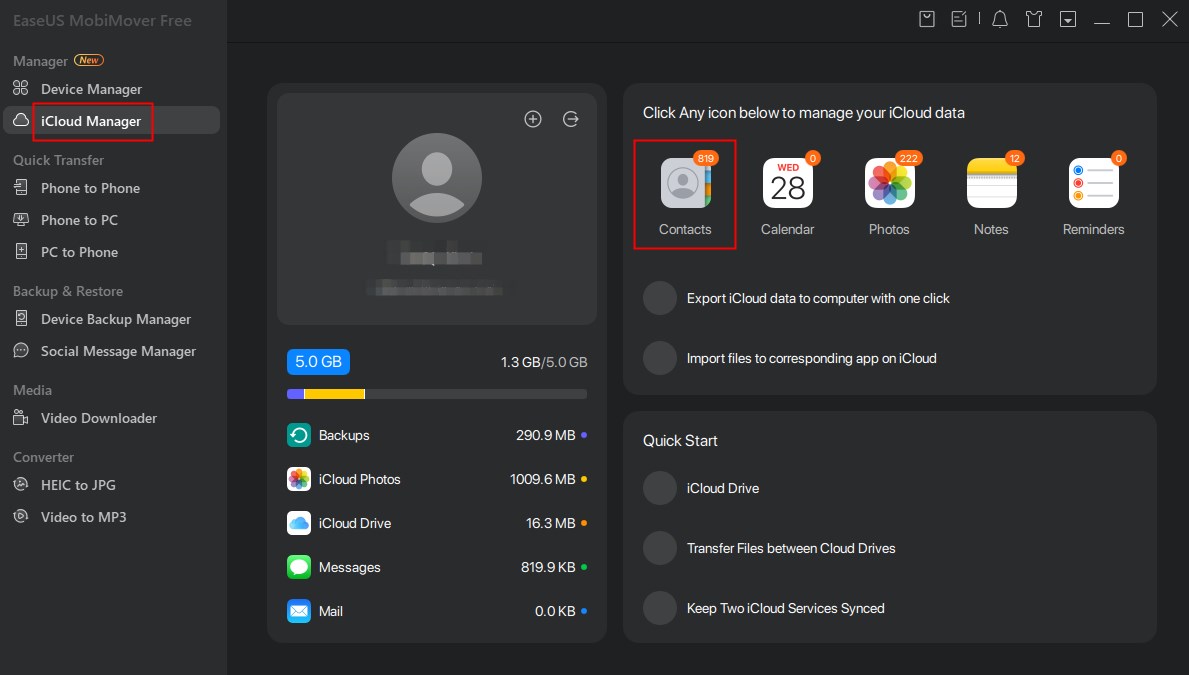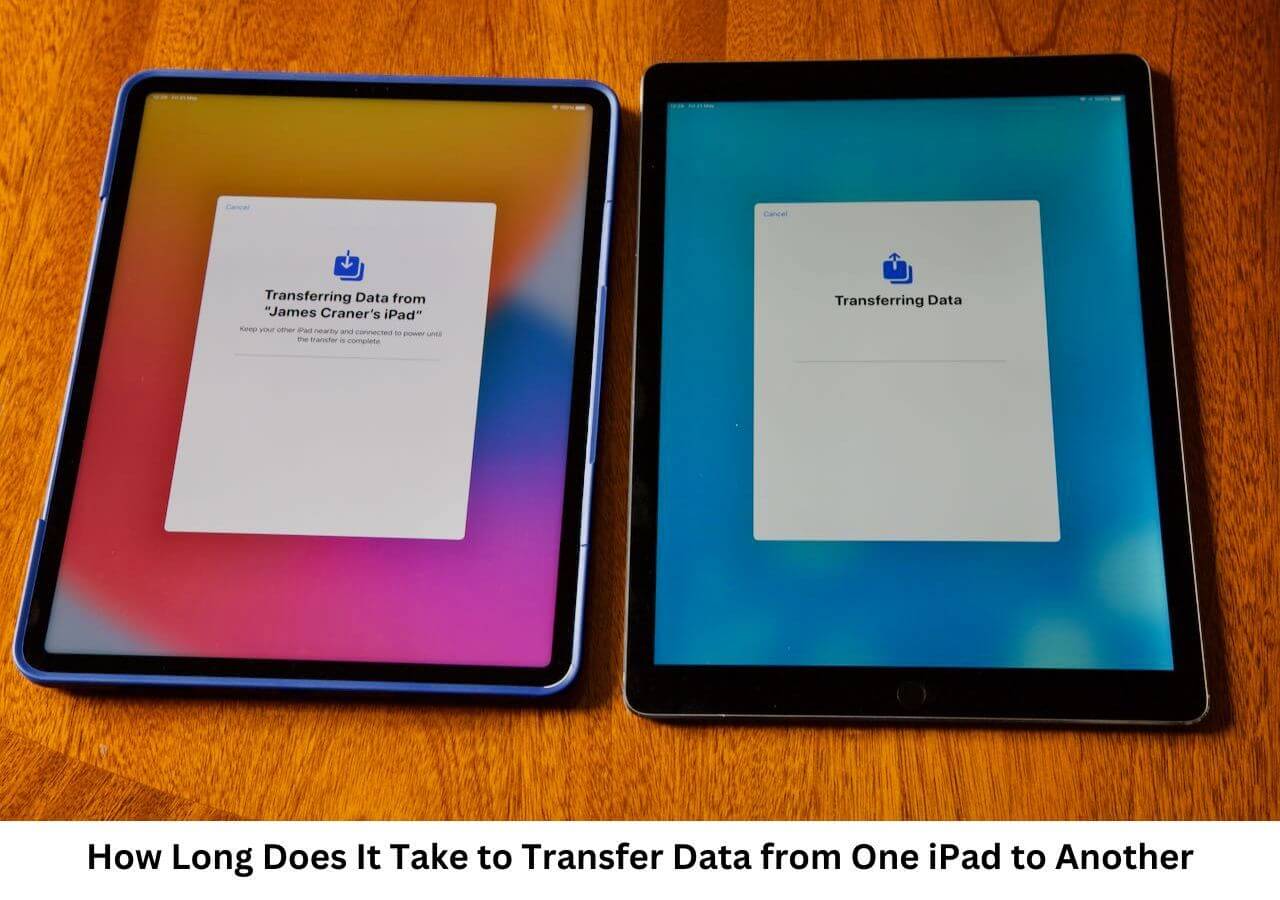Most of Apple users tend to save numerous photos to iCloud for backup. Especially for people who have used iPhones for more than three or four years, they might have synced more than 1,000 photos to iCloud. Therefore, it's essential for them to select all photos or multiple photos on iCloud for downloading or other purposes. Today this article will explore complete solutions to select all Photos from iCloud on Windows PC, Mac, iPhone, or iPhone.
Part 1. Is There a Way to Select All Photos on iCloud
Yes, of course. You can go to the Photos app to select all photos on iPhone as long as you enable the iCloud syncing feature on your iPhone, iPad, or Mac. If you turn off iCloud sync, you can also sign into iCloud online, get access to the iCloud photo library, and select multiple photos on iCloud to download to PC. Moreover, you can also delete and manage multiple photos on iCloud.
Now let's explore how to select all photos in iCloud on Windows PC or Mac first together!
Part 2. How to Select All Photos in iCloud on Windows PC/Mac
How to select 1,000 photos on iCloud? If you want to download more than 1000 photos from iCloud, you may want to try EaseUS MobiMover, a reliable data transfer tool for iCloud and iOS. With the "iCloud Manager" feature of this effective tool, you can view, select, download, and delete multiple or all photos from iCloud on a computer or laptop for free.
Once selected, you can perform bulk actions like downloading, deleting, or sharing the photos. This more streamlined approach also enables you to export or transfer photos from iCloud to PC once you select all photos.
![iCloud Manager]()
It enables you to easily get access to your iCloud files and perform further actions. Just download and install this software and select all photos in iCloud on laptop for free.⬇️
Part 3. How to Select All Photos in iCloud Online
So far, iCloud does not have a direct "Select All" option for photos in the online interface. However, if you want to select multiple photos in iCloud on Chrome or other browsers, you can select multiple photos at once by pressing and holding the Shift key on your keyboard while clicking on the first and last photo you want to select.
This will select all photos in between the two that you clicked on. Note that the method may vary depending on the browser and operating system you are using.
![iCloud Photos]()
Compared to the iCloud online or the iCloud app on your Mac, the EaseUS software offers more versatile actions and a more user-friendly UI interface for iCloud management.
Part 4. How to Select All Photos in iCloud on iPhone/iPad
Only if iCloud Photo syncing is enabled will all photos from iCloud Photo Library will be downloaded and displayed in the Photos app on any iOS device that is logged into the same iCloud account.
To select all photos in your iCloud Photo Library on an iPhone or iPad, you can use the iCloud Photos app. Here's how:
Step 1. Open the "Photos" app on your iPhone or iPad. Tap on the "Albums" tab at the bottom of the screen.
Step 2. Scroll down and tap on "All Photos." Tap on "Select" in the upper right corner of the screen.
Step 3. Press and hold on to any photo until a menu pops up. Tap on "Select All" in the menu to select all photos in the library.
You can now perform actions on all selected photos, such as deleting, sharing, or organizing them into albums.
Bonus: How to Select All Photos in iCloud to Download to PC
To select all photos in iCloud album and download them from iCloud to your PC, you can use the iCloud website or EaseUS MobiMover.
For the iCloud website online, you can navigate to iCloud.com and go to "Photos." Hold down the Shift key on your keyboard and click on the last photo in your library to select all photos in between. Once all photos are selected, look for the download icon (a cloud with an arrow pointing down) and click on it to begin downloading all selected photos to your PC.
You can also take advantage of EaseUS MobiMover to help you select all photos in iCloud photos and download photos from iCloud to PC with one click for free.
These two methods enable you to select all in iCloud photos and transfer your entire iCloud photo library to your computer for backup or other purposes efficiently.
Conclusion on How to Select Multiple Photos on iCloud
This post teaches how to select all or multiple images from iCloud on various devices or online. Choose the appropriate one method and follw the instructions above to select pictures from iCloud Photos step by step. Once you select all pics, you can download to PC or Mac for backup. All in all, EaseUS MobiMover is strongly recommended here to select and download photos from iCloud for free.
FAQs on How to Select Multiple Photos in iCloud
Below are some frequent questions that Apple user ask. Scroll down to figure it out.
1. What is the maximum number of photos in iCloud?
The maximum number of photos you can store in iCloud depends on the total amount of iCloud storage space you have. iCloud offers different storage plans ranging from 5 GB to 2 TB. The number of photos you can store will vary based on the size of each photo and the total storage capacity of your iCloud plan.
For example, if you have a 50 GB iCloud storage plan and each photo you upload is an average of 3 MB in size, you could potentially store around 16,666 photos (50,000 MB ÷ 3 MB per photo = 16,666 photos) in your iCloud account.
It's important to consider the size of your photos and the available storage space when determining the maximum number of photos you can store in iCloud.
2. How do I transfer more than 1000 photos from iCloud?
If you want to transfer more than 1000 pictures from iCloud to PC or Mac, you can download EaseUS MobiMover Pro to export multiple pictures from iCloud to your computer.
3. How many photos is 1 GB on iCloud?
The number of photos that can be stored in 1 GB of iCloud storage depends on various factors such as the size and quality of the photos. On average, a high-quality photo taken with a modern smartphone may range from 2 to 5 MB in size. Considering an average size of 3 MB per photo, you could store approximately 333 photos in 1 GB of iCloud storage. However, this number can vary based on the resolution, format, and size of the photos you are uploading to iCloud. It's always a good idea to check the actual size of your photos to get a more precise estimate.
NEW
HOT