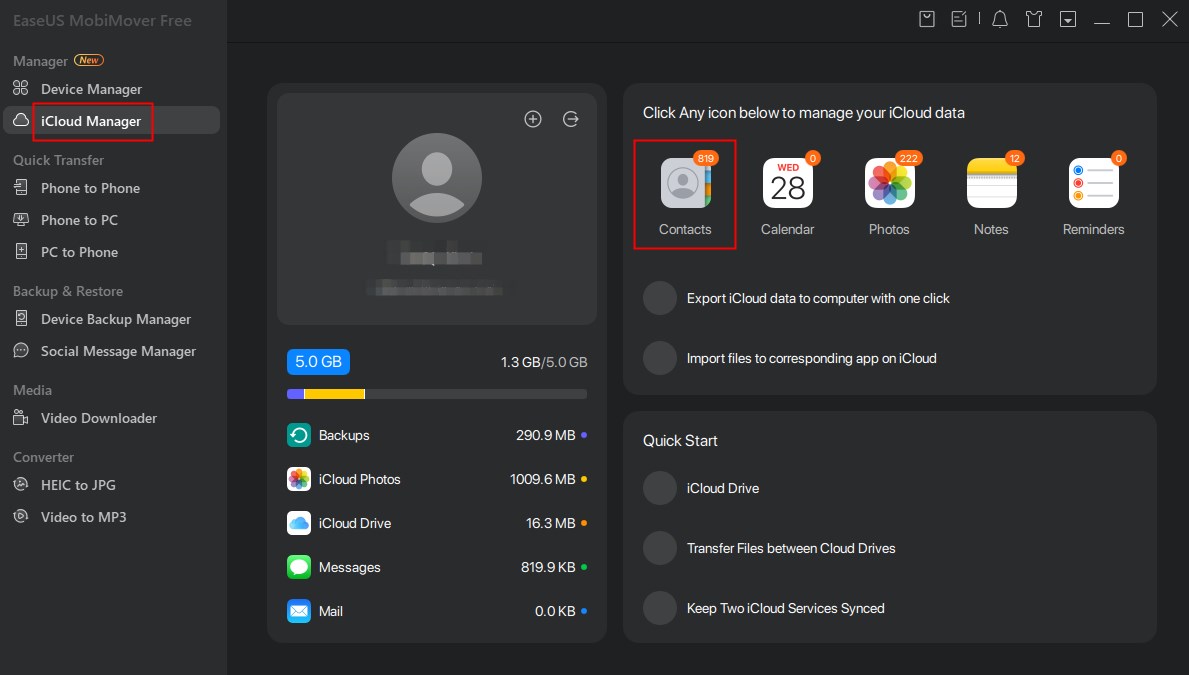Como selecionar todas as fotos no iCloud no Windows PC/Mac/iPhone/iPad
A maioria dos usuários da Apple tende a salvar várias fotos no iCloud para backup. Especialmente para pessoas que usam iPhones há mais de três ou quatro anos, elas podem ter sincronizado mais de 1.000 fotos com o iCloud. Portanto, é essencial que eles selecionem todas as fotos ou várias fotos no iCloud para download ou outros fins. Hoje, este artigo irá explorar soluções completas para selecionar todas as fotos do iCloud no Windows PC, Mac, iPhone ou iPhone.
Parte 1. Existe uma maneira de selecionar todas as fotos no iCloud
Sim claro. Você pode acessar o aplicativo Fotos para selecionar todas as fotos do iPhone, desde que ative o recurso de sincronização do iCloud no seu iPhone, iPad ou Mac. Se você desativar a sincronização do iCloud, também poderá entrar no iCloud online, obter acesso à biblioteca de fotos do iCloud e selecionar várias fotos no iCloud para baixar para o PC. Além disso, você também pode excluir e gerenciar várias fotos no iCloud.
Agora vamos explorar como selecionar todas as fotos no iCloud no Windows PC ou Mac primeiro juntos!
Parte 2. Como selecionar todas as fotos no iCloud no Windows PC/Mac
Como selecionar 1.000 fotos no iCloud? Se você deseja baixar mais de 1.000 fotos do iCloud , experimente o EaseUS MobiMover, uma ferramenta confiável de transferência de dados para iCloud e iOS. Com o recurso "iCloud Manager" desta ferramenta eficaz, você pode visualizar, selecionar, baixar e excluir várias ou todas as fotos do iCloud em um computador ou laptop gratuitamente.
Uma vez selecionado, você pode realizar ações em massa, como baixar, excluir ou compartilhar as fotos. Essa abordagem mais simplificada também permite exportar ou transferir fotos do iCloud para o PC depois de selecionar todas as fotos.
![Gerenciador iCloud]()
Ele permite que você acesse facilmente seus arquivos do iCloud e execute outras ações. Basta baixar e instalar este software e selecionar todas as fotos do iCloud no laptop gratuitamente.⬇️
Parte 3. Como selecionar todas as fotos no iCloud Online
Até o momento, o iCloud não possui a opção direta “Selecionar tudo” para fotos na interface online. No entanto, se quiser selecionar várias fotos no iCloud no Chrome ou em outros navegadores, você pode selecionar várias fotos de uma vez pressionando e segurando a tecla Shift no teclado enquanto clica na primeira e na última foto que deseja selecionar.
Isso selecionará todas as fotos entre as duas em que você clicou. Observe que o método pode variar dependendo do navegador e do sistema operacional que você está usando.
![Fotos do iCloud]()
Comparado ao iCloud online ou ao aplicativo iCloud no seu Mac, o software EaseUS oferece ações mais versáteis e uma interface de usuário mais amigável para gerenciamento do iCloud.
Parte 4. Como selecionar todas as fotos no iCloud no iPhone/iPad
Somente se a sincronização de fotos do iCloud estiver ativada, todas as fotos da Biblioteca de fotos do iCloud serão baixadas e exibidas no aplicativo Fotos em qualquer dispositivo iOS que esteja conectado à mesma conta do iCloud.
Para selecionar todas as fotos da sua biblioteca de fotos do iCloud em um iPhone ou iPad, você pode usar o aplicativo iCloud Photos. Veja como:
Passo 1. Abra o aplicativo “Fotos” no seu iPhone ou iPad. Toque na guia “Álbuns” na parte inferior da tela.
Passo 2. Role para baixo e toque em "Todas as fotos". Toque em “Selecionar” no canto superior direito da tela.
Passo 3. Pressione e segure qualquer foto até que um menu apareça. Toque em “Selecionar tudo” no menu para selecionar todas as fotos da biblioteca.
Agora você pode realizar ações em todas as fotos selecionadas, como excluir, compartilhar ou organizá-las em álbuns.
Bônus: como selecionar todas as fotos no iCloud para baixar no PC
Para selecionar todas as fotos do álbum iCloud e baixá-las do iCloud para o seu PC, você pode usar o site do iCloud ou o EaseUS MobiMover.
Para o site do iCloud online, você pode navegar até iCloud.com e ir para “Fotos”. Mantenha pressionada a tecla Shift no teclado e clique na última foto da sua biblioteca para selecionar todas as fotos intermediárias. Depois que todas as fotos forem selecionadas, procure o ícone de download (uma nuvem com uma seta apontando para baixo) e clique nele para iniciar o download de todas as fotos selecionadas para o seu PC.
Você também pode aproveitar as vantagens do EaseUS MobiMover para ajudá-lo a selecionar todas as fotos nas fotos do iCloud e baixar fotos do iCloud para o PC com um clique gratuitamente.
Esses dois métodos permitem que você selecione todas as fotos do iCloud e transfira toda a sua biblioteca de fotos do iCloud para o seu computador para backup ou outros fins de forma eficiente.
Conclusão sobre como selecionar várias fotos no iCloud
Esta postagem ensina como selecionar todas ou várias imagens do iCloud em vários dispositivos ou online. Escolha o método apropriado e siga as instruções acima para selecionar fotos do iCloud Photos passo a passo. Depois de selecionar todas as fotos, você pode fazer download para PC ou Mac para backup. Resumindo, o EaseUS MobiMover é fortemente recomendado aqui para selecionar e baixar fotos do iCloud gratuitamente.
Perguntas frequentes sobre como selecionar várias fotos no iCloud
Abaixo estão algumas perguntas frequentes que os usuários da Apple fazem. Role para baixo para descobrir.
1. Qual é o número máximo de fotos no iCloud?
O número máximo de fotos que você pode armazenar no iCloud depende da quantidade total de espaço de armazenamento do iCloud que você possui. O iCloud oferece diferentes planos de armazenamento que variam de 5 GB a 2 TB. O número de fotos que você pode armazenar varia de acordo com o tamanho de cada foto e a capacidade total de armazenamento do seu plano iCloud.
Por exemplo, se você tiver um plano de armazenamento iCloud de 50 GB e cada foto enviada tiver em média 3 MB, você poderá armazenar cerca de 16.666 fotos (50.000 MB ÷ 3 MB por foto = 16.666 fotos) em sua conta iCloud.
É importante considerar o tamanho das suas fotos e o espaço de armazenamento disponível ao determinar o número máximo de fotos que você pode armazenar no iCloud.
2. Como transfiro mais de 1000 fotos do iCloud?
Se quiser transferir mais de 1000 fotos do iCloud para PC ou Mac, você pode baixar o EaseUS MobiMover Pro para exportar várias fotos do iCloud para o seu computador.
3. Quantas fotos equivalem a 1 GB no iCloud?
O número de fotos que podem ser armazenadas em 1 GB de armazenamento do iCloud depende de vários fatores, como tamanho e qualidade das fotos. Em média, uma foto de alta qualidade tirada com um smartphone moderno pode variar de 2 a 5 MB. Considerando um tamanho médio de 3 MB por foto, você poderia armazenar aproximadamente 333 fotos em 1 GB de armazenamento do iCloud. No entanto, esse número pode variar de acordo com a resolução, formato e tamanho das fotos que você está enviando para o iCloud. É sempre uma boa ideia verificar o tamanho real das suas fotos para obter uma estimativa mais precisa.