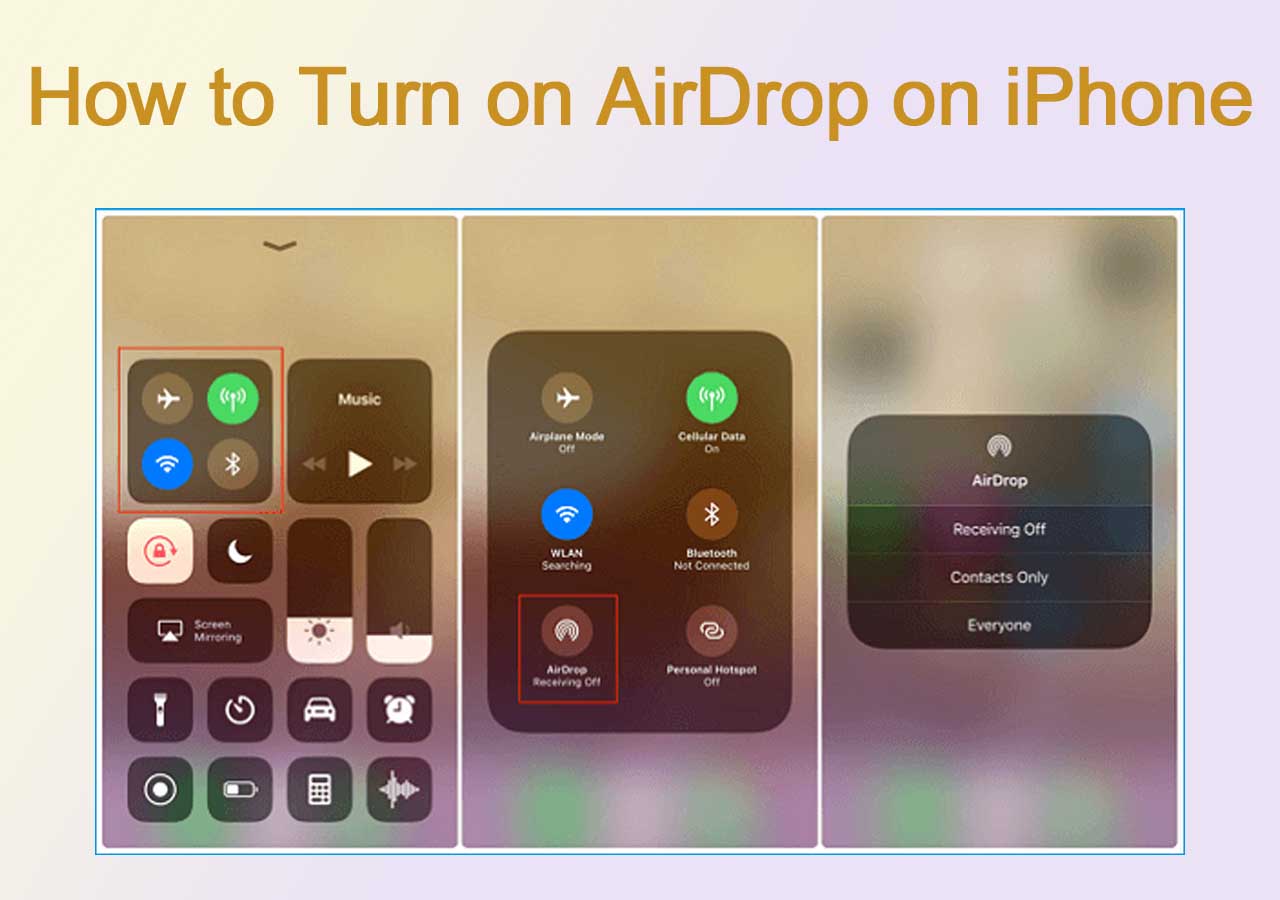As we know, Gmail is one of the most used communication platforms, helping professionals collaborate with others. Business professionals also utilize this platform to share and save contacts for better communication. However, you may feel the need to transfer these contacts to the iPhone for easy accessibility of all business contacts in one place. Now, you may be thinking about how to move contacts from Gmail to iCloud to improve communication.
Throughout this article, EaseUS MobiMover will assist you in finding the right answer to this query with a detailed guide. We will explain the 3 best methods to migrate the contacts from Gmail to iCloud within a few clicks.
Highlights
- To send your Gmail account contacts to your iPhone, you need an efficient third-party tool to manage the iCloud data.
- You can also move contacts from Google account to your iCloud with the help of the Apple ID settings on your iPhone.
- To migrate the contacts between platforms, users can also export contacts from Gmail and import them to the iCloud account.
Part 1. Move Contacts from Gmail to iCloud with EaseUS MobiMover
Before we discuss other methods, let's talk about a one-click solution that lets you migrate any contact to your iCloud account. EaseUS MobiMover emerges as a tool that assists users in managing their iCloud data all within one platform. You don't need to go through complex steps to move contacts and messages within multiple accounts.
Using this iCloud manager, you also get to export or import Google contacts to iPhone or computer from your account. In addition, this tool lets you transfer WhatsApp contacts and messages to your Apple ID without any hassle. So, people wanting to learn how to move contacts from Gmail to iCloud can get help from this all-in-one tool.
Key Features
- This tool allows users to transfer over 10 types of files, including contacts, videos, and images, to and from the iPhone.
- With this data transferring tool, you get the additional features to save videos on iPhone from internet and download audio from over a thousand online websites.
- You also have the option to store private chats, contacts, and call history in this iTunes alternative.
Keeping in view all these data migration features, we recommend you get your hands on this iCloud file manager to make the life easier for you.
Part 2. Move Contacts from Gmail to iCloud via iCloud on iPhone
Users who don't want to use third-party tools to transfer contacts quickly can utilize iCloud settings for direct migration. After adding your desired Gmail account to your iPhone, Apple lets you sync Google Contacts with the iCloud account. Go through the steps given below to comprehend how to move contacts from Gmail to iCloud using iCloud on your mobile:
Step 1. Start the process by launching "Settings" and taping the "Contacts" option on your iOS device. Press the "Accounts" option and then the "Add Account" button to continue with this task.
![tap the add account option]()
Step 2. Upon accessing the "Add Account" screen, choose the "Google" option and enter your credentials to sign into the Gmail account. Afterward, turn on the "Contact" toggle from the Gmail account screen to sync these contacts with your iPhone.
![enable contacts for gmail]()
Step 3. Now, open the "Settings" application again to access the Apple ID settings by clicking the account name. Next, hit the "iCloud" option on the next screen to enter the contacts synchronization settings.
![access the icloud settings]()
Step 4. Once you enter these settings, press the "Show All" option under the "Apps Using iCloud" section. Finally, enable the "Contacts" toggle to sync the Gmail contacts with your iCloud account.
![activate icloud contacts option]()
Part 3. Move Contacts from Gmail to iCloud by Exporting and Importing
You also have the option to access Google Contacts on your device to export your desired number as the vCard for iPhones. Once exported, you can simply import them to your iCloud account to transfer contacts within the accounts. Using these detailed instructions, you can learn how to move contacts from Gmail to iCloud on your computer:
Step 1. After signing into your Gmail account, press the "Google Apps" icon at the top right of your screen to access the apps drop-down menu. From here, hit the "Contacts" button to reach the Google Contacts website on your device.
![tap on contacts option]()
Step 2. Upon entering this web page, pick the contacts you want to save by checking the boxes in front of them. Now, click the "Three Dots" icon and press the "Export" option from the menu to continue.
![choose the export option]()
Step 3. Moving forward, select the "vCard (for iOS Contacts)" option under the "Export as" section. Finally, hit the "Export" button to save the selected contacts on your computer.
![select the vcard option]()
Step 4. Now, visit the iCloud website and log into your Apple ID to reach the main interface. Then, scroll down and press the "Contacts" button to reach the iCloud Contacts window.
![open icloud contacts option]()
Step 5. On this new screen, click the "Plus" icon at the top right to access multiple options. Press the "Import Contact…" button to upload recently exported Gmail contacts to iCloud.
![click import contact option]()
Conclusion
After reading this article, you have now learned how to move contacts from Gmail to iCloud using different methods. Any of these methods will prove sufficient enough to let you access the contacts on your iCloud account. However, we recommend you use EaseUS MobiMover to benefit from the easiest method of transferring contacts. With its iCloud manager feature, users can export and import numbers from the account with a one-click.
FAQs
All the methods explained in this article will help you migrate contacts from one account to another conveniently. However, users still having questions related to any contact transfer methods can read the answers explained below.
1. Can you transfer Google Contacts to an iPhone?
Yes, users can migrate their Gmail contacts to iOS devices by adding the relevant Google account to their iPhone. Afterward, you have to enable the "Contacts" toggle in both the Gmail settings to sync the contact numbers. Once the sync is completed, you can open the Contacts application on your phone to see the updated list.
2. How do I export contacts from Gmail?
To save contacts from your Google account, follow the steps explained below:
Step 1. After logging into your Gmail account, access the Google Accounts app page on your device. Now, select all the contacts you want to export to the computer.
Step 2. Then, hit the "Three Dots" icon and choose the "Export" option from the drop-down menu. From the "Export Contacts" dialog box, pick your desired export option to save the Gmail contacts on your device.
3. Why are all my contacts not showing up on iCloud?
When you face such an issue, you must ensure you are logged into the same Apple ID account on all your devices. Other than that, check the problem with the contact synchronization feature and its status on the iCloud account. Moreover, the outdated iOS version can cause compatibility issues in the Contacts application.
NEW
HOT