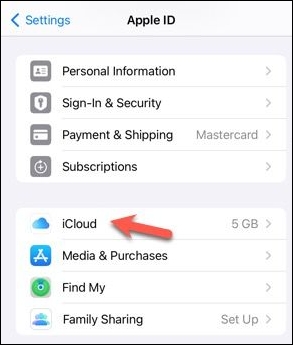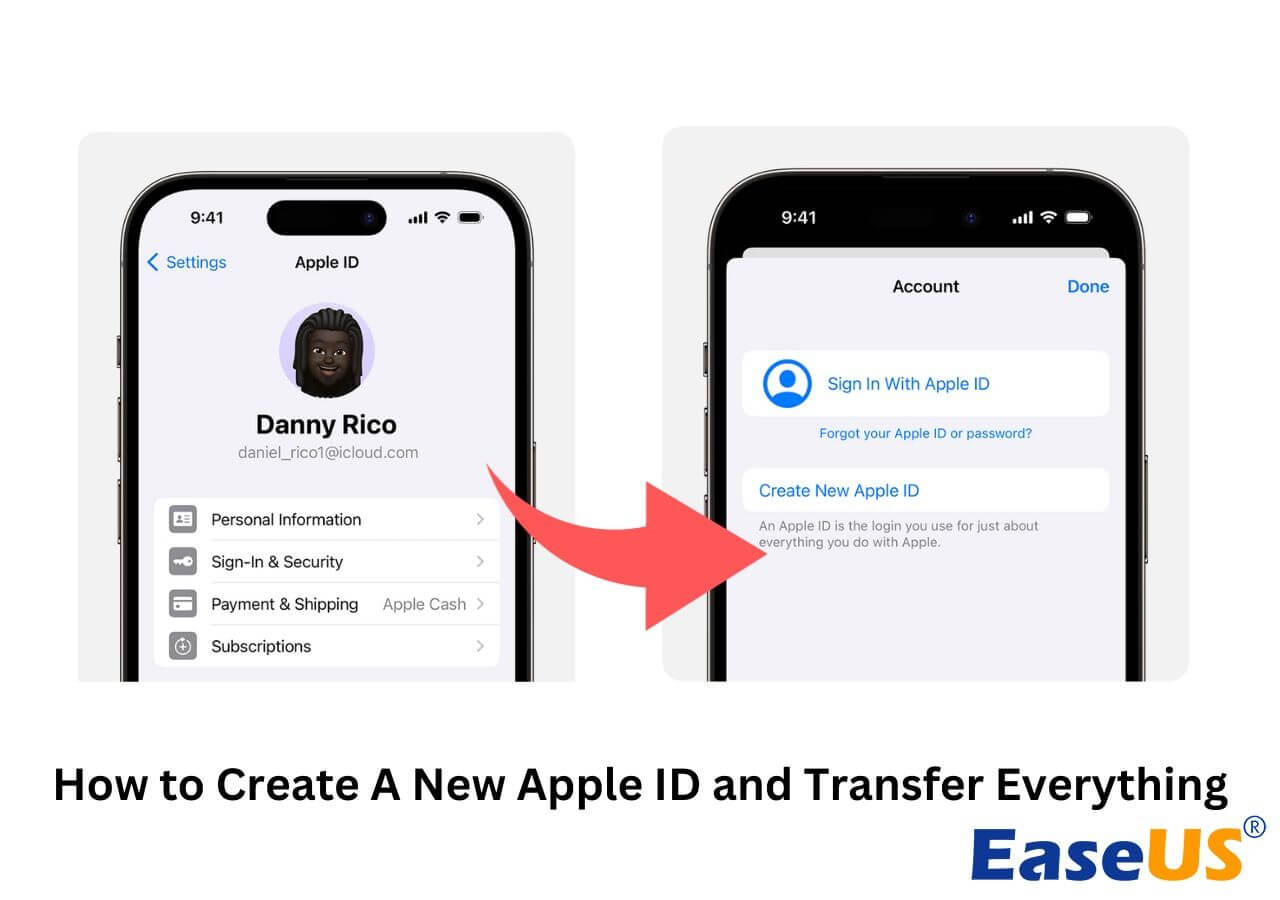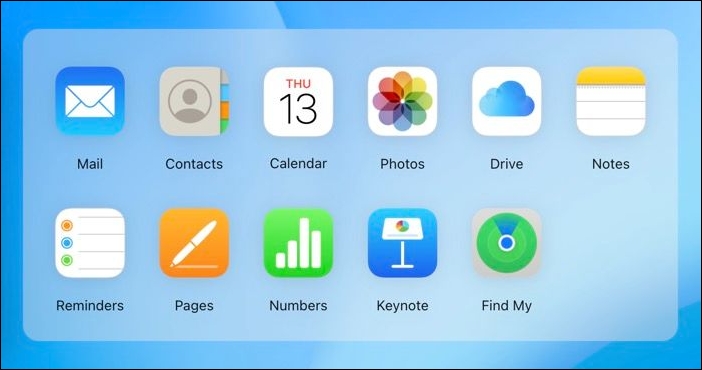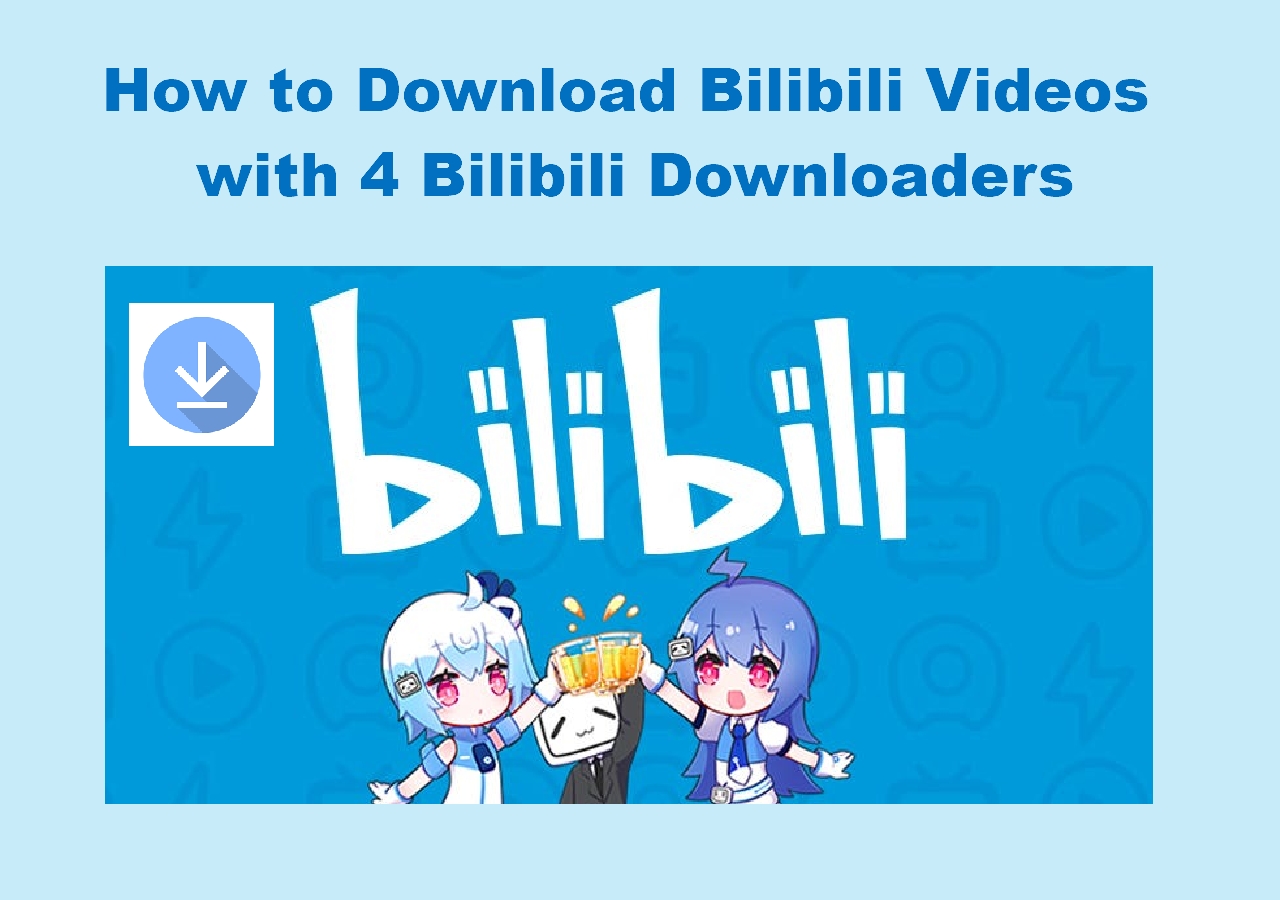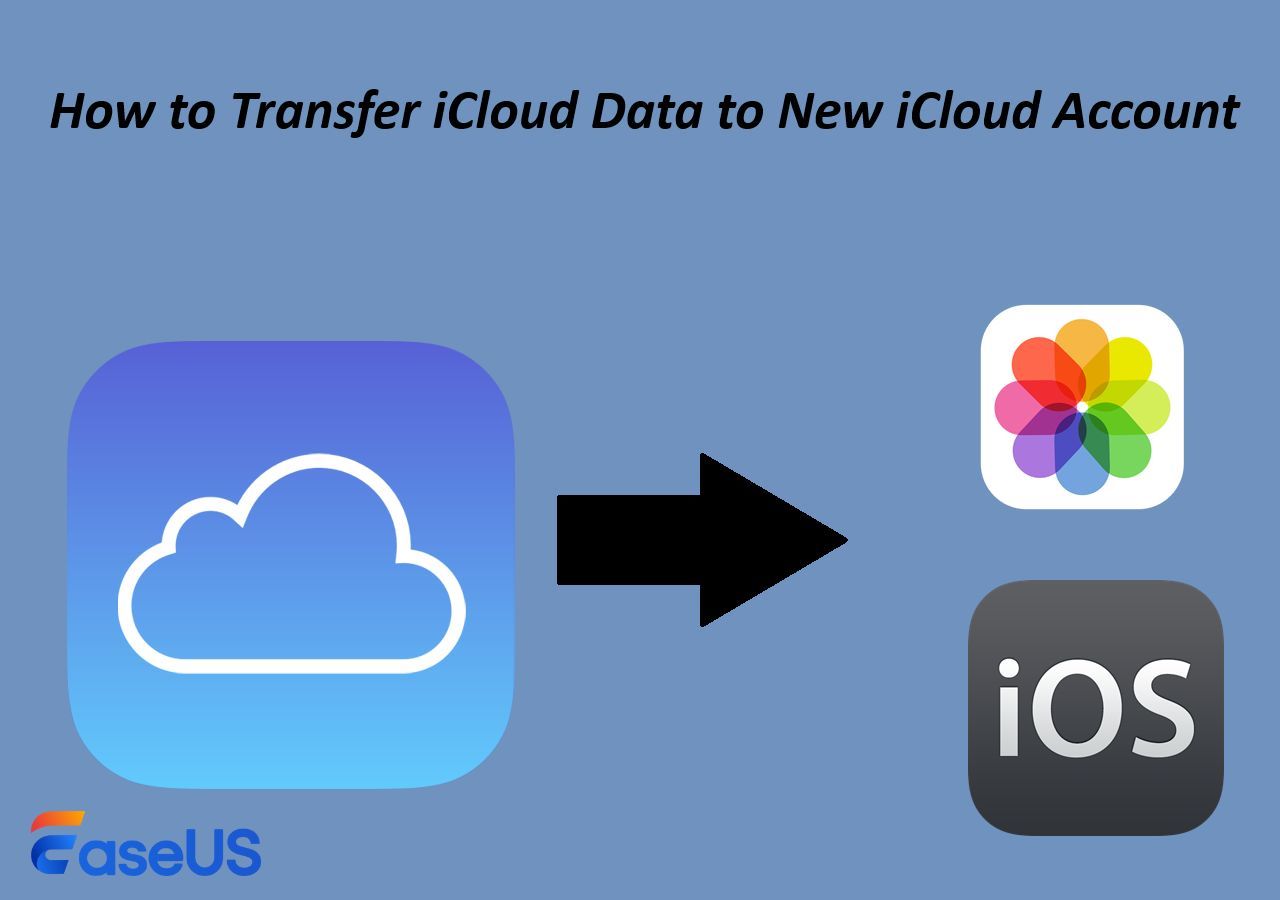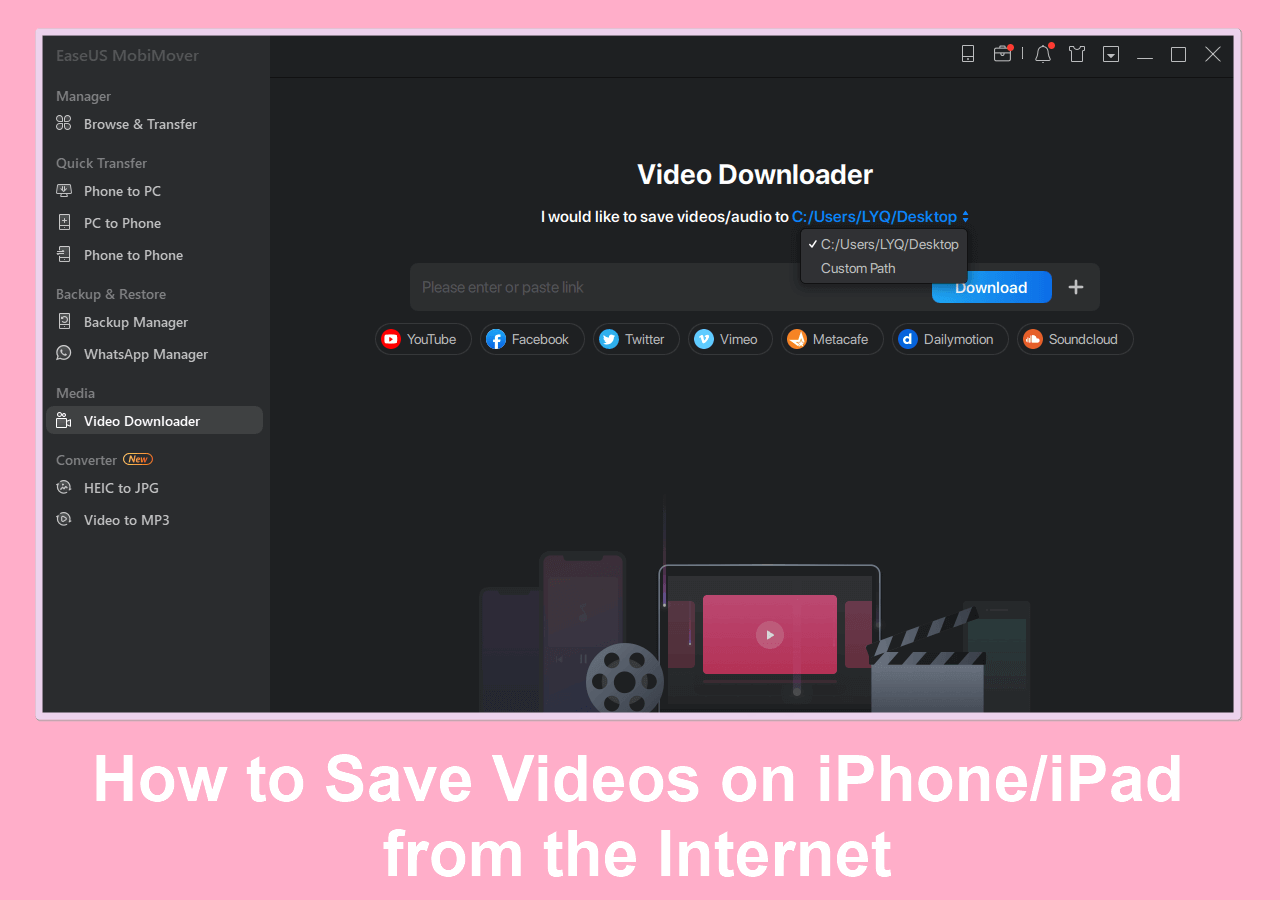Can I Merge Two Apple ID Accounts?
Apple allows users to have more than one Apple ID, which is your iCloud account. However, each Apple ID operates independently, meaning they each have separate Apple services, emails, app purchases, media purchases, and subscriptions. An Apple device can only be logged into one Apple ID at a time, making it inconvenient to switch between different accounts on the same device. If you want to access all your iCloud-associated data in one universal account, you need to know how to merge two iCloud accounts.
Unfortunately, merging two Apple ID accounts is not possible. Even though users have been hoping for a simple way to combine two or multiple iCloud accounts into one, Apple has yet to offer such a solution.
Relax! When seeking to merge two iCloud accounts, you are essentially looking to consolidate data from both accounts into one. There are several ways to transfer iCloud data to a new iCloud account. Then, you can use one Apple ID on your iPhone or other device while accessing the data from the other Apple ID.
How to Merge Two iCloud Accounts on iPhone/iPad
Before consolidating two iCloud accounts into one, decide which account you will continue using. Since purchases and subscriptions cannot be transferred between different Apple IDs, it is recommended to retain the account with the most extensive purchase and subscription history.
iCloud allows you to store and sync data on the cloud, and it also lets you download your data when you decide to turn off iCloud sync. You can use this feature to merge data in different iCloud accounts.
Step 1. Sign in with the iCloud account you no longer need on your iPhone or iPad.
Step 2. Go to Settings > [Your Name] at the top > iCloud. Then, tap Show All to see all apps using iCloud.
![icloud-settings-on-iphone.jpg]()
Step 3. Turn off each app that has enabled iCloud sync and choose to save the data locally on your iPhone. For example, if you want to download Contacts from iCloud to your iPhone, toggle off Contacts and choose Keep on My iPhone.
![keep-on-my-iphone.jpg]()
Step 5. Go to Settings > [Your Name] > Sign Out at the bottom.
Step 6. Sign in with the Apple ID you want to continue using on the same iPhone.
Step 7. Turn on the sync in iCloud. Or, you can tap Merge when a window pops up to ask for merge or not with iCloud.
![merge-dont-merge.png]()
If you choose Merge, the content on your iPhone will be synced and uploaded to your new account. If you choose the other option, your content won't be merged with the data associated with the different iCloud account.
How to Merge Two iCloud Accounts on Windows/Mac
Merging data from two Apple IDs on an iPhone is a tedious process. If you are looking for a more efficient way to combine two iCloud accounts, EaseUS MobiMover is here to help. The iCloud Manager in EaseUS MobiMover enables you to effortlessly sync data from one iCloud account to another, ensuring a smooth transition between different iCloud accounts. This tool not only facilitates the merging of iCloud data but also provides additional features to help you manage and organize your iCloud data more effectively, such as exporting all your iCloud data to your computer in one click.
Transfer Data Between Two iCloud Accounts with EaseUS MobiMover
- Transfer photos, videos, contacts, calendars, and iCloud Drive between iCloud accounts
- Migrate data from iCloud account to Google account securely and smoothly
- User-friendly interface makes merging Apple IDs accessible to everyone
- Download or export iCloud data to a computer or external hard drive easily
- Sync or upload files to iCloud from PC quickly
How to Create A New Apple ID and Transfer Everything
In this article, you will learn how to create a new Apple ID and transfer everything, including photos, videos, contacts, etc. Read more >>
How to Merge Two iCloud Accounts via iCloud.com
To merge two iCloud accounts on your iPhone, ensure your device has sufficient free space to accommodate the iCloud data from the unwanted account. If space is limited, consider consolidating data from two iCloud accounts using the iCloud website on a computer.
How to consolidate two iCloud accounts via iCloud.com
Step 1. Open your preferred web browser and go to iCloud.com.
Step 2. Sign in with the Apple ID you no longer need.
Step 3. Open each iCloud service, i.e. Contacts, iCloud Drive, Photos, and Mail. You can download iCloud photos to your PC.
![merge-two-icloud-accounts-via-icloud-website.jpg]()
Step 4. Select the files you want and click the download icon (a cloud with a downward arrow) or the export icon (a square with an upward arrow) at the top right to save them. To select all items, use the Command + A keys on a Mac keyboard or Ctrl + A keys on a Windows keyboard.
![download-icloud-data.jpg]()
Step 5. After you have saved all your important data, click your profile icon in the top right corner and choose Sign Out.
Step 6. Sign with the Apple ID you want to keep.
Step 7. Turn on iCloud Sync if you are using a Mac or manually upload data from your PC to iCloud.
If you have additional Apple ID accounts to merge, repeat steps 2 to 5 to download data from iCloud. Once the iCloud sync is complete across all devices signed in with the same Apple ID, you should find all the files on your iPhone.
Bonus: What Happens If I Merge Multiple iCloud Accounts
Before you get your hands on merging multiple iCloud accounts, it is important to understand the implications. This can help you plan ahead and develop a strategy to minimize the disruption to your data or service.
- Duplicate Items: Data such as photos, documents, contacts, mail, and purchases are associated with their respective iCloud accounts. When you combine data from multiple iCloud accounts, you may end up with duplicate photos, documents, contacts, and other data if they exist in all accounts.
- Lack of iCloud Space: Merging multiple iCloud accounts involves consolidating all data into a single account. To accommodate all the data, you may need to upgrade the iCloud plan of the account you plan to keep using.
- Purchase and Subscription Loss: You will lose access to purchased apps, purchased media, subscriptions, Apple Pay, in-app purchases, and app settings tied to the old iCloud account you choose not to continue using. These types of data are not transferrable.
- Simplified Account Management: Managing multiple accounts can be cumbersome, as each account requires separate login credentials. By merging multiple Apple ID accounts, you eliminate the need to remember multiple credentials or switch between different accounts. After merging, you can choose to delete the Apple ID accounts you decide to phase out.
Conclusion
Merging two or more iCloud accounts into a single cohesive account isn't currently supported by Apple. However, you can attempt to transfer data from one iCloud account to another with minimal data loss by following the three methods provided in this article.
For the simplest and fastest transfer of iCloud data between two Apple IDs, EaseUS MobiMover is an ideal option. It streamlines the process by eliminating the need to sign in and out of Apple IDs and download from and upload to iCloud. With EaseUS MobiMover, you can manage your iCloud accounts and data more efficiently. Install it and start merging your iCloud accounts now.
How to Merge Two iCloud Accounts FAQs
If you have more questions during the process of merging two iCloud accounts, read this section to see if you can find your answers.
1. Can I switch to another Apple ID without losing everything?
Yes, it is possible to change your Apple ID without losing everything, but you need to follow the proper steps before changing the Apple ID on your device. Here are the steps you should take: back up your data to iCloud > sign out of the current Apple ID > sign in with the new Apple ID > transfer data from the old iCloud account to the new one > turn on iCloud sync with the new Apple ID. Alternatively, consider using iCloud management tools like EaseUS MobiMover to transfer data between Apple IDs with minimal hassle. These tools can help streamline the process, especially if you have a large amount of data.
2. How do I switch back and forth between two Apple IDs?
Switching Apple ID accounts on your iPhone or iPad is easy. Just go to Settings > [your name] > Sign Out, then sign in with the other Apple ID. Keep in mind that once you change the Apple ID on your device, you will lose access to the data tied to the signed-out Apple ID.
NEW
HOT