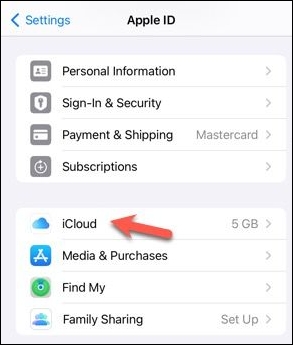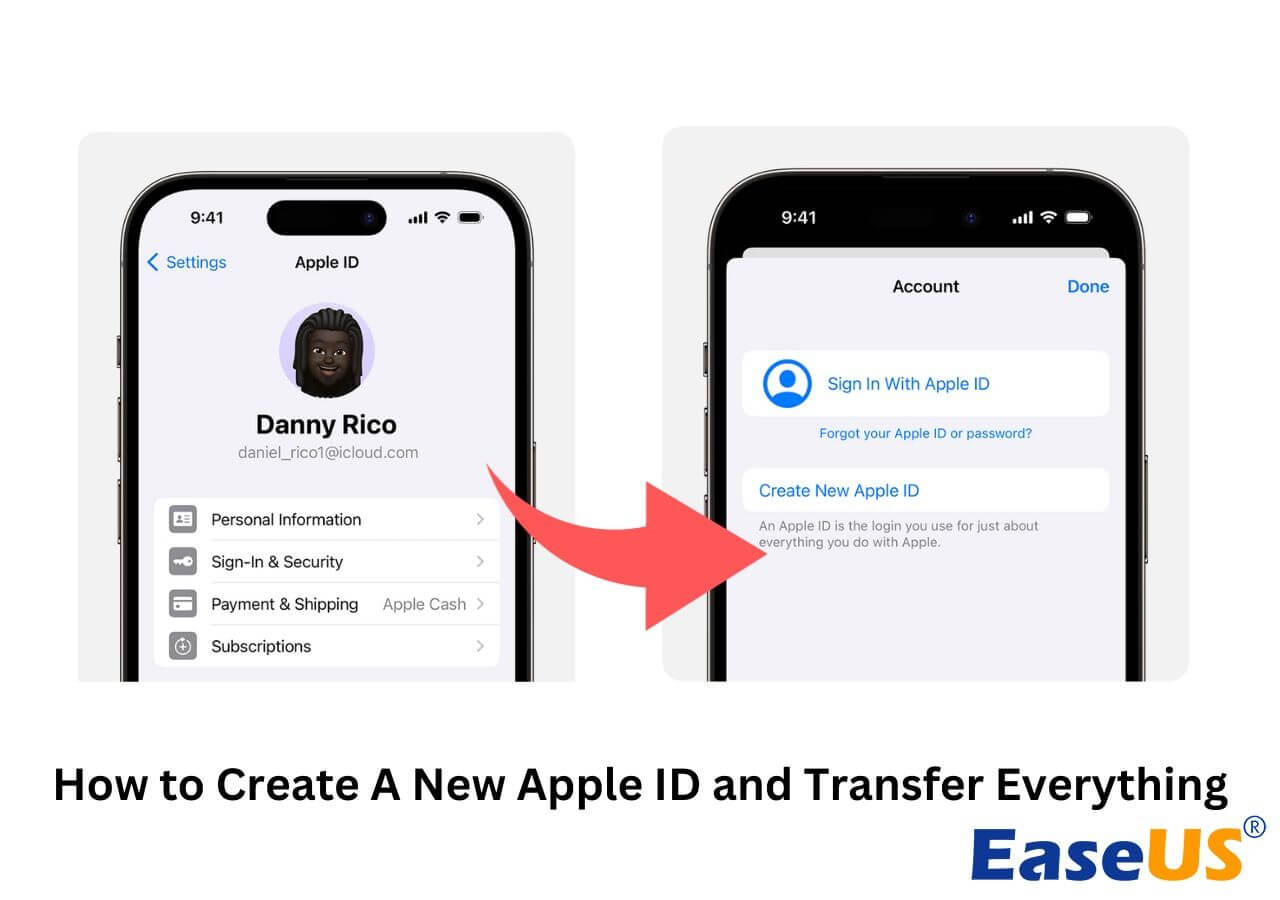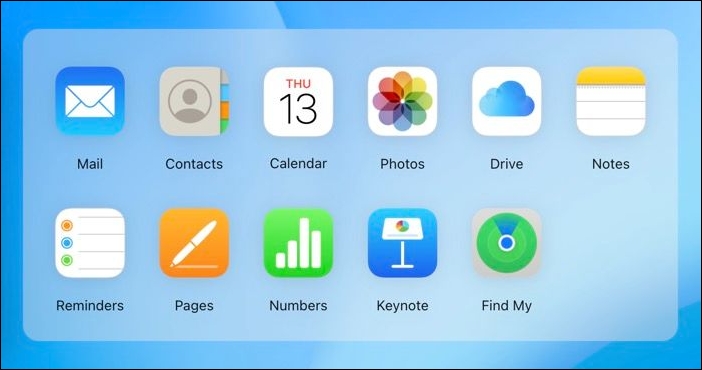Zusammenfassung:
Wenn Sie sich entscheiden, ein einziges iCloud-Konto zu verwenden, anstatt mehrere Konten zu verwalten, ist es wichtig zu wissen, wie Sie zwei iCloud-Konten ohne Datenverlust zusammenführen können. Dieser Artikel führt Sie durch die Migration von Daten von einem iCloud-Konto zu einem anderen auf Ihrem iPhone, PC oder Mac.
- Hauptinhalt:
- Kann ich zwei Apple ID Accounts zusammenführen?
-
Zusammenführen von zwei iCloud-Accounts auf iPhone/iPad
-
Zusammenführen von zwei iCloud-Konten auf Windows/Mac
-
Zusammenführen von zwei iCloud-Konten über iCloud.com
- Wie man zwei iCloud-Konten über iCloud.com konsolidiert
-
Bonus: Was passiert, wenn ich mehrere iCloud-Konten zusammenführe?
- Schlussfolgerung
- Zusammenführen von zwei iCloud-Konten FAQ
- 1. Kann ich zu einer anderen Apple ID wechseln, ohne alles zu verlieren?
- 2. Wie kann ich zwischen zwei Apple IDs hin und her wechseln?
Kann ich zwei Apple ID Accounts zusammenführen?
Apple erlaubt es Benutzern, mehr als eine Apple ID zu haben, die Ihr iCloud-Konto ist. Jede Apple-ID funktioniert jedoch unabhängig, d. h. sie haben jeweils eigene Apple-Dienste, E-Mails, App-Käufe, Medienkäufe und Abonnements. Ein Apple-Gerät kann immer nur bei einer Apple ID angemeldet sein, was es schwierig macht, zwischen verschiedenen Accounts auf demselben Gerät zu wechseln. Wenn Sie auf alle Ihre iCloud-assoziierten Daten in einem universellen Konto zugreifen möchten, müssen Sie wissen, wie Sie zwei iCloud-Konten zusammenführen können.
Leider ist es nicht möglich, zwei Apple-ID-Konten zusammenzulegen. Obwohl die Benutzer auf eine einfache Möglichkeit gehofft haben, zwei oder mehrere iCloud-Konten zu einem zu kombinieren, hat Apple eine solche Lösung noch nicht angeboten.
Entspannen Sie sich! Wenn Sie zwei iCloud-Konten zusammenführen möchten, geht es im Wesentlichen darum, die Daten beider Konten in einem Konto zu konsolidieren. Es gibt mehrere Möglichkeiten, iCloud-Daten auf ein neues iCloud-Konto zu übertragen. Dann können Sie eine Apple ID auf Ihrem iPhone oder einem anderen Gerät verwenden und gleichzeitig auf die Daten der anderen Apple ID zugreifen.
Zusammenführen von zwei iCloud-Accounts auf iPhone/iPad
Bevor Sie zwei iCloud-Konten zu einem konsolidieren, sollten Sie entscheiden, welches Konto Sie weiterhin verwenden möchten. Da Käufe und Abonnements nicht zwischen verschiedenen Apple IDs übertragen werden können, empfiehlt es sich, das Konto mit dem umfangreichsten Kauf- und Abonnementverlauf beizubehalten.
Mit iCloud können Sie Daten in der Cloud speichern und synchronisieren. Außerdem können Sie Ihre Daten herunterladen, wenn Sie die iCloud-Synchronisierung deaktivieren möchten. Sie können diese Funktion nutzen, um Daten in verschiedenen iCloud-Konten zusammenzuführen.
Schritt 1. Melden Sie sich mit dem iCloud-Konto an, das Sie auf Ihrem iPhone oder iPad nicht mehr benötigen.
Schritt 2. Gehen Sie zu Einstellungen > [Ihr Name] oben > iCloud. Tippen Sie dann auf Alle anzeigen, um alle Apps anzuzeigen, die iCloud verwenden.
![icloud-einstellungen-auf-iphone.jpg]()
Schritt 3. Deaktivieren Sie jede App, die die iCloud-Synchronisierung aktiviert hat, und wählen Sie, die Daten lokal auf Ihrem iPhone zu speichern. Wenn Sie z. B. Kontakte aus iCloud auf Ihr iPhone laden möchten, deaktivieren Sie "Kontakte" und wählen Sie "Auf meinem iPhone behalten".
![keep-on-my-iphone.jpg]()
Schritt 5. Gehen Sie zu Einstellungen > [Ihr Name] > Abmelden am unteren Rand.
Schritt 6. Melden Sie sich mit der Apple ID an, die Sie weiterhin auf demselben iPhone verwenden möchten.
Schritt 7. Schalten Sie die Synchronisierung in iCloud ein. Sie können auch auf "Zusammenführen" tippen, wenn ein Fenster erscheint, in dem Sie gefragt werden, ob Sie mit iCloud zusammenführen möchten oder nicht.
![zusammenführen-nicht-zusammenführen.png]()
Wenn Sie "Zusammenführen" wählen, werden die Inhalte auf Ihrem iPhone synchronisiert und in Ihren neuen Account hochgeladen. Wenn Sie die andere Option wählen, werden Ihre Inhalte nicht mit den Daten zusammengeführt, die mit dem anderen iCloud-Konto verbunden sind.
Zusammenführen von zwei iCloud-Konten auf Windows/Mac
Das Zusammenführen von Daten aus zwei Apple IDs auf einem iPhone ist ein langwieriger Prozess. Wenn Sie nach einer effizienteren Möglichkeit suchen, zwei iCloud-Konten zu kombinieren, ist EaseUS MobiMover hier, um zu helfen. Der iCloud Manager in EaseUS MobiMover ermöglicht es Ihnen, mühelos Daten von einem iCloud-Konto mit einem anderen zu synchronisieren und einen reibungslosen Übergang zwischen verschiedenen iCloud-Konten zu gewährleisten. Dieses Tool erleichtert nicht nur das Zusammenführen von iCloud-Daten, sondern bietet auch zusätzliche Funktionen, die Ihnen helfen, Ihre iCloud-Daten effektiver zu verwalten und zu organisieren, wie z.B. das Exportieren aller Ihrer iCloud-Daten auf Ihren Computer mit einem Klick.
Datenübertragung zwischen zwei iCloud-Konten mit EaseUS MobiMover
- Übertragung von Fotos, Videos, Kontakten, Kalendern und iCloud Drive zwischen iCloud-Konten
- Daten sicher und reibungslos von einem iCloud-Konto in ein Google-Konto migrieren
- Benutzerfreundliche Oberfläche macht das Zusammenführen von Apple IDs für jeden zugänglich
- Einfaches Laden oder Exportieren von iCloud-Daten auf einen Computer oder eine externe Festplatte
- Schnelles Synchronisieren oder Hochladen von Dateien vom PC in iCloud
Wie man eine neue Apple ID erstellt und alles überträgt
In diesem Artikel erfahren Sie, wie Sie eine neue Apple ID erstellen und alles übertragen können, einschließlich Fotos, Videos, Kontakte usw. Mehr lesen >>
Zusammenführen von zwei iCloud-Konten über iCloud.com
Um zwei iCloud-Accounts auf Ihrem iPhone zusammenzuführen, stellen Sie sicher, dass Ihr Gerät über ausreichend freien Speicherplatz verfügt, um die iCloud-Daten des unerwünschten Accounts aufzunehmen. Wenn der Speicherplatz begrenzt ist, können Sie die Daten von zwei iCloud-Accounts über die iCloud-Website auf einem Computer zusammenführen.
Wie man zwei iCloud-Konten über iCloud.com konsolidiert
Schritt 1. Öffnen Sie Ihren bevorzugten Webbrowser und gehen Sie zu iCloud.com.
Schritt 2. Melden Sie sich mit der Apple ID an, die Sie nicht mehr benötigen.
Schritt 3. Öffnen Sie jeden iCloud-Dienst, d. h. Kontakte, iCloud Drive, Fotos und Mail. Sie können iCloud-Fotos auf Ihren PC herunterladen.
![zusammenführen-zwei-icloud-konten-über-icloud-website.jpg]()
Schritt 4. Wählen Sie die gewünschten Dateien aus und klicken Sie auf das Download-Symbol (eine Wolke mit einem Pfeil nach unten) oder das Export-Symbol (ein Quadrat mit einem Pfeil nach oben) oben rechts, um sie zu speichern. Um alle Elemente auszuwählen, verwenden Sie die Tasten Command + A auf einer Mac-Tastatur oder Ctrl + A auf einer Windows-Tastatur.
![download-icloud-daten.jpg]()
Schritt 5. Nachdem Sie alle wichtigen Daten gespeichert haben, klicken Sie auf Ihr Profilsymbol in der oberen rechten Ecke und wählen Sie Abmelden.
Schritt 6. Unterschreiben Sie mit der Apple ID, die Sie behalten möchten.
Schritt 7. Aktivieren Sie die iCloud-Synchronisierung, wenn Sie einen Mac verwenden, oder laden Sie Daten manuell von Ihrem PC in die iCloud hoch.
Wenn Sie weitere Apple-ID-Konten zusammenführen möchten, wiederholen Sie die Schritte 2 bis 5, um Daten aus iCloud zu laden. Sobald die iCloud-Synchronisierung für alle Geräte, die mit derselben Apple ID angemeldet sind, abgeschlossen ist, sollten Sie alle Dateien auf Ihrem iPhone finden.
Bonus: Was passiert, wenn ich mehrere iCloud-Konten zusammenführe?
Bevor Sie sich daran machen, mehrere iCloud-Konten zusammenzuführen, ist es wichtig, die Auswirkungen zu verstehen. Dies kann Ihnen helfen, im Voraus zu planen und eine Strategie zu entwickeln, um die Unterbrechung Ihrer Daten oder Dienste zu minimieren.
-
Duplizierte Objekte: Daten wie Fotos, Dokumente, Kontakte, E-Mails und Einkäufe sind mit ihren jeweiligen iCloud-Konten verknüpft. Wenn Sie Daten aus mehreren iCloud-Konten kombinieren, kann es zu doppelten Fotos, Dokumenten, Kontakten und anderen Daten kommen, wenn sie in allen Konten vorhanden sind.
-
Mangel an iCloud-Speicherplatz: Beim Zusammenführen mehrerer iCloud-Konten werden alle Daten in einem einzigen Konto konsolidiert. Um alle Daten unterzubringen, müssen Sie möglicherweise den iCloud-Plan des Kontos, das Sie weiterhin verwenden möchten, aktualisieren.
-
Verlust von Käufen und Abonnements: Sie verlieren den Zugriff auf gekaufte Apps, gekaufte Medien, Abonnements, Apple Pay, In-App-Käufe und App-Einstellungen, die mit dem alten iCloud-Konto verknüpft sind, das Sie nicht weiter verwenden möchten. Diese Arten von Daten sind nicht übertragbar.
-
Vereinfachte Kontoverwaltung: Die Verwaltung mehrerer Konten kann mühsam sein, da für jedes Konto separate Anmeldedaten erforderlich sind. Durch das Zusammenführen mehrerer Apple ID Accounts müssen Sie sich nicht mehr mehrere Anmeldedaten merken oder zwischen verschiedenen Accounts wechseln. Nach der Zusammenführung können Sie die Apple ID-Konten, die Sie auslaufen lassen möchten, löschen.
Schlussfolgerung
Das Zusammenführen von zwei oder mehr iCloud-Konten zu einem einzigen, zusammenhängenden Konto wird derzeit von Apple nicht unterstützt. Sie können jedoch versuchen, Daten von einem iCloud-Konto auf ein anderes mit minimalem Datenverlust zu übertragen, indem Sie die drei in diesem Artikel beschriebenen Methoden anwenden.
Für die einfachste und schnellste Übertragung von iCloud-Daten zwischen zwei Apple IDs ist EaseUS MobiMover eine ideale Option. Es rationalisiert den Prozess, indem es die Notwendigkeit beseitigt, sich bei Apple IDs an- und abzumelden und von iCloud herunter- und hochzuladen. Mit EaseUS MobiMover können Sie Ihre iCloud-Konten und -Daten effizienter verwalten. Installieren Sie es und beginnen Sie jetzt mit der Zusammenführung Ihrer iCloud-Konten.
Zusammenführen von zwei iCloud-Konten FAQ
Wenn Sie während des Zusammenführens von zwei iCloud-Konten weitere Fragen haben, lesen Sie diesen Abschnitt, um zu sehen, ob Sie Ihre Antworten finden können.
1. Kann ich zu einer anderen Apple ID wechseln, ohne alles zu verlieren?
Ja, es ist möglich, Ihre Apple ID zu ändern, ohne alles zu verlieren, aber Sie müssen die richtigen Schritte befolgen, bevor Sie die Apple ID auf Ihrem Gerät ändern. Hier sind die Schritte, die Sie durchführen sollten: Sichern Sie Ihre Daten in iCloud > melden Sie sich von der aktuellen Apple ID ab > melden Sie sich mit der neuen Apple ID an > übertragen Sie Daten vom alten iCloud-Konto auf das neue > aktivieren Sie die iCloud-Synchronisierung mit der neuen Apple ID. Alternativ können Sie auch iCloud-Verwaltungstools wie EaseUS MobiMover verwenden, um Daten zwischen Apple IDs mit minimalem Aufwand zu übertragen. Diese Tools können helfen, den Prozess zu rationalisieren, besonders wenn Sie eine große Menge an Daten haben.
2. Wie kann ich zwischen zwei Apple IDs hin und her wechseln?
Das Wechseln der Apple ID Accounts auf Ihrem iPhone oder iPad ist ganz einfach. Gehen Sie einfach zu Einstellungen > [Ihr Name] > Abmelden und melden Sie sich dann mit der anderen Apple ID an. Denken Sie daran, dass Sie nach dem Wechsel der Apple ID auf Ihrem Gerät den Zugriff auf die Daten verlieren, die mit der abgemeldeten Apple ID verknüpft sind.