Zusammenfassung:
Haben Sie den Guided Access aktiviert und sind darin hängengeblieben? Erfahren Sie mithilfe dieser umfassenden Anleitung, wie Sie einem iPhone, das im Guided Access-Problem feststeckt, effektiv entkommen können.
Schneller Blick auf alle Lösungen:
| Methode | Wirksamkeit | Schwierigkeit |
| Systemreparaturtool | Hochwirksam und benutzerfreundlich | Am einfachsten |
| Triple-Click-Trick | Wirksam, wenn der Passcode bekannt ist | Einfach |
| Neustart erzwingen | In den meisten Fällen wirksam | Mäßig |
| iCloud-Verloren-Modus | Funktioniert, wenn „Mein iPhone suchen“ aktiviert ist (erfordert einen Computer) | Mäßig |
| Mit iTunes wiederherstellen | Sehr effektiv, löscht jedoch alle Daten (erfordert einen Computer) | Schwierig |
Warum bleibt mein iPhone im geführten Zugriffsmodus hängen?
In diesem Abschnitt werden einige grundlegende Gründe dafür beleuchtet, warum ein iPhone im geführten Zugriffsmodus hängen bleibt . Zuvor ist es jedoch notwendig, das Grundkonzept dieser Funktion zu verstehen. Guided Access ist eine praktische Funktion, mit der Sie Ihr iPhone auf eine einzige App beschränken und gleichzeitig den Zugriff auf bestimmte Funktionen steuern können. Darüber hinaus ermöglicht Guided Access Benutzern, bestimmte Funktionen innerhalb der App, wie z. B. Touch-Steuerung, zu deaktivieren. Die Gründe dafür, dass der iPhone Guided Access hängen bleibt oder Guided Access auf dem iPhone/iPad nicht funktioniert, sind unten aufgeführt:
- Softwarefehler: Gelegentlich kann Guided Access aufgrund von Softwarefehlern oder -fehlern hängen bleiben, was zu Problemen führt, bei denen das iPhone in diesem Modus gesperrt bleibt.
- Falsche Einstellungen: Ein weiterer Grund ist die fehlerhafte Konfiguration bei der Ersteinrichtung von Guided Access, die dazu führen kann, dass das iPhone diesen Modus nicht wie vorgesehen verlassen kann.
- Veraltete Software: Darüber hinaus kann die Verwendung einer veralteten iOS-Version zu Kompatibilitätsproblemen führen, sodass der Guided Access-Modus auf dem iPhone nicht mehr reagiert.
- Hardwareprobleme: Bestimmte Hardwareprobleme, wie z. B. eine Fehlfunktion der Home-Taste oder des Bildschirms, können den regulären Verlassen des Guided Access-Modus beeinträchtigen.
- Beschädigte App: Wenn die in Guided Access verwendete App Fehler aufweist oder beschädigt wird, kann dies dazu führen, dass das iPhone diesen eingeschränkten Modus nicht reibungslos verlässt.
Beheben Sie das Hängenbleiben des iPhone im geführten Zugriff ohne Datenverlust
Abgesehen von den Standardkorrekturen und Tricks zur Behebung bleibt das iPhone im geführten Zugriff hängen Problem, es gibt eine einfache und leistungsstarke Methode, um den Fehler zu beheben. EaseUS MobiXpert ist in der Lage, alle iOS-bezogenen Probleme zu beheben, ohne Kompromisse beim Datenverlust einzugehen. Dieses iOS-Systemreparaturtool bietet eine Ein-Klick-Lösung, um das iPhone zu reparieren, das im geführten Zugriffsmodus hängen bleibt. Darüber hinaus benötigen Sie mit der Standardreparaturfunktion von EaseUS MobiXpert kein technisches Fachwissen, um das Problem zu beheben, dass sich Guided Access auf Ihrem iPhone nicht ausschalten lässt; es kann in ein paar Minuten behoben werden.
Hauptmerkmale von EaseUS MobiXpert:
- Beheben Sie iTunes-Sicherungs- und Wiederherstellungsfehler mit einfachen Klicks.
- Ein Klick genügt, umdas iPhone in den Wiederherstellungsmodus zu versetzen oder ihn zu verlassen .
- Es kann Ihnen helfen, das iPhone auf iOS 17, die neueste Version, zu aktualisieren.
- Es kann iOS/iPadOS-Systemprobleme ohne Datenverlust beheben.
- Es ermöglicht Ihnen ein Downgrade von iOS 17 auf iOS 16 ohne Jailbreak.
- Damit können Sie das iPhone 15 ohne Passcode auf die Werkseinstellungen zurücksetzen (iPad und iPod touch werden ebenfalls unterstützt).
Schritt 1. Starten Sie EaseUS MobiXpert auf Ihrem Computer und wählen Sie „Systemreparatur“ auf der Startseite.

Schritt 2. Wählen Sie dann auf dem neuen Bildschirm „iOS/iPadOS-Systemreparatur“.

Schritt 3 . Schließen Sie Ihr iPhone oder iPad an den Computer an und wählen Sie „Standardreparatur“. Wenn Sie eine gründliche Reparatur wünschen, können Sie sich für „Deep Repair“ entscheiden.

Schritt 4. Bestätigen Sie Ihr Gerätemodell und klicken Sie auf „Weiter“, um fortzufahren. Anschließend lädt EaseUS MobiXpert eine Firmware für Sie herunter, was eine Weile dauern wird. Wenn Sie vor der Verwendung dieser Software eine Firmware installiert haben, können Sie direkt auf „Überprüfen“ klicken, um fortzufahren.

Schritt 5. Klicken Sie dann auf „Jetzt reparieren“, um den Reparaturvorgang zu starten. Nach Abschluss der Reparatur können Sie Ihr Gerät überprüfen und zur Verwendung neu starten.

Weitere Tricks, um das iPhone aus dem geführten Zugriff herauszuholen
Wenn Ihr iPhone im geführten Zugriffsmodus hängen bleibt, können verschiedene Methoden zur Behebung des Problems beitragen. Einige dieser Methoden werden im Folgenden mit einer einfachen Anleitung beschrieben, die sich als effektiv erweisen kann. Jede Methode bietet verschiedene Schritte, die befolgt werden können, um den Guided Access-Modus zu verlassen und die normale Gerätefunktionalität wiederherzustellen.
1️⃣Dreifachklicken Sie auf die Home-Taste oder die Seitentaste
Wenn Sie aufgrund des iPhone-gesteuerten Zugriffs gesperrt sind, besteht eine sofortige Lösung darin, die Verknüpfung zur Barrierefreiheit zu verwenden. Auf diese Verknüpfung kann durch dreimaliges Drücken der Home-Taste oder der Seitentaste bei neueren iPhones ohne Home-Taste zugegriffen werden. Letztendlich ermöglicht es ein schnelles Verlassen dieses Modus und den Zugriff auf die regulären Gerätefunktionen.
Schritt 1. Sie müssen den Vorgang starten, indem Sie bei iPhones mit einer Home-Taste schnell dreimal auf die Home-Taste klicken. Dies wird eine seitliche „Power“-Taste für neuere iPhone-Modelle ohne Home-Taste sein. Danach wird auf dem Bildschirm ein Passcode-Bildschirm für den Guided Access-Eintrag angezeigt.

Schritt 2 . Anschließend müssen Sie den korrekten Passcode eingeben, der für den geführten Zugriff festgelegt wurde. Dann wird der Guided Access-Modus deaktiviert und das iPhone verlässt den eingeschränkten Modus.

2️⃣Neustart des iPhone oder iPad erzwingen
Ein weiterer effektiver Ansatz zum Beenden von Guided Access ist die Methode „Neustart erzwingen“, die oft als bekannte Lösung für Systemfehler oder Softwareprobleme bekannt ist. Ein erzwungener Neustart des iPhone behebt solche Probleme und kann auch den Guided Access-Modus beseitigen. Die Methode zum erzwungenen Neustart variiert je nach iPhone- und iPad-Modell. Wir werden sie in zwei Gruppen einteilen, um Anleitungen für jedes Modell bereitzustellen. Sehen wir uns an, wie Sie für jedes einzelne Modell einen erzwungenen Neustart durchführen, um den geführten Zugriffsmodus erfolgreich zu verlassen.
Für iPhones und iPads ohne Home-Button
Anweisungen. Starten Sie den Vorgang, indem Sie auf Ihrem speziellen Gerät, das mit der Home-Taste ausgestattet ist, schnell die „Lauter“-Taste drücken und wieder loslassen. Drücken Sie anschließend schnell die „Lautstärke verringern“-Taste auf dem iPhone und lassen Sie sie wieder los. Anschließend fassen und halten Sie die „Seitentaste“ gedrückt, bis das Apple-Logo auf dem Display erscheint.
Für iPhones und iPads mit Home-Button
Schritt 1. Wenn wir in dieser Kategorie über die iPhone 6-Serie und das iPad sprechen, müssen Sie gleichzeitig die „Home“-Taste und die „Power“-Taste gedrückt halten, bis das Apple-Logo auf dem Bildschirm angezeigt wird.
Schritt 2. Wenn Sie es mit der iPhone 7-Serie zu tun haben, müssen Sie die Tasten „Power“ und „Leiser“ gleichzeitig gedrückt halten, bis Sie das Apple-Logo auf dem Bildschirm sehen.
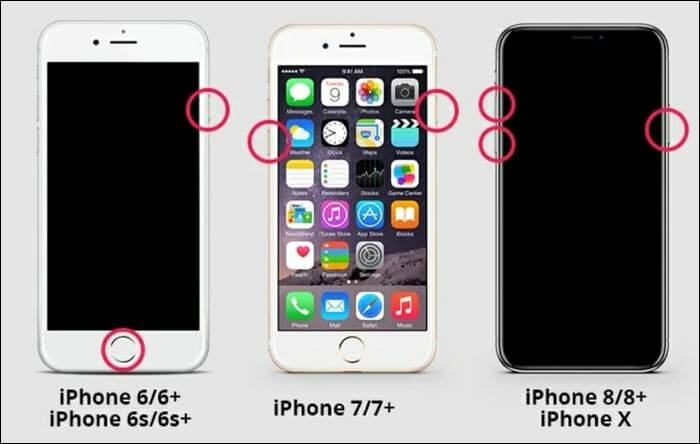
3️⃣Beenden Sie den geführten Zugriff mit dem iCloud-Verloren-Modus
Diese Methode befasst sich mit der Behebung eines iPhones, das im geführten Zugriff im iCloud-Verloren-Modus hängen bleibt. Im Gegensatz zur herkömmlichen Verwendung von iCloud beinhaltet diese Methode den strategischeren Einsatz von iCloud zur Lösung des Problems. Sehen wir uns eine Schritt-für-Schritt-Anleitung zur Verwendung des iCloud-Verloren-Modus an, um die Herausforderung eines hängengebliebenen Guided-Access-Modus zu bewältigen.
Schritt 1. Beginnen Sie den Vorgang, indem Sie zur autorisierten iCloud- Site gehen und auf „Anmelden“ klicken, um mit Ihren Apple-ID-Anmeldeinformationen auf iCloud zuzugreifen.

Schritt 2. Navigieren Sie anschließend nach erfolgreicher Anmeldung zur Funktion „Find My“, um Ihr iPhone zu lokalisieren, das von der Guided Access-Komplikation betroffen ist.

Schritt 3. Als Nächstes können Sie fortfahren, indem Sie die Option „Als verloren markieren“ auswählen. Durch diese Aktion wird Ihr Gerät in den Modus „Verloren“ versetzt, wodurch der geführte Zugriff effektiv deaktiviert und das Gerät gesperrt wird. Um Ihr iPhone wieder wie gewohnt zu verwenden, geben Sie einfach Ihren Bildschirmpasscode ein und erhalten Sie wieder vollen Zugriff auf Ihr Gerät.

4️⃣iPhone/iPad mit iTunes wiederherstellen
Die Verwendung von iTunes zur Behebung des Problems, dass Ihr iPhone im geführten Zugriff hängen bleibt, ist eine wichtige Überlegung, da bei dieser Methode alle Ihre iPhone-Daten gelöscht werden. Denken Sie also daran, dass es bei der Fortsetzung dieses Vorgangs unbedingt erforderlich ist, alle wichtigen Informationen vorher zu sichern. So können Sie mithilfe von iTunes das Problem beheben, dass das iPhone im geführten Zugriffsmodus hängen bleibt :
Schritt 1. Beginnen Sie mit dem Herstellen einer Verbindung zwischen dem iPhone und dem Computer. Erteilen Sie iTunes die Berechtigung, Ihr Gerät zu erkennen, und navigieren Sie nach der Erkennung zur „Zusammenfassung“. Sie können darauf zugreifen, indem Sie in iTunes auf das Gerätesymbol klicken. Greifen Sie auf dieser Registerkarte auf den Abschnitt „Backups“ zu, um ein Backup zu erstellen, bevor Sie mit dem Wiederherstellungsprozess fortfahren.

Schritt 2. Starten Sie anschließend die iPhone-Wiederherstellung, indem Sie die Option „iPhone wiederherstellen“ auswählen. Es erscheint ein Popup, in dem Sie aufgefordert werden, zu entscheiden, ob Sie ein Backup erstellen möchten oder nicht. Anschließend erscheint ein weiteres Popup mit der Warnung, dass alle Inhalte und Einstellungen auf Ihrem iPhone gelöscht werden. Bestätigen Sie die Aktion, indem Sie auf „Wiederherstellen“ klicken und befolgen Sie die Anweisungen auf dem Bildschirm, um den Wiederherstellungsvorgang abzuschließen.

Wenn das iPad im geführten Zugriffsmodus hängen bleibt, gibt es einige Lösungen, um das iPad wieder in den Normalzustand zu versetzen? Lesen Sie den folgenden Artikel und finden Sie praktikable und bewährte Lösungen für das Problem, dass das iPad im geführten Zugriff hängen bleibt.
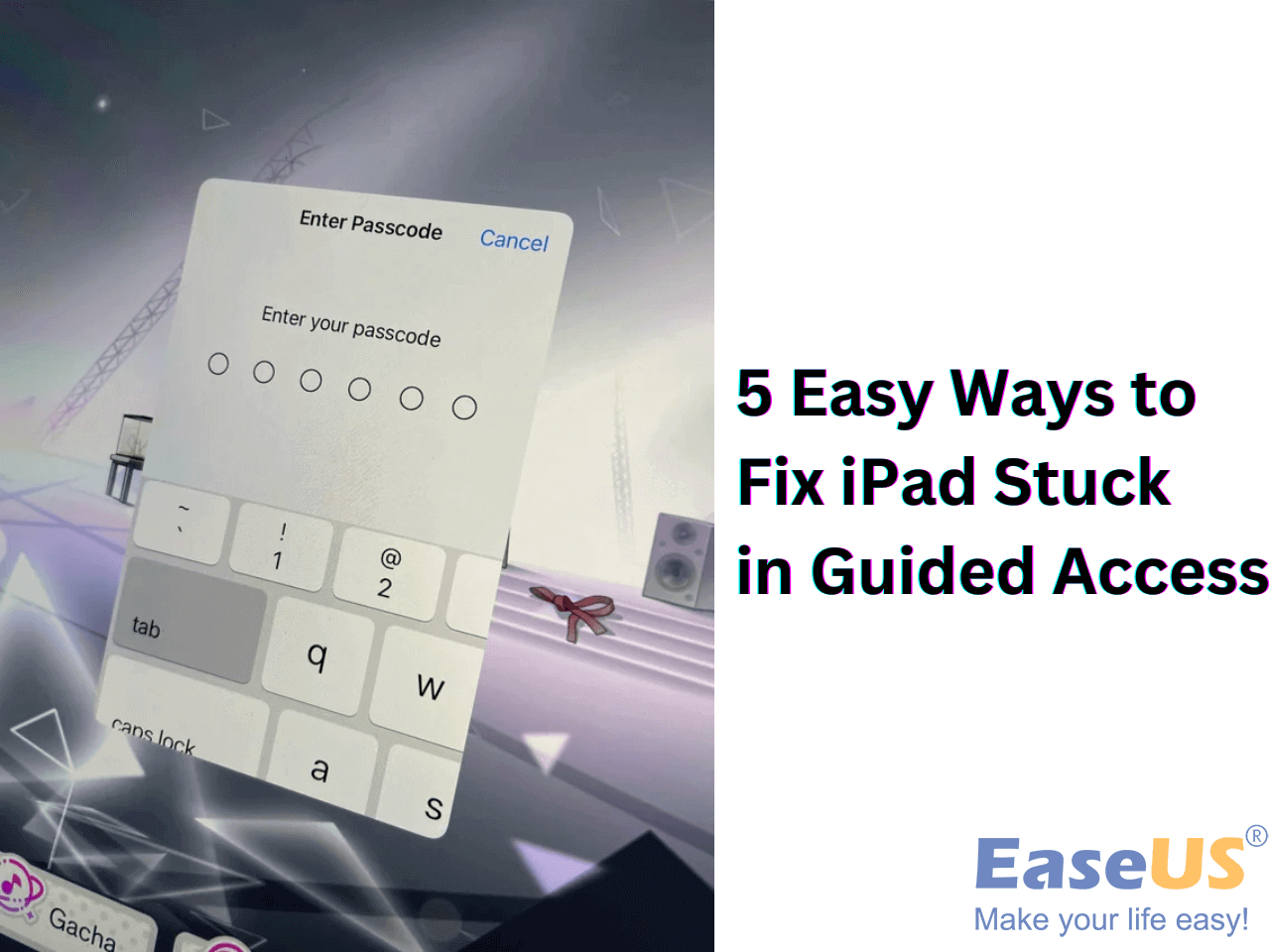
Beheben Sie, dass das iPad im geführten Zugriff stecken bleibt. Einfach und 100 % funktionsfähig
In diesem Artikel werden 5 Möglichkeiten zur Behebung von Problemen mit iPads beschrieben, die im Guided Access hängen bleiben. Anschließend können Sie ohne Datenverlust wieder vollen Zugriff auf Ihr iPad erhalten. Mehr lesen >>
Fazit: Das Problem, dass das iPhone beim geführten Zugriff hängen bleibt, wurde behoben
Zusammenfassend haben wir mehrere Techniken ausprobiert, um Ihr Problem „ iPhone bleibt im geführten Zugriff hängen“ zu beheben. Diese Techniken können sich bei richtiger Anwendung als effektiv erweisen, aber die EaseUS MobiXpert- Option ist die einfachste und effizienteste Methode unter ihnen. Dank der standardmäßigen Reparaturfunktion können Sie das Problem beheben, ohne Ihre Daten zu verlieren. Darüber hinaus können Benutzer viel wertvolle Zeit sparen, indem sie Probleme mit den Ein-Klick-Lösungen beheben.
Häufig gestellte Fragen zum iPhone, das im geführten Zugriff stecken bleibt
In diesem Abschnitt werden die häufigsten Bedenken und Fragen zu iPhones behandelt, die im geführten Zugriffsmodus stecken bleiben . Diese Fragen können Einblicke in verschiedene Szenarien und mögliche Lösungen geben. Sehen wir uns die Antworten auf einige häufig gestellte Fragen zu Problemen mit dem geführten Zugriff an.
1. Wie komme ich ohne Home-Button aus dem geführten Zugriff heraus?
Sie können den Guided Access-Modus ohne Home-Taste auf neueren iPhone-Modellen verlassen, indem Sie die Schritte befolgen.
- Zuerst müssen Sie dreimal die Seitentaste oder die Ein-/Aus-Taste Ihres Geräts drücken. Durch diese Aktion wird der Bildschirm zur Eingabe des Passcodes für den geführten Zugriff angezeigt.
- Hier kannst du Geben Sie den richtigen Passcode ein, um den geführten Zugriff zu deaktivieren und zur normalen iPhone-Funktionalität zurückzukehren.
2. Warum wird mein geführter Zugang nicht entsperrt?
Bei Guided Access kann es aufgrund verschiedener Faktoren wie Software-Updates, Änderungen an Einstellungen oder technischen Störungen zu Betriebsstörungen kommen. Vor allem müssen Sie Ihren Passcode korrekt eingeben. Stellen Sie außerdem sicher, dass auf Ihrem Gerät die neueste Betriebssystemversion ausgeführt wird. Alle diese Faktoren können zur Behebung des Problems beitragen.
3. Wird Guided Access automatisch deaktiviert?
Guided Access hat kein automatisches Zeitlimit. Es bleibt aktiv, bis es vom Benutzer manuell deaktiviert wird. Wenn jedoch der Akku Ihres iPhones vollständig entladen ist oder es sich im geführten Zugriffsmodus aus irgendeinem Grund abschaltet, wird dieser Modus beim Neustart beendet.
Halten Sie diesen Beitrag für hilfreich? Wenn ja, teilen Sie diesen Artikel bitte auf Ihren bevorzugten Social-Media-Plattformen, um mehr Benutzer darüber zu informieren und ihnen zu helfen.
Weitere Artikel & Tipps:
-
Übertragen von Musik vom Computer auf den iPod mit/ohne iTunes
![author-Maria]() Maria / 2024-07-31
Maria / 2024-07-31 -
iPad-Speicher voll? So löschen Sie den Speicher auf dem iPad
![author-Maria]() Maria / 2024-11-06
Maria / 2024-11-06
-
So übertragen Sie Videos vom iPhone auf den Dell-Laptop
![author-Maria]() Maria / 2023-11-23
Maria / 2023-11-23 -
Wie man Daten vom iPhone auf Android mit Kabel überträgt - 3 Wege
![author-Maria]() Maria / 2023-12-29
Maria / 2023-12-29

EaseUS MobiMover
- Transfer von iPhone zu iPhone
- Videos with per URL downloaden
- Daten auf iOS-Geräten verwalten
iPhone Daten übertragen