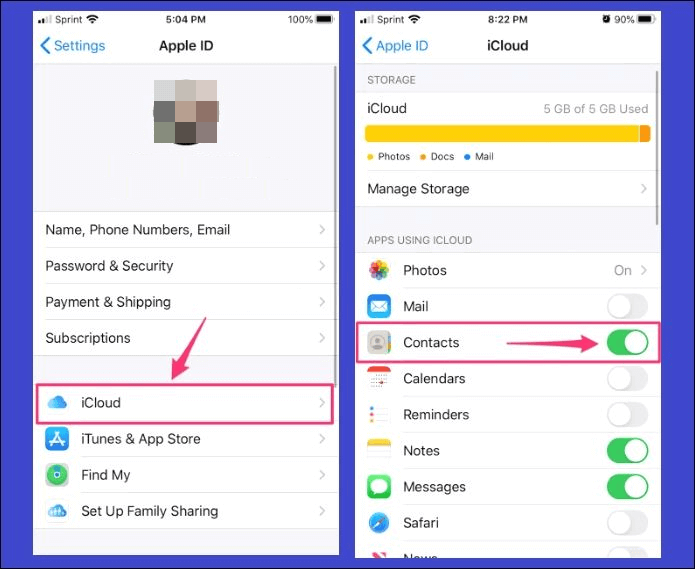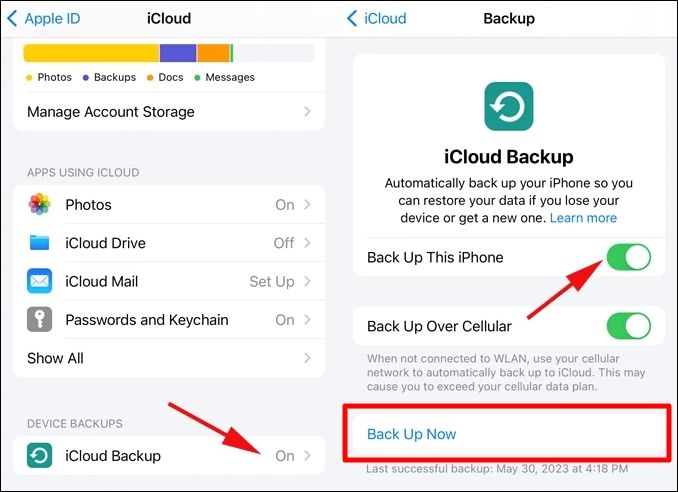Zusammenfassung:
Auf dieser Seite erfahren Sie, wie Sie Kontakte mit iCloud synchronisieren können, und zwar für iPhone-, iPad- und Mac-Benutzer. Wenn Sie mit diesem Problem nicht weiterkommen, ist diese Anleitung für Sie. Wir stellen auch ein Drittanbieter-Tool für eine effiziente Datenübertragung vor.
- Hauptinhalt:
-
Wissenswertes vor der Synchronisierung von Kontakten mit iCloud
-
iPhone-Kontakte mit iCloud synchronisieren
-
Mac-Kontakte mit iCloud synchronisieren
-
Kontakte auf dem iPhone/Mac in iCloud sichern
-
Kontakte auf dem iPhone in iCloud sichern
-
Kontakte auf dem Mac in iCloud sichern
-
Bonus-Tipp: Einfaches Hochladen von Kontakten vom Computer in die iCloud [Mac & Windows]
-
Schlussfolgerung
-
FAQs zur Synchronisierung von Kontakten mit iCloud
-
1. Warum werden die iPhone-Kontakte nicht mit iCloud synchronisiert?
-
2. Wie lange dauert es, Kontakte vom iPhone mit iCloud zu synchronisieren?
-
3. Wie synchronisieren Sie alle Kontakte mit iCloud?
Höhepunkte:
- Sie benötigen ausreichend iCloud-Speicher und ein zuverlässiges Internet, um Kontakte mit iCloud zu synchronisieren.
- Gehen Sie zu "Einstellungen" > "Benutzername" > "iCloud" und schalten Sie die Option "Kontakte" ein, um Kontakte von Ihrem iPhone zu synchronisieren. Klicken Sie anschließend auf "Zusammenführen".
- Um Mac-Kontakte mit iCloud zu synchronisieren, klicken Sie auf das Apple-Logo und dann auf "Systemeinstellungen" > "Apple ID" > "iCloud" und aktivieren Sie das Kontrollkästchen für "Kontakte".
"Ich habe vor kurzem ein neues MacBook gekauft. Wie kann ich alle meine iPhone-Kontakte synchronisieren, um sie über iCloud auf meinem Mac abzurufen?" Frage von Reddit.
Die Synchronisierung von persönlichen Kontakten mit iCloud ist wichtig, um von verschiedenen Geräten aus auf sie zuzugreifen. Sie können sie von Ihrem iOS-Gerät oder Mac auf iCloud übertragen. In diesem Tutorial erfahren Sie , wie Sie Kontakte auf dem iPhone und auf dem Mac mit iCloud synchronisieren und wie Sie iPhone-Kontakte von beiden Geräten in iCloud sichern können.
Wissenswertes vor der Synchronisierung von Kontakten mit iCloud
Es wäre hilfreich, wenn Sie einige Faktoren beachten, um Kontakte vom iPhone/Mac mit iCloud erfolgreich zu synchronisieren. Das müssen Sie:
Überprüfen SieIhren iCloud-Speicher - Sie benötigen ausreichend iCloud-Speicher auf Ihrem Konto, um Kontakte erfolgreich in iCloud hochzuladen. Wenn Sie den Speicherplatz erschöpft haben, können Sie einige unnötige Dateien entfernen.
Überprüfen SieIhre Internetverbindung - für eine erfolgreiche Synchronisierung ist ein stabiles Netzwerk erforderlich. Stellen Sie sicher, dass Sie sich mit einem zuverlässigen Netzwerk verbinden, bevor Sie die Synchronisierung starten.
Schließen SieIhr Gerät an das Stromnetz an. Stromunterbrechungen, wie z. B. eine schwache Batterie während des Synchronisierungsvorgangs, können alles beeinträchtigen. Stellen Sie sicher, dass Sie Ihr iPhone oder Ihren Mac an die Stromversorgung anschließen, um Unannehmlichkeiten zu vermeiden.
Sie können zum nächsten Abschnitt übergehen, wenn Sie alle Faktoren im Griff haben.
iPhone-Kontakte mit iCloud synchronisieren
Sie können Kontakte von Ihrem iPhone über die Einstellungen wie folgt mit iCloud synchronisieren:
Schritt 1. Starten Sie die App " Einstellungen" auf Ihrem iPhone.
Schritt 2. Tippen Sie auf Ihren Benutzernamen > tippen Sie auf "iCloud".
Schritt 3. Navigieren Sie zum Abschnitt "Apps mit iCloud" und schalten Sie "Kontakte" ein.
![Kontakte mit icloud synchronisieren]()
Schritt 4. Tippen Sie auf die Option "Zusammenführen", wenn Sie gefragt werden, ob Sie Ihre iPhone- und iCloud-Kontakte zusammenführen möchten. Das war's! Alle Ihre iPhone-Kontakte werden nun mit iCloud synchronisiert.
Mac-Kontakte mit iCloud synchronisieren
Wenn Sie Zugriff auf einen iCloud-Account haben, können Sie Kontakte von einem Mac mit einem iPhone ohne iTunes synchronisieren. Führen Sie die folgenden Schritte aus:
Schritt 1. Klicken Sie im Hauptmenü Ihres Macs auf das Apple-Symbol.
Schritt 2. Wählen Sie "Systemeinstellungen".
![Mac-Systemeinstellungen auswählen]()
Schritt 3. Wenn sich das nächste Fenster öffnet, klicken Sie auf "Apple ID" > klicken Sie auf "iCloud" in der linken Leiste.
Schritt 4. Aktivieren Sie das Kontrollkästchen für "Kontakte" unter dem Abschnitt "Apps auf diesem Mac mit iCloud". Das System wird alle Ihre Mac-Kontakte mit iCloud synchronisieren.
![mac kontakte mit icloud synchronisieren]()
Kontakte auf dem iPhone/Mac in iCloud sichern
Möglicherweise möchten Sie auch eine Sicherungskopie der Kontakte von Ihrem Gerät in iCloud erstellen, um sicherzustellen, dass Sie im Falle eines Datenverlusts darauf zurückgreifen können. Im Folgenden finden Sie Methoden zur Sicherung von Kontakten auf Ihrem iPhone und Mac:
Kontakte auf dem iPhone in iCloud sichern
Folgen Sie diesen Schritten:
Schritt 1. Öffnen Sie Ihre iPhone-Einstellungen und tippen Sie auf "iCloud".
Schritt 2. Navigieren Sie zu "Geräte-Backups". Tippen Sie auf "iCloud Backup" und aktivieren Sie diese Option.
Schritt 3. Tippen Sie auf die Schaltfläche "Jetzt sichern". Das System sichert alle Ihre iPhone-Daten (einschließlich Kontakte).
![icloud-Backup jetzt sichern]()
Kontakte auf dem Mac in iCloud sichern
Sie können die folgenden Schritte ausführen, um eine Kopie Ihrer Mac-Kontakte in iCloud zu verschieben:
Schritt 1. Öffnen Sie das Apple-Menü. Navigieren Sie dann zu "Systemeinstellungen".
Schritt 2. Wählen Sie Ihre Apple ID und klicken Sie auf "iCloud".
Schritt 3. Wählen Sie die Elemente aus, die Sie in iCloud sichern möchten. Stellen Sie sicher, dass Sie das Kontrollkästchen für "Kontakte" aktivieren. Dann haben Sie eine Kopie Ihrer Mac Kontakte in iCloud gespeichert. Sie können auch Ihre Nachrichten, Fotos, Lesezeichen usw. sichern.
![Mac-Kontakte sichern]()
Bonus-Tipp: Einfaches Hochladen von Kontakten vom Computer in die iCloud [Mac & Windows]
Gibt es eine andere, einfachere Möglichkeit, Kontakte von Ihrem Mac oder PC auf iCloud zu übertragen? Es scheint, dass es sie gibt. Sie können EaseUS MobiMover ausprobieren. Mit diesem Datentransfer-Tool können Sie alle Kontakte, Nachrichten, Fotos, Audio, Musik usw. zu iCloud für Sicherungszwecke verschieben.
Darüber hinaus ist EaseUS MobiMover ein zuverlässiges Tool für die Übertragung von Daten zwischen Apple-Geräten. Es kann alle Daten verwalten, die Sie in Ihr iCloud-Konto verschieben möchten
EaseUS MobiMover ermöglicht es Ihnen auch,:
- Übertragen Sie Dateien von iPhone/iPad zu iCloud.
- Verschieben Sie Daten von Ihrem Mac oder PC zu iCloud.
- Übertragen Sie Dateien vom PC auf das iPhone oder iPad und umgekehrt.
- Vollständige Sicherung und Wiederherstellung von iPhone-Inhalten.
-
Übertragen Sie Daten vom iPhone auf Android und umgekehrt.
Schlussfolgerung
In diesem Tutorial wird beschrieben, wie Sie Kontakte von einem Mac/iPhone mit iCloud synchronisieren. Das Speichern Ihrer Kontakte in iCloud hat erhebliche Vorteile. Sie können sie über jedes mit Ihrem Konto verbundene Gerät finden. Sie können Kontakte mit iCloud auf Mac/iPhone/iPad synchronisieren.
EaseUS MobiMover ist das perfekte Tool für die Übertragung von Kontakten von Mac/PC zu iCloud aufgrund seiner hervorragenden Übertragungsgeschwindigkeit und Dateisicherheit. Es kann Ihnen auch helfen, Dateien vom iPhone auf Mac ohne iTunes zu übertragen.
FAQs zur Synchronisierung von Kontakten mit iCloud
Nachstehend finden Sie die FAQ zu diesem Thema.
1. Warum werden die iPhone-Kontakte nicht mit iCloud synchronisiert?
Wenn Ihre iPhone-Kontakte nicht mit iCloud synchronisiert werden, können Sie Folgendes versuchen, wenn Sie Ihre iCloud-Kontakte aktiviert haben.
- Synchronisiere alle deine Geräte mit deinem iCloud-Konto.
- Starten Sie Ihr Gerät neu.
- Melden Sie sich bei iCloud ab und melden Sie sich an.
- Verbinden Sie sich mit einem zuverlässigen Netzwerk.
- Überprüfen Sie Ihre Datums- und Zeiteinstellungen.
2. Wie lange dauert es, Kontakte vom iPhone mit iCloud zu synchronisieren?
Dies hängt von der Größe der zu übertragenden Daten ab. Wenn es sehr lange dauert, überprüfen Sie Ihre Netzwerkverbindung. Stellen Sie außerdem sicher, dass Sie über genügend Speicherplatz in iCloud verfügen, um die Kontakte unterzubringen.
3. Wie synchronisieren Sie alle Kontakte mit iCloud?
Melden Sie sich bei einem iCloud-Konto auf all Ihren Geräten an. Gehen Sie zu Einstellungen, tippen Sie auf iCloud und wählen Sie die Option zum Synchronisieren Ihrer Kontakte. Sie können iCloud auf dem Mac über die Systemeinstellungen öffnen.