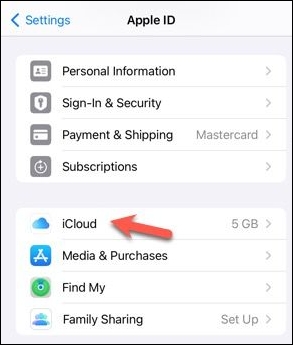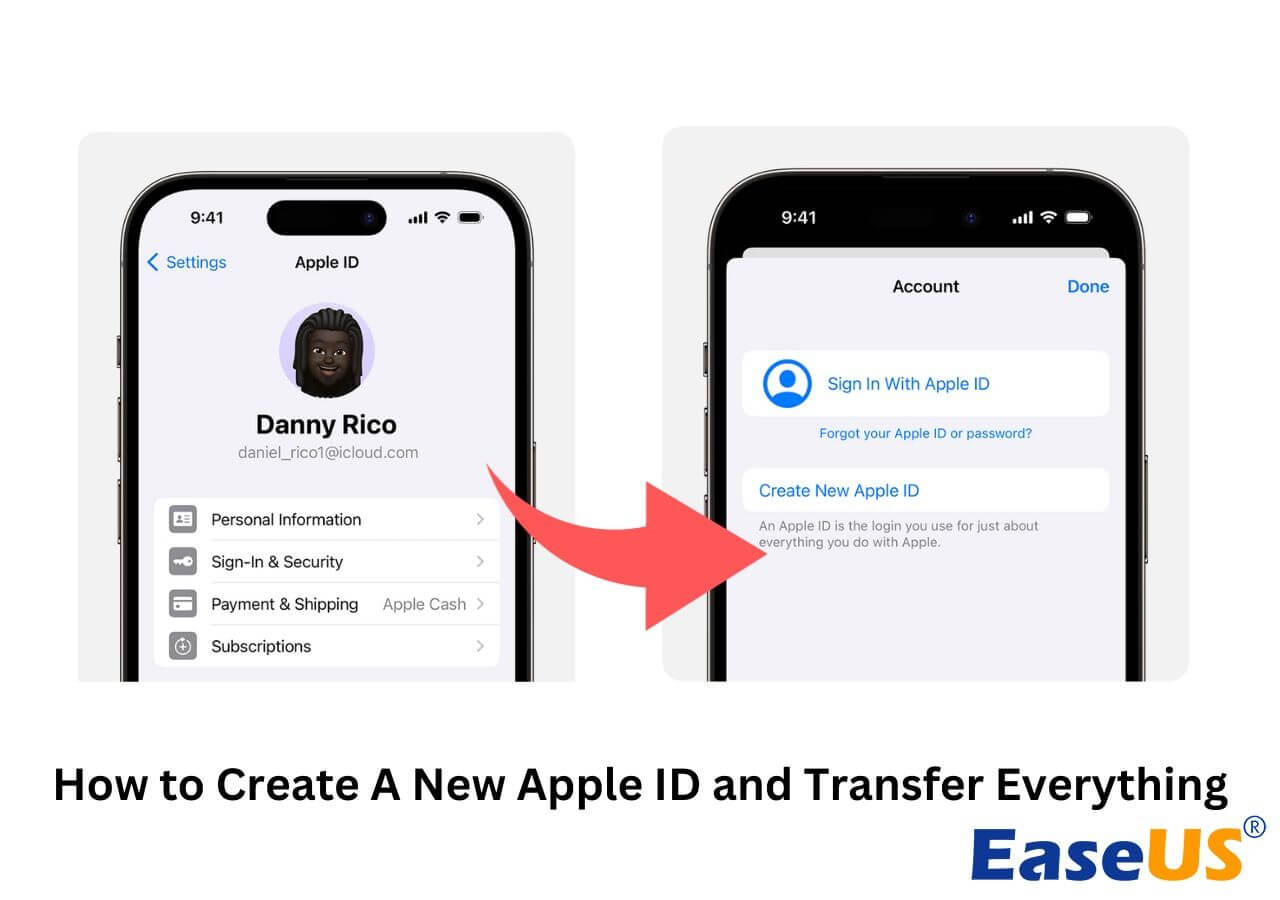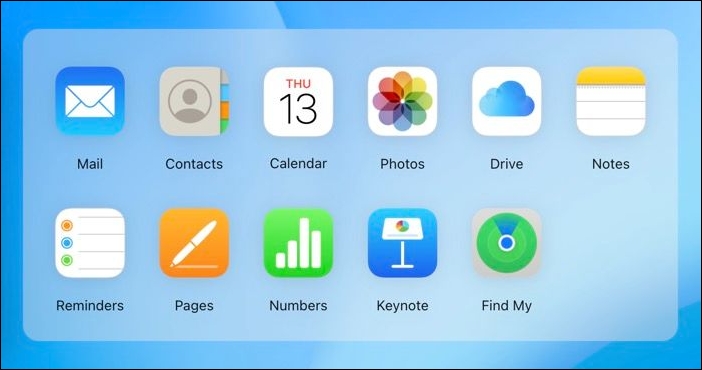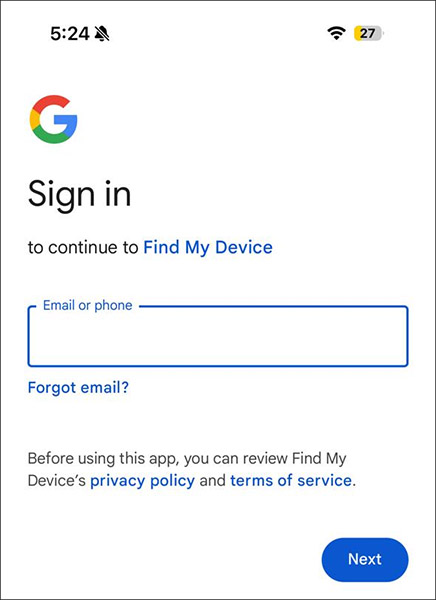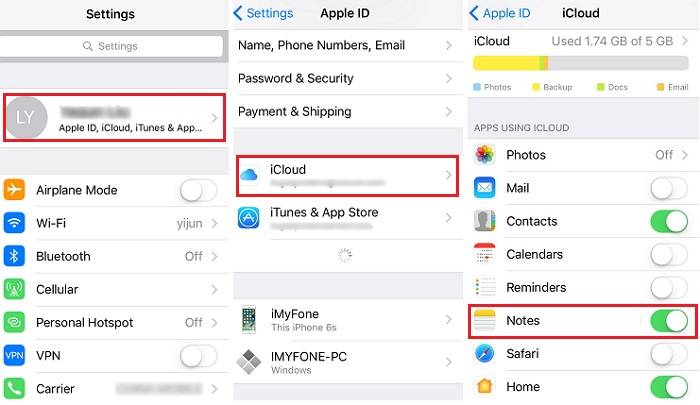Posso unire due account ID Apple?
Apple consente agli utenti di avere più di un ID Apple, ovvero il tuo account iCloud. Tuttavia, ciascun ID Apple funziona in modo indipendente, il che significa che ciascuno ha servizi Apple, e-mail, acquisti di app, acquisti multimediali e abbonamenti separati. Un dispositivo Apple può essere registrato solo con un ID Apple alla volta, rendendo scomodo passare da un account all'altro sullo stesso dispositivo. Se desideri accedere a tutti i tuoi dati associati a iCloud in un unico account universale, devi sapere come unire due account iCloud .
Sfortunatamente, non è possibile unire due account ID Apple. Anche se gli utenti speravano in un modo semplice per combinare due o più account iCloud in uno solo, Apple deve ancora offrire una soluzione del genere.
Relax! Quando cerchi di unire due account iCloud, stai essenzialmente cercando di consolidare i dati di entrambi gli account in uno solo. Esistono diversi modi per trasferire i dati di iCloud su un nuovo account iCloud . Quindi, puoi utilizzare un ID Apple sul tuo iPhone o altro dispositivo mentre accedi ai dati dall'altro ID Apple.
Come unire due account iCloud su iPhone/iPad
Prima di consolidare due account iCloud in uno solo, decidi quale account continuerai a utilizzare. Poiché gli acquisti e gli abbonamenti non possono essere trasferiti tra diversi ID Apple, si consiglia di conservare l'account con la cronologia di acquisti e abbonamenti più ampia.
iCloud ti consente di archiviare e sincronizzare i dati sul cloud e ti consente anche di scaricare i tuoi dati quando decidi di disattivare la sincronizzazione di iCloud. Puoi utilizzare questa funzione per unire i dati in diversi account iCloud.
Passaggio 1. Accedi con l'account iCloud che non ti serve più sul tuo iPhone o iPad.
Passaggio 2. Vai su Impostazioni > [Il tuo nome] in alto > iCloud. Quindi tocca Mostra tutto per vedere tutte le app che utilizzano iCloud.
![impostazioni-icloud-su-iphone.jpg]()
Passaggio 3. Disattiva ciascuna app che ha abilitato la sincronizzazione iCloud e scegli di salvare i dati localmente sul tuo iPhone. Ad esempio, se desideri scaricare Contatti da iCloud sul tuo iPhone, disattiva Contatti e scegli Conserva sul mio iPhone.
![tieni-sul-mio-iphone.jpg]()
Passaggio 5 . Vai su Impostazioni > [Il tuo nome] > Esci in basso.
Passaggio 6. Accedi con l'ID Apple che desideri continuare a utilizzare sullo stesso iPhone.
Passaggio 7. Attiva la sincronizzazione in iCloud. In alternativa, puoi toccare Unisci quando viene visualizzata una finestra per richiedere l'unione o meno con iCloud.
![merge-don-merge.png]()
Se scegli Unisci, il contenuto sul tuo iPhone verrà sincronizzato e caricato sul tuo nuovo account. Se scegli l'altra opzione, i tuoi contenuti non verranno uniti con i dati associati al diverso account iCloud.
Come unire due account iCloud su Windows/Mac
Unire i dati di due ID Apple su un iPhone è un processo noioso. Se stai cercando un modo più efficiente per combinare due account iCloud, EaseUS MobiMover è qui per aiutarti. Il gestore iCloud in EaseUS MobiMover ti consente di sincronizzare facilmente i dati da un account iCloud a un altro, garantendo una transizione fluida tra diversi account iCloud. Questo strumento non solo facilita l'unione dei dati iCloud ma fornisce anche funzionalità aggiuntive per aiutarti a gestire e organizzare i tuoi dati iCloud in modo più efficace, come esportare tutti i tuoi dati iCloud sul tuo computer in un clic.
Trasferisci dati tra due account iCloud con EaseUS MobiMover
- Trasferisci foto, video, contatti, calendari e iCloud Drive tra account iCloud
- Migra i dati dall'account iCloud all'account Google in modo sicuro e senza intoppi
- L'interfaccia intuitiva rende l'unione degli ID Apple accessibile a tutti
- Scarica o esporta facilmente i dati di iCloud su un computer o un disco rigido esterno
- Sincronizza o carica rapidamente file su iCloud dal PC
Come creare un nuovo ID Apple e trasferire tutto
In questo articolo imparerai come creare un nuovo ID Apple e trasferire tutto, inclusi foto, video, contatti, ecc. Leggi di più >>
Come unire due account iCloud tramite iCloud.com
Per unire due account iCloud sul tuo iPhone, assicurati che il tuo dispositivo disponga di spazio libero sufficiente per ospitare i dati iCloud dell'account indesiderato. Se lo spazio è limitato, valuta la possibilità di consolidare i dati di due account iCloud utilizzando il sito Web iCloud su un computer.
Come consolidare due account iCloud tramite iCloud.com
Passaggio 1. Apri il tuo browser web preferito e vai su iCloud.com.
Passaggio 2. Accedi con l'ID Apple che non ti serve più.
Passaggio 3. Apri ciascun servizio iCloud, ovvero Contatti, iCloud Drive, Foto e Posta. Puoi scaricare le foto di iCloud sul tuo PC .
![unisci-due-account-icloud-tramite-sito-web-icloud.jpg]()
Passaggio 4. Seleziona i file desiderati e fai clic sull'icona di download (una nuvola con una freccia verso il basso) o sull'icona di esportazione (un quadrato con una freccia verso l'alto) in alto a destra per salvarli. Per selezionare tutti gli elementi, utilizza i tasti Comando + A su una tastiera Mac o i tasti Ctrl + A su una tastiera Windows.
![download-icloud-data.jpg]()
Passaggio 5. Dopo aver salvato tutti i dati importanti, fai clic sull'icona del tuo profilo nell'angolo in alto a destra e scegli Esci.
Passaggio 6. Firma con l'ID Apple che desideri conservare.
Passaggio 7. Attiva iCloud Sync se utilizzi un Mac o carica manualmente i dati dal tuo PC su iCloud.
Se hai altri account ID Apple da unire, ripeti i passaggi da 2 a 5 per scaricare i dati da iCloud. Una volta completata la sincronizzazione di iCloud su tutti i dispositivi su cui è stato effettuato l'accesso con lo stesso ID Apple, dovresti trovare tutti i file sul tuo iPhone.
Bonus: cosa succede se unisco più account iCloud
Prima di mettere le mani sull'unione di più account iCloud, è importante comprenderne le implicazioni. Ciò può aiutarti a pianificare in anticipo e sviluppare una strategia per ridurre al minimo l'interruzione dei tuoi dati o servizi.
- Elementi duplicati : dati come foto, documenti, contatti, posta e acquisti sono associati ai rispettivi account iCloud. Quando combini dati da più account iCloud, potresti ritrovarti con foto, documenti, contatti e altri dati duplicati se esistono in tutti gli account.
- Mancanza di spazio iCloud : l'unione di più account iCloud comporta il consolidamento di tutti i dati in un unico account. Per accogliere tutti i dati, potrebbe essere necessario aggiornare il piano iCloud dell'account che intendi continuare a utilizzare.
- Perdita di acquisti e abbonamenti : perderai l'accesso alle app acquistate, ai contenuti multimediali acquistati, agli abbonamenti, ad Apple Pay, agli acquisti in-app e alle impostazioni delle app legate al vecchio account iCloud che scegli di non continuare a utilizzare. Questi tipi di dati non sono trasferibili.
- Gestione account semplificata : gestire più account può essere complicato, poiché ciascun account richiede credenziali di accesso separate. Unendo più account ID Apple, elimini la necessità di ricordare più credenziali o passare da un account all'altro. Dopo la fusione, puoi scegliere di eliminare gli account ID Apple che decidi di eliminare gradualmente.
Conclusione
L'unione di due o più account iCloud in un unico account coeso non è attualmente supportata da Apple. Tuttavia, puoi tentare di trasferire dati da un account iCloud a un altro con una perdita di dati minima seguendo i tre metodi forniti in questo articolo.
Per il trasferimento più semplice e veloce dei dati iCloud tra due ID Apple, EaseUS MobiMover è l'opzione ideale. Semplifica il processo eliminando la necessità di accedere e uscire dagli ID Apple e di scaricare e caricare su iCloud. Con EaseUS MobiMover, puoi gestire i tuoi account e dati iCloud in modo più efficiente. Installalo e inizia subito a unire i tuoi account iCloud.
Domande frequenti su come unire due account iCloud
Se hai altre domande durante il processo di unione di due account iCloud, leggi questa sezione per vedere se riesci a trovare le risposte.
1. Posso passare a un altro ID Apple senza perdere tutto?
Sì, è possibile cambiare il tuo ID Apple senza perdere tutto , ma devi seguire i passaggi corretti prima di cambiare l'ID Apple sul tuo dispositivo. Ecco i passaggi da eseguire: esegui il backup dei tuoi dati su iCloud > esci dall'attuale ID Apple > accedi con il nuovo ID Apple > trasferisci i dati dal vecchio account iCloud a quello nuovo > attiva la sincronizzazione di iCloud con il nuovo ID Apple. In alternativa, considera l'utilizzo di strumenti di gestione iCloud come EaseUS MobiMover per trasferire dati tra ID Apple con il minimo sforzo. Questi strumenti possono aiutare a semplificare il processo, soprattutto se disponi di una grande quantità di dati.
2. Come posso passare da un ID Apple all'altro?
Cambiare account ID Apple sul tuo iPhone o iPad è semplice. Vai su Impostazioni > [il tuo nome] > Esci, quindi accedi con l'altro ID Apple. Tieni presente che una volta modificato l'ID Apple sul tuo dispositivo, perderai l'accesso ai dati legati all'ID Apple disconnesso.