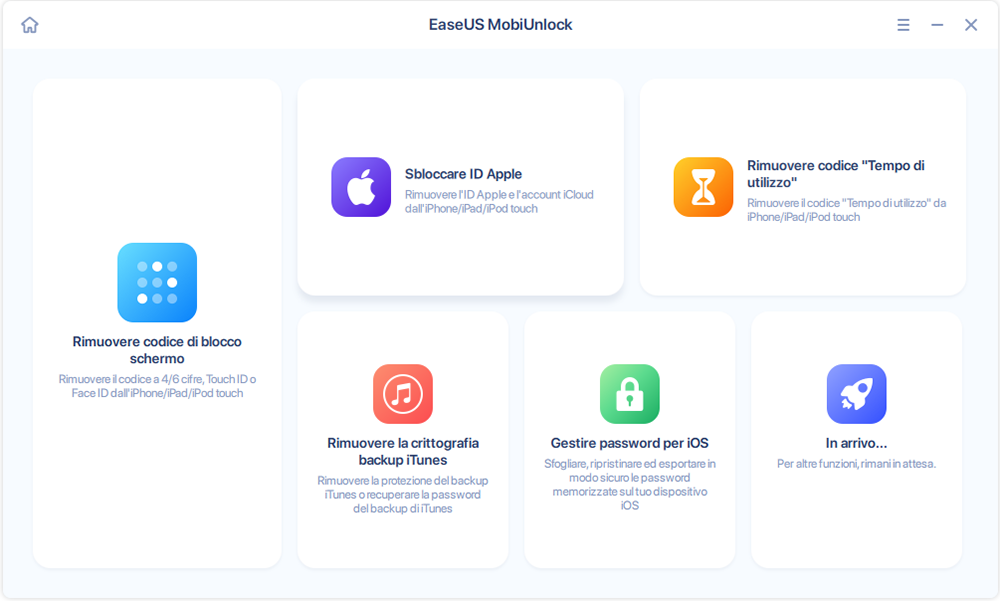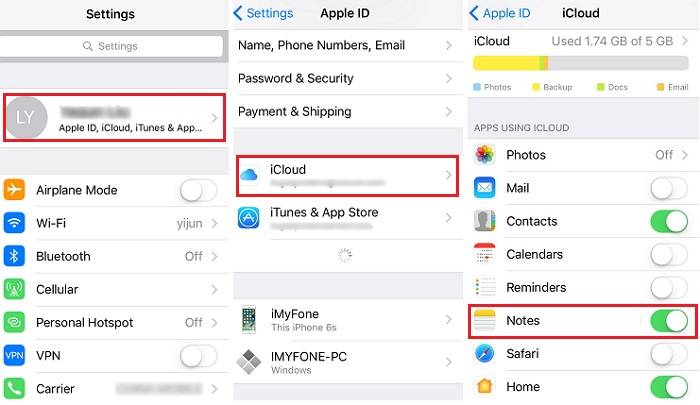Domanda: "Sto eseguendo OS 10.8.4 e non riesco a sincronizzare le note sul Mac con quelle sul mio iPhone. Ho provato ad uscire da iCloud su entrambi i dispositivi e non ha funzionato. Quando ho eseguito nuovamente l'accesso, le note sul Mac e sul iPhone c'erano di nuovo, ma non si trattava dello stesso contenuto su entrambi dispositivi Apple. Tutto il resto relativo a iCloud funziona normalmente. Come risolvere il problema che le note non si sincronizzano da iPhone a Mac?"
In realtà, possiamo sincronizzare vari dati tra iPhone e Mac tramite iCloud, comprese le note menzionate qui, contatti, foto, calendari, promemoria, segnalibri e cronologia di Safari, ecc. Tuttavia, alcuni utenti hanno notato che c'è qualcosa di sbagliato nella sincronizzazione di iCloud dopo Aggiornamento iOS o OS, potrebbero essere bloccati su note note sincronizzate tra iPhone e Mac in iOS 11 o contatti iPhone non sincronizzati con Mac. Cosa ha causato questi problemi e come risolverli per far funzionare nuovamente la sincronizzazione di iCloud? Qui, in questo articolo, ci concentreremo su come correggere le note che non si sincronizzano tra iPhone e Mac con iCloud. Spero che le questioni di risoluzione dei problemi mostrate di seguito ti aiutino a risolvere il problema con facilità.
![articoli Correlati]()
Come sbloccare iPhone senza password o Face ID
Hai dimenticato il password o Face ID sul tuo iPhone? Non preoccuparti, leggi questa guida per ottenere un paio di metodi per sbloccare iPhone senza password o Face ID. L'ultimo iPhone 13 è supportato.
6 metodi migliori per risolvere le Note che non si sincronizzano tra iPhone e Mac
Ci sono un certo numero di cose che puoi provare a correggere il problema sulla sincronizzazione di iCloud tra iPhone e Mac, quindi ci tufferemo subito in modo da non perdere tempo.
Metodo 1. Assicurati di aver effettuato l'accesso allo stesso account iCloud su iPhone e Mac
La prima cosa che dovresti controllare è assicurarti di aver effettuato l'accesso allo stesso account iCloud sui due dispositivi. Sebbene questo passaggio venga trascurato, risolve il problema di sincronizzazione per alcuni utenti che sono negligenti.
Metodo 2. Assicurati che le note non siano archiviate localmente sul tuo iPhone
Se hai scelto di archiviare le note localmente sul tuo iPhone, le note verranno caricate su iCloud né potrai visualizzarle sul tuo Mac anche con lo stesso account iCloud.
Vai su "Impostazioni" sul tuo iPhone> scorri verso il basso per trovare "Note"> disabilita "Sul mio iPhone" attivando l'interruttore.
Metodo 3. Assicurati di aver attivato il servizio iCloud per Note
Un'altra soluzione di base per correggere le note che non si sincronizzano tra iPhone e Mac è assicurarsi di aver attivato il servizio iCloud per Note sia su iPhone che su Mac.
Attivare il servizio iCloud per Note su iPhone:
- Vai a "Impostazioni" > tocca [IL TUO NOME] > "iCloud" → scorri su "Note" sotto "APP CHE UTILIZZANO ICLOUD".
Attivare il servizio iCloud per Note su Mac
- Vai a "Preferenze di Sistema" > "iCloud" > "Note" e spunta la casella "Note".
![attivare il servizio di iCloud per Note]()
Metodo 4. Esci da iCloud e torna di nuovo
Un'altra soluzione principale per correggere le note che non si sincronizzano tra iPhone e Mac è che puoi provare a uscire da iCloud sia su iPhone che su Mac e accedere nuovamente. Questo aiuta in particolare quando i contenuti vengono sincronizzati con la maggior parte dei tuoi dispositivi, ma non solo con uno o due di essi.
Uscire da iCloud su iPhone:
- Vai a "Impostazioni" > tocca [IL TUO NOME] > scorri verso il basso fino a toccare "Esci". Dopo circa 30 secondi, accedi nuovamente al tuo account iCloud.
Uscire da iCloud su Mac:
- Vai a "Preferenze di Sistema" > "iCloud" > "Esci". Dopo circa 30 secondi, accedi nuovamente al tuo account iCloud.
Metodo 5. Riavvia il tuo iPhone e Mac
Se le note non sincronizzate tra iPhone e Mac con iCloud sono causate da un conflitto software incerto su iPhone o Mac, il riavvio del dispositivo sarà molto utile. Inoltre, dovresti riavviare il tuo iPhone o Mac di tanto in tanto, in particolare l'iPhone per evitare alcuni problemi relativi al software, come lo schermo nero dell'iPhone o lo screenshot non funzioneranno correttamente all'improvviso.
Riavviare iPhone 6/7/8:
- Tieni premuto il pulsante "Sleep/Wake" finché non viene visualizzato il cursore rosso, quindi trascina il "cursore per spegnere". Dopo 30 secondi, tieni premuto di nuovo il pulsante "Sleep/Wake" fino a quando il logo Apple non viene visualizzato sul tuo iPhone.
Riavviare iPhone X:
- Tieni premuti contemporaneamente il pulsante laterale e i pulsanti Volume giù (o Volume su) finché non vedi il cursore. Trascina il cursore per spegnere completamente il tuo iPhone X. Dopo 30 secondi, tieni premuto di nuovo il pulsante di accensione fino a quando il logo Apple non viene visualizzato sul tuo iPhone.
Riavviare il Mac:
- Fai clic sul pulsante del menu nell'angolo in alto a sinistra dello schermo. Quindi, fai clic su "Riavvia...".
Metodo 6. Sincronizza le Note di iPhone da iPhone a Mac senza usare iCloud
Se tutti i metodi precedenti non riescono a risolvere il problema e devi sincronizzare le note tra iPhone e Mac, puoi provare a trasferire le note da iPhone a Mac tramite AirDrop, l'utilità preinstallata per condividere foto, video, contatti, note tra dispositivi iOS o tra dispositivo iOS e OS in modalità wireless.
Passaggio 1. Sul tuo iPhone, apri l'app Note.
Passaggio 2. Apri la nota che desideri sincronizzare da iPhone a Mac.
Passaggio 3. Tocca l'icona "Opzioni" in alto a destra, che è un cerchio con tre punti all'interno.
Passaggio 4. Scegli "Condividi note", quindi scegli "AirDrop".
Passaggio 5. Scegli il tuo Mac dall'elenco disponibile. Se non vedi il tuo Mac nell'elenco, controlla le impostazioni di Airdrop per assicurarti che il tuo Mac possa essere trovato.
Passaggio 6. Successivamente, vai sul tuo Mac e tocca "Accetta" nella finestra pop-up per salvare la nota sul tuo Mac.
Passaggio 7. Al termine del processo, apri l'app "Note" sul tuo Mac per controllare i file sincronizzati.
Nota: Puoi trasferire una nota alla volta tramite Airdrop. Se desideri sincronizzare più note, ripeti i passaggi suddetti.
![sincronizzare note da iphone a mac tramite airdrop]()