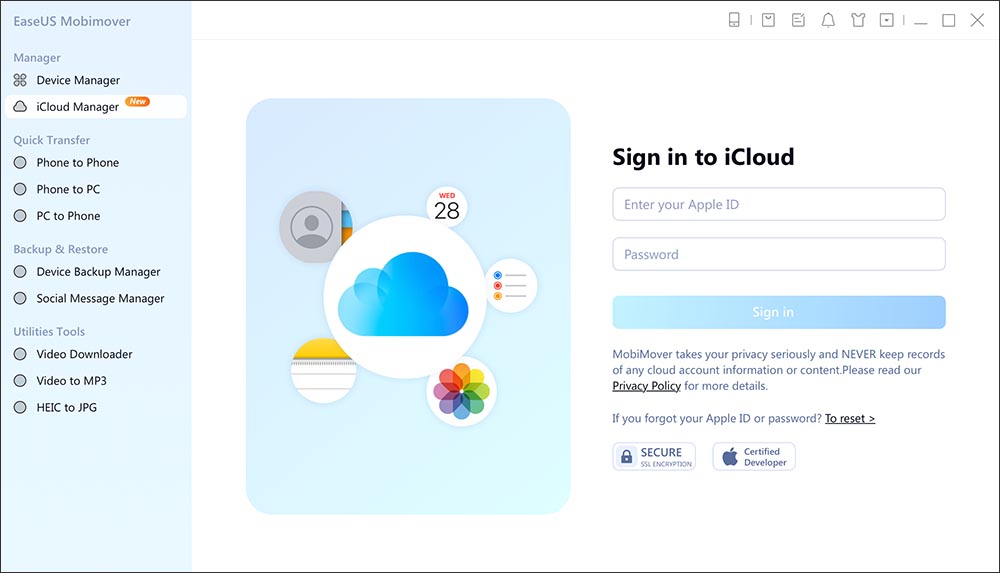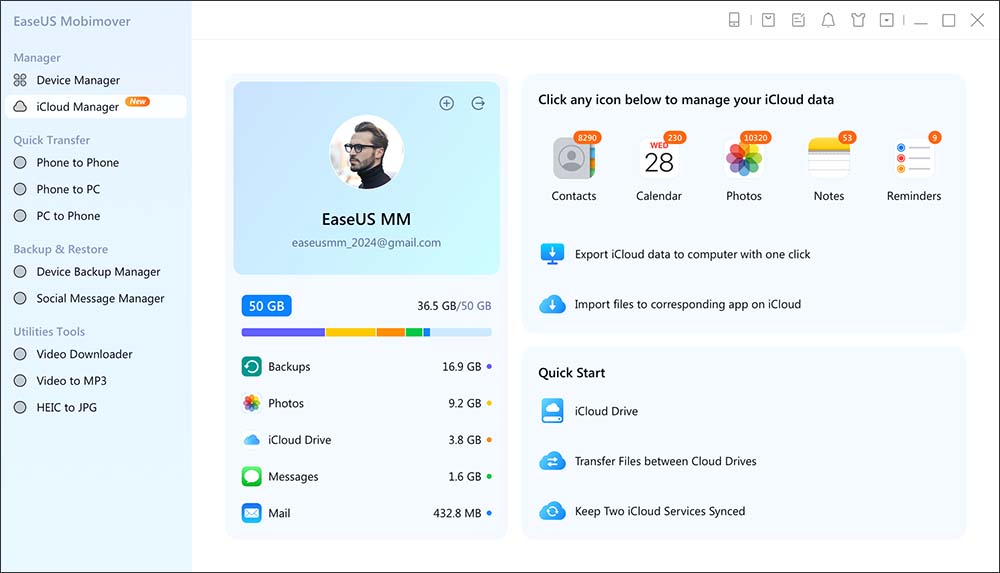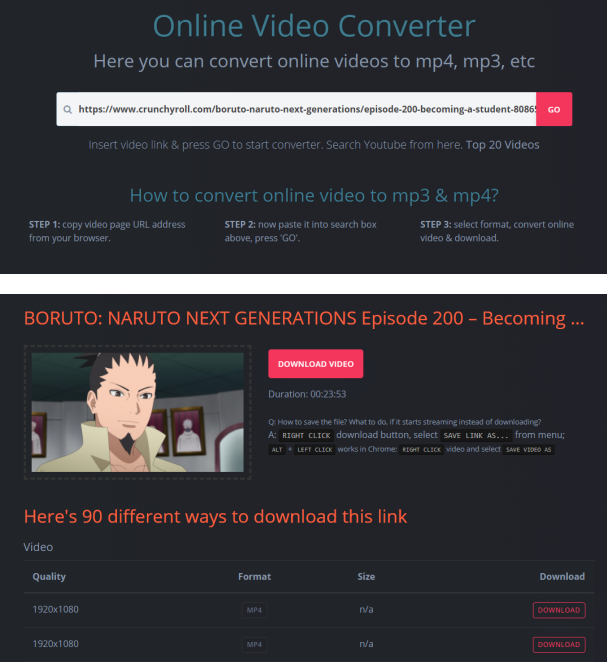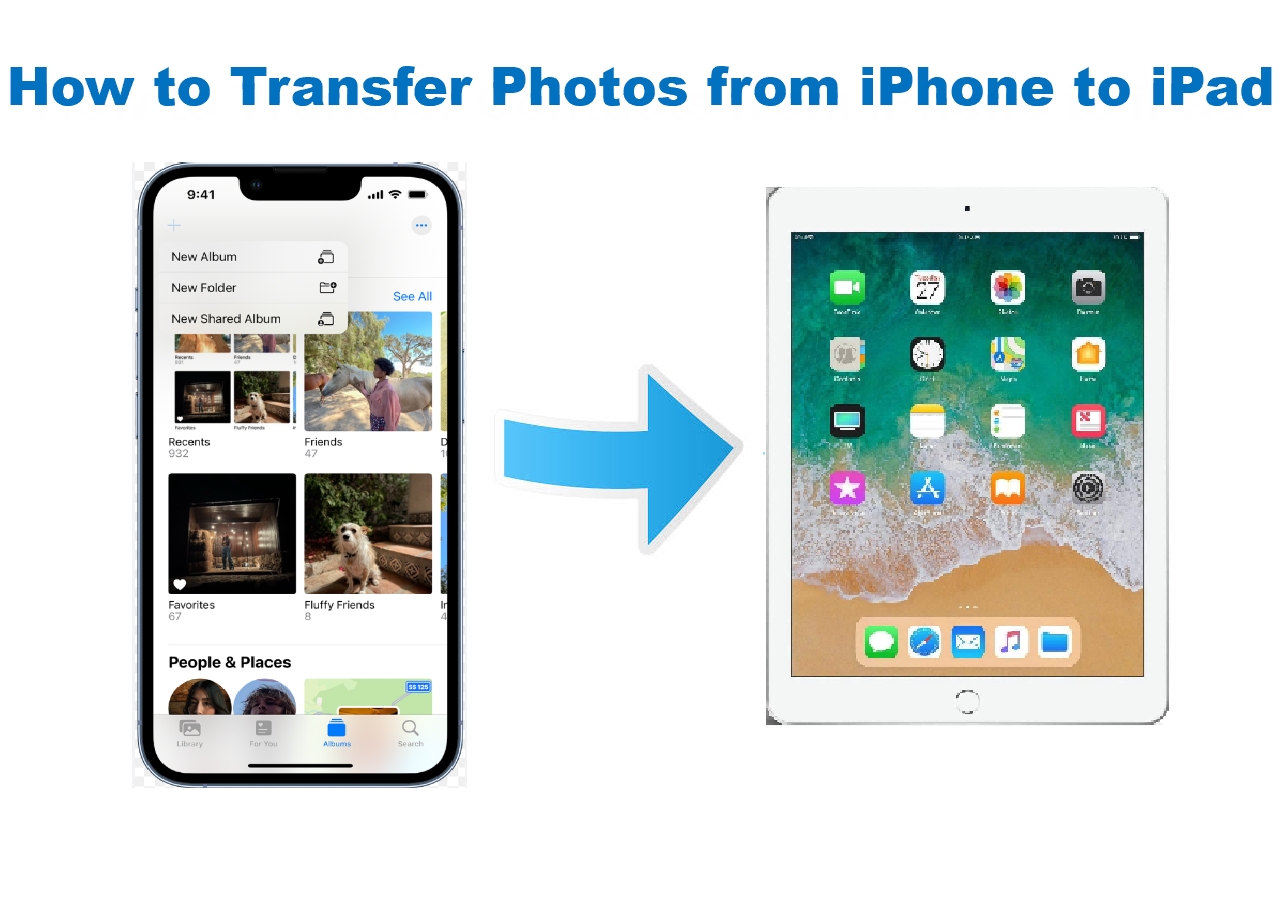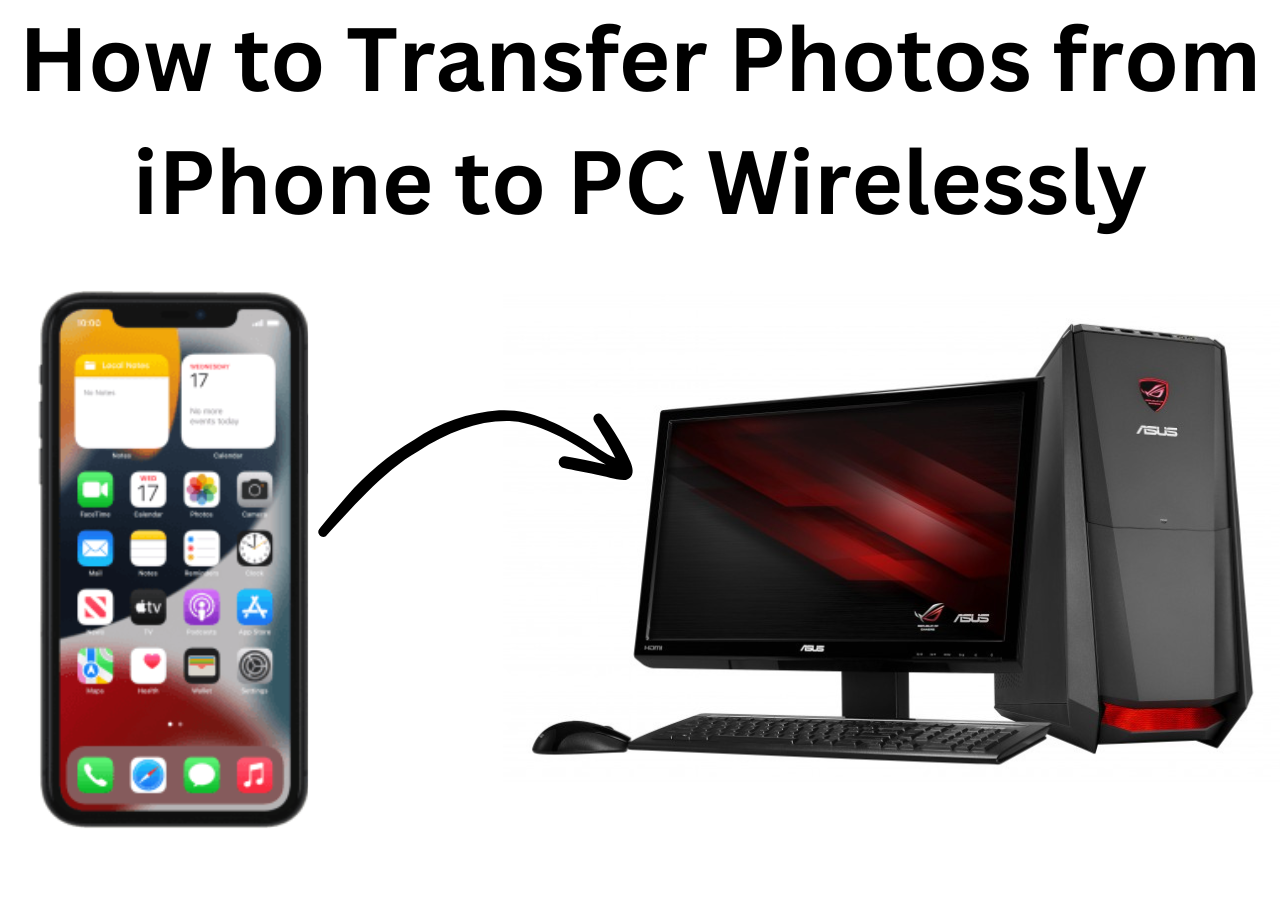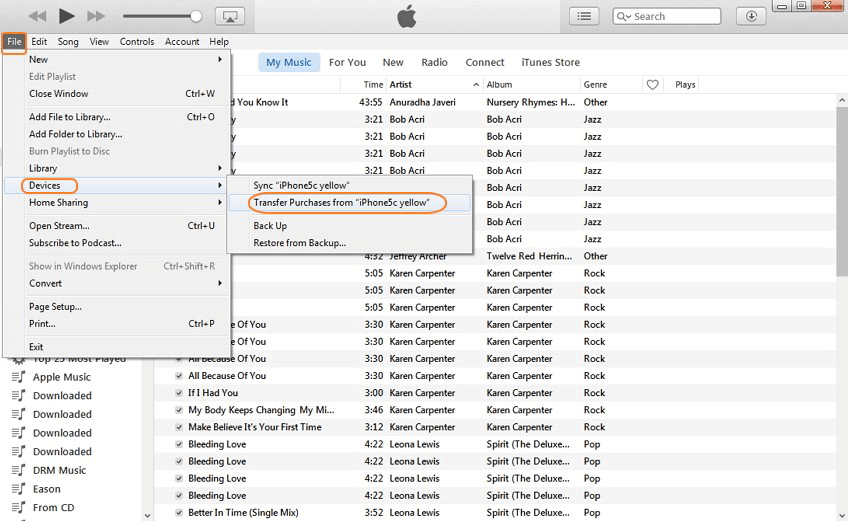Taking notes is the best way to capture ideas and manage tasks. iCloud provides a secure and convenient platform to store notes across all Apple devices. It ensures that your valuable information is always within reach. On the other hand, Apple's data protection policy precludes certain customers from easily exporting their notes from iCloud. If you're among these users, please find feasible ways to export notes from iCloud below.
Part 1. Preparations Before Exporting Notes from iCloud
You need to make a few preparations to ensure a smooth transfer. Proper preparation helps you avoid data loss and make the export process manageable. Here are some crucial preparations to consider:
- Enabled iCloud Sync: Verify that iCloud sync is enabled for Notes on all your devices. This ensures all your notes are up-to-date and available in iCloud with good Wi-Fi.
- Update Your Devices: Make sure your devices have the latest operating systems. Updating your devices prevents compatibility issues and ensures you have the latest features and security updates.
- Verify iCloud Storage: Check your iCloud storage to see if you have enough space for the notes to sync properly. If your iCloud storage is full, new notes may not be uploaded.
- Backup Your Data: You need to back up all your data to avoid any potential loss.
- Organize Your Notes: Take some time to organize your notes. Delete any unnecessary notes and sort them into folders for easier management. This organization will make the export process smoother and help you quickly locate the needed notes.
- Check Internet Connection: A stable internet connection can sync notes with iCloud and export them. Ensure your Wi-Fi or cellular connection is strong and reliable.
Part 2. How to Export Notes from iCloud
Exporting notes from iCloud offers efficient data management. Apple's iCloud service offers a powerful platform to store and sync notes. Here are the best ways to export notes from iCloud:
Method 1. EaseUS MobiMover
EaseUS MobiMover is an inclusive tool for transferring data. Its powerful "iCloud Manager" feature allows users to manage their iCloud content more efficiently. This tool simplifies the process of transferring notes from iCloud to other storage devices. Users can easily select partial notes that they want to export. It ensures that valuable data is not confined to the iCloud ecosystem.Besides, EaseUS MobiMover also offers a practical solution to back up notes from an iPhone to a PC.
- iCloud Data Management: Its iCloud Manager feature allows users to manage and export various types of data efficiently.
- Seamless Data Transfer: It enables seamless data transfer between iOS devices and computers. Users can easily transfer their data to keep it synchronized and backed up.
- Backup and Restore: This feature allows users to create full backups of iOS devices. This is particularly useful for transferring everything from your old iPhone to a new iPhone or recovering deleted iPhone data.
- File Management: MobiMover includes robust file management capabilities. It provides greater control over personal data and keeps your devices clutter-free.
Step 1. Launch EaseUS MobiMover on your Windows/macOS computer and click "iCloud Manager" to continue. Enter your Apple ID and password in the right panel to log in.
![click iCloud Manager to sign into your iCloud account]()
Step 2. Once you sign in, you can see everything that stored in iCloud or iCloud Drive. From the right panel, click "Export iCloud data to computer with one click" to start.
![view everything in iCloud]()
Step 3. Now select the categories that you want to export from iCloud to your computer. Here you can transfer contacts, photos, notes, calendar, reminders, and iCloud Drive files to your computer from iCloud. You can customize the exporting path. The path of Extranl Hard Drive or USB Flash Drive are both suported. When you're done, click "Next" to continue.
![select data that you want to transfer]()
Step 4. Wait a few minutes, and the process will be completed successfuly. You can view these files now on your computer or continue saving more files from iCloud to your PC or Mac.
![the transfer process is completed]()
(*Note that it's 100% safe to log into your iCloud here cause this software won't store or remember your Apple ID credentials or information on your iCloud.*)
Method 2. iCloud Sync [iPhone]
Transferring notes from iCloud using iCloud sync is straightforward. It uses Apple's built-in synchronization capabilities. iCloud Sync ensures that your notes are continuously updated across all your Apple devices. This method is highly secure and protects your data. Users can manage their notes on the go.
Follow these steps to export iCloud notes using its sync:
Step 1. Open iPhone "Settings." Tap on your Apple ID.
Step 2. Select "iCloud." Make sure "Notes" is turned on.
![allow notes sync iphone]()
Step 3. Open the "Notes" app on your iPhone. Allow notes to sync with iCloud if they have not already been synced.
Step 4. Log in to the same Apple ID on another device.
Step 5. On the device where you want to export the notes, open the "Notes" app. Select the Notes to export.
Step 6. Tap the "Share" icon. Choose the desired export method.
Method 3. iCloud.com
You can access and manage your data on iCloud.com using any device. This approach is particularly useful while using an iPhone or iPad. It offers a user-friendly interface that mirrors the functionality of the Notes app. This platform ensures that your notes are secure, and all data is encrypted. You can export your notes to a variety of formats and destinations.
Follow these steps to export Notes using iCloud.com:
Step 1. Open a web browser.
Step 2. Go to iCloud.com. Log in with your Apple ID.
![log in to icloud]()
Step 3. Click on the "Notes" app to open it. Browse through your notes and select the one you wish to export.
Step 4. Click on the note to open it in full view.
Step 5. Click the "Share" button to export Notes.
Method 4. iCloud for Windows app
iCloud for Windows app allows users to export notes from iCloud. The iCloud integrates Apple's cloud services. It is particularly beneficial to manage iCloud data directly from their Windows computers. The app ensures secure data handling and synchronization. You can streamline the process of exporting notes from iCloud.
Follow these steps to use iCloud for Windows app:
Step 1. Download and Install iCloud for Windows.
Step 2. Sign in with your iCloud. Check "iCloud Drive."
![icloud drive icloud for windows]()
Step 3. Open "File Explorer" on your Windows PC. Click on "iCloud Drive" to open it.
Step 4. Select "Notes." Choose the Notes you wish to export.
![notes icloud for windows app]()
Step 5. Select "Copy."
Step 6. Select "Paste" to save the notes to your chosen location.
Method 5. Mac System Preferences
Exporting notes from iCloud using the Mac System Preferences is a straightforward and efficient method for macOS users. This approach uses the integration of iCloud with macOS. It ensures a seamless experience for accessing and managing your notes. Enabling iCloud sync in the System Preferences ensures that your notes are automatically synchronized across all your Apple devices. It uses Apple's encrypted infrastructure to protect your data.
Follow these steps to sync notes from an iPhone to a Mac:
Step 1. Click on the Apple menu. Select "System Preferences."
![system preferences icloud]()
Step 2. Click on "Apple ID." Sign In to iCloud.
Step 3. Check the box next to "Notes."
![select notes icloud mac]()
Step 4. Open the "Notes" app on your Mac. Your notes will automatically sync with iCloud and be accessible within the Notes app.
Step 5. Select the Notes you wish to export. Click on it to open it in full view.
Step 6. Select the file to share.
Conclusion
Notes play a key role in preserving important information.Apple has provided users with a secure and reliable platform for storing notes. This article explored various methods and tools for exporting notes to iCloud. It ensures that you can efficiently manage your digital notes while maintaining security.
Each method has advantages, and EaseUS MobiMover is the standout choice for supporting multiple export formats. It provides the most versatile and efficient solution for exporting notes from iCloud, allowing users to take full control of their iCloud data management with ease and confidence.
Here is a table for your reference.
| Feature |
EaseUS MobiMover |
iCloud Sync |
iCloud.com |
iCloud for Windows app |
Mac System Preferences |
|
Platform
Compatibility
|
Windows, Mac |
iPhone, iPad |
Any (via web browser) |
Windows |
Mac |
|
Export
Formats
|
Multiple (PDF, text, etc.) |
Limited (PDF, Email, etc.) |
Multiple (PDF, Email, text, etc.) |
Limited (Depends on file format in iCloud Drive) |
Multiple (PDF, Email, text, etc.) |
| Backup Options |
Yes (Full device backup capabilities) |
No (Only syncs notes) |
No (Only syncs notes) |
Yes (Full device backup capabilities) |
Yes (Full device backup capabilities) |
FAQs
You might be confused while looking for ways to copy syn notes from iCloud. Here are some insights to help you.
1. Can I download all notes from iCloud to my PC?
Yes, you can download all your notes from iCloud to your PC. Windows PC users can utilize the iCloud for Windows app, which allows them to access iCloud Drive and download their notes.
Step 1. Open the iCloud and sign in with your Apple ID.
Step 2. Ensure that iCloud Drive is checked.
Step 3. Open File Explorer and go to iCloud Drive.
Step 4. Select the Notes folder or individual note files.
Step 5. Copy and paste the notes to your desired location on your PC.
You can download your notes using iCloud.com. Log in to iCloud.com, access the Notes app, and manually download or export the notes as needed.
2. How do I download photos from iCloud?
It is easy to download photos from iCloud to your device. Here are the steps:
Step 1. Download and install the iCloud for Windows.
Step 2. Open the iCloud. Sign in with your Apple ID.
Step 3. Click on Options next to Photos and ensure that iCloud Photo Library is enabled.
Step 4. Open File Explorer. Go to the iCloud Photos folder.
Step 5. Select and download the photos you want to your PC.
3. Why can't I access notes on my iCloud?
If you cannot access iCloud Notes on PCs, there could be several reasons for having trouble accessing notes. Here are some common causes:
- iCloud sync is disabled for Notes on your device.
- A slow or unstable internet connection might also cause the issue.
- Your device has an outdated software version.
- iCloud storage may not sync if storage is full.
- Temporary glitches can also prevent access to iCloud services.
NEW
HOT