Page Table of Contents
You may want to share photos or videos from an event with your friend but seek options to transfer them without compromising the quality. AirDrop is a secure option and blessing for iOS and Mac users to help them share all kinds of data without requiring an internet connection. You can send numerous files to multiple people at once.
This article mainly focuses on how to AirDrop from iPhone to iPad and Mac using different methods. Stay with us for deeper information.
| Methods | Effectiveness | Purpose | Timing |
| AirDrop from iPhone to iPad | Moderate - Shares files between iOS devices only | AirDrop from iPhone to iPad | WiFi: Depends on the number of files Bluetooth: Slower than WiFi |
| AirDrop from iPhone to Mac | Moderate - Transfers files but sometimes results in errors | AirDrop from iPhone to Mac | WiFi: Depends on the number of files |
| Transfer Data from iPhone to iPad | High - Transfers large files without a hitch | Shares files from iOS to Android and PC | Super quick: In one click |
AirDrop is Apple's native app, launched in 2012 to help you share large files to nearby Apple devices without using cellular data. It enables you to wirelessly send your photos, videos, locations, etc., to nearby iOS devices and Mac computers only.
AirDrop has three options: Receiving Off, Contacts Only, and Everyone.
Preparations Before Using AirDrop
AirDrop works with WiFi and Bluetooth enabled and within range. Also, you must update your system to iOS 14. Before knowing how to AirDrop from iPhone to iPad, you must be prepared and mindful of the following points.
Note: You can put your AirDrop's receiving setting to 'Contacts Only' or 'Everyone' and 'Receiving Off' at any time to control who can see your iOS device. Then you can transfer files between Apple devices using AirDrop.
Before you begin with steps on how to AirDrop from iPhone to iPad, you must ensure to turn on AirDrop on iPhone and iPad. Here's how.
Step 1. Swipe up on your iPhone or iPad's bottom to launch "Control Center."
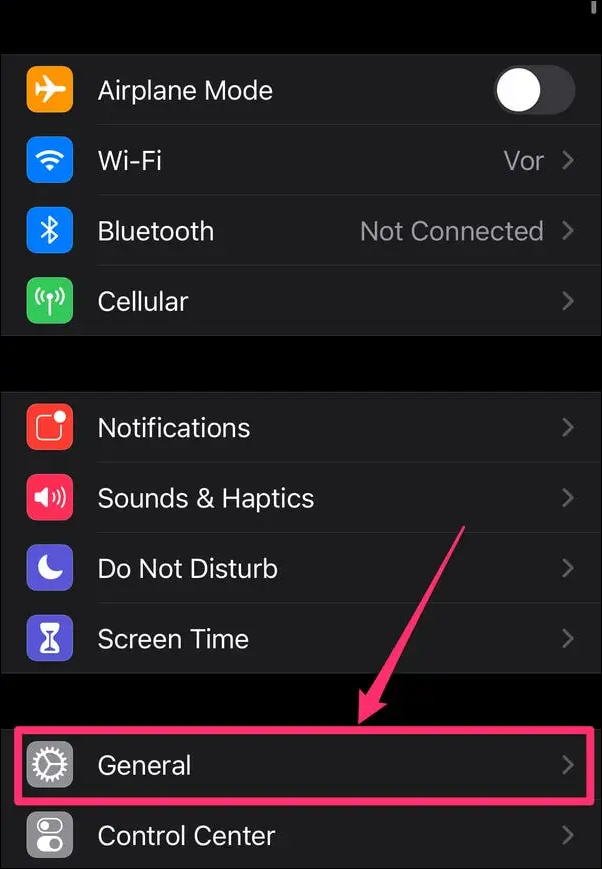
Step 2. Press and hold the Connections Box.
Or, you can open "Settings > General."
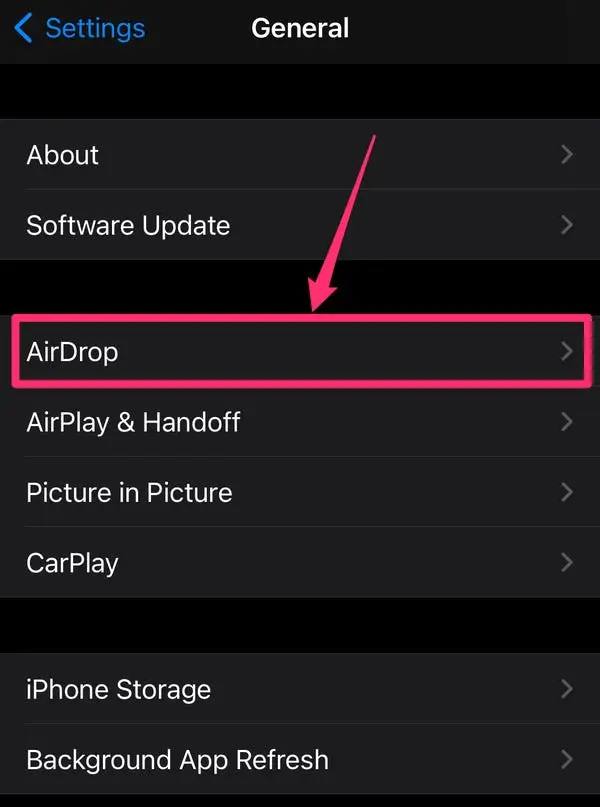
Step 3. Click the AirDrop icon and select "Contacts Only" or "Everyone." Once AirDrop is enabled, it turns blue in color.
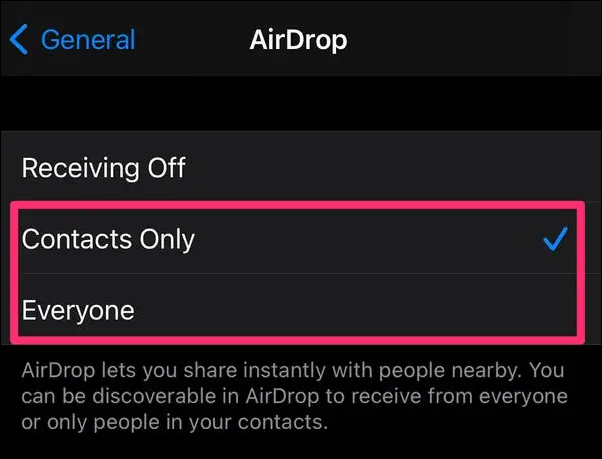
Note: "Contacts Only" is more secure, but choosing "Everyone" is more convenient to receive files from many different people. If you select "Everyone," be aware of your surroundings, as anyone in your vicinity can send you files. You must be careful who you accept AirDrop files from.
After enabling AirDrop on both devices, follow these steps to AirDrop from iPhone to iPad or vice-versa within a few minutes.
Step 1. On your iPhone, open the app that you want to AirDrop from.
Step 2. Select the file/photo you want to send.
Step 3. Click the Share icon on your iPhone that looks like an arrow pointing out of it.
Step 4. Select the AirDrop icon and choose your iPad.
Step 5. Click Accept on the data transmission prompt on the iPad to complete the file-transfer process.
Also read: How to AirDrop from iPhone to iPhone
Before receiving a file through AirDrop on your Mac from your iPhone, ensure you have AirDrop enabled on both devices. We have seen the steps to enable AirDrop on iPhone in "How to AirDrop from iPhone to iPad" above. Let's find out how to enable AirDrop on Mac.
Step 1. Open Finder and click AirDrop In the left panel. Or open Finder and click Go in the Menu Bar at the top, then click AirDrop.

Step 2. A screen will display asking you to turn your Mac's Bluetooth or WiFi on if they are turned off.

Step 3. In the AirDrop window, select who can AirDrop to you. Tap Allow me to be discovered by choosing either Contacts Only or Everyone.
Now follow this process to AirDrop from iPhone to Mac.
Step 1. Open the app you want to AirDrop from on your iPhone.
Step 2. Select the file or document to be sent and click the Share icon.
Step 3. Click the AirDrop icon and select Mac.
Step 4. A notification will appear on your Mac's screen to accept or decline the file. Click Accept, and the file will appear in your Downloads folder.
If you also want to learn how to AirDrop from Mac to iPhone, you can click the link to see more information.
You have learned how to AirDrop from iPhone to iPad and Mac. But like other technologies, even AirDrop can fail to work. It requires enabling Bluetooth and WiFi and the devices to be in range. Instead, you can cut the hassle by using EaseUs MoviMover software.
EaseUS MobiMover is the master of mobile data management and is the best tool to quickly transfer, manage, and backup data of all iOS devices like iPhones, iPads, and iPods. It helps transfer data from iPhone to iPhone/Android, Android to iPhone/Android, or backup iPhone to PC. EaseUS MobiMover supports backing up music, camera roll, photos, videos, contacts, messages, notes, reminders, call history, calendar, voice memos, voicemails, and Safari history and bookmarks.

Some prominent features of EaseUS MobiMover are:

AirDrop is really convenient for sharing files between iOS devices. We have provided detailed information on how to AirDrop from iPhone to iPad and Mac systems. However, sometimes, you may face an issue with AirDrop that won't work. So, in such a case, you can use EaseUs MobiMover and transfer large amounts of files in no time. Moreover, it lets you back up and transfer your files to different devices and platforms altogether.
We have thoroughly discussed how to AirDrop from iPhone to iPad and Mac. If you still have queries, these FAQs can help you resolve them.
With AirDrop, you can send photos, documents, videos, audio recordings, web links, notes, contact cards, Map locations, etc., among other things.
Turn on AirDrop on your iPad by opening Settings > General > AirDrop. Select Contacts Only or Everyone.
You don't need WiFi to use AirDrop, but it is recommended as AirDrop works best when both Apple devices are connected to the same WiFi network. AirDrop uses Bluetooth to transfer the data if WiFi is unavailable but will have a slower sharing speed than over WiFi.
Some reasons restricting you to AirDrop from iPhone to iPad are:
Check these reasons and fix them to make it work again.
If you have any further queries or worries concerning this guide, you're welcome to get in touch with me on Twitter. Share this post with your friends if you find it helpful!
Was This Page Helpful?
Updated by Sofia Albert
Sofia has been involved with tech ever since she joined the EaseUS editor team in March 2011 and now she is a senior website editor. She is good at solving various iPhone and Android issues, such as iPhone or Android data transfer & recovery.
Trending Topics





