Zusammenfassung:
Sie fragen sich, ob Sie AirDrop vom iPhone zum iPad machen können? Bleiben Sie dran mit uns, um die Antwort und praktische Lösungen zu finden, wie man AirDrop vom iPhone zum iPad in ein paar Möglichkeiten.
Kann ich mit AirDrop vom iPhone auf das iPad übertragen?
Vielleicht möchten Sie Fotos oder Videos von einer Veranstaltung mit Ihrem Freund teilen, suchen aber nach Möglichkeiten, sie ohne Qualitätseinbußen zu übertragen. AirDrop ist eine sichere Option und ein Segen für iOS- und Mac-Benutzer, um alle Arten von Daten zu teilen, ohne eine Internetverbindung zu benötigen. Sie können zahlreiche Dateien an mehrere Personen auf einmal senden.
In diesem Artikel geht es hauptsächlich darum, wie man mit verschiedenen Methoden AirDrop vom iPhone auf iPad und Mac überträgt. Bleiben Sie bei uns, um weitere Informationen zu erhalten.
| Methoden | Effektivität | Zweck | Timing |
| AirDrop vom iPhone zum iPad | Moderat - Teilt Dateien nur zwischen iOS-Geräten | AirDrop vom iPhone zum iPad | WiFi: Hängt von der Anzahl der Dateien ab Bluetooth: Langsamer als WiFi |
| AirDrop vom iPhone zum Mac | Mäßig - Überträgt Dateien, aber manchmal treten Fehler auf | AirDrop vom iPhone zum Mac | WiFi: Hängt von der Anzahl der Dateien ab |
| EaseUs MobiMover | Hoch - Überträgt große Dateien ohne Probleme | Gibt Dateien von iOS auf Android und PC frei | Superschnell: Mit einem Klick |
Was Sie über AirDrop wissen sollten
AirDrop ist eine Apple-eigene App, die 2012 eingeführt wurde, damit Sie große Dateien an Apple-Geräte in der Nähe weitergeben können, ohne Mobilfunkdaten zu verwenden. Sie ermöglicht es Ihnen, Ihre Fotos, Videos, Standorte usw. drahtlos an iOS-Geräte und Mac-Computer in der Nähe zu senden.
AirDrop bietet drei Optionen: Kein Empfang, Nur Kontakte und Alle.
- Empfangen aus: AirDrop ausschalten
- Nur Kontakte: Das iOS-Gerät wird nur für die registrierten Kontakte sichtbar sein. Sie ist verfügbar unter iOS 10 oder höher, iPadOS 13 oder höher und macOS 10.12 oder höher.
- Jeder: iOS-Geräte sind für alle iOS-Geräte in der Nähe sichtbar, die AirDrop verwenden. Die Funktion ist unter iOS 7 oder höher verfügbar.
Vorbereitungen vor der Verwendung von AirDrop
AirDrop funktioniert mit aktiviertem WiFi und Bluetooth und innerhalb der Reichweite. Außerdem müssen Sie Ihr System auf iOS 14 aktualisieren. Bevor Sie wissen, wie Sie AirDrop vom iPhone auf das iPad übertragen können, müssen Sie die folgenden Punkte beachten und sich vorbereiten.
- Vergewissern Sie sich, dass die Person, an die Sie senden möchten, in der Nähe und in Bluetooth- und WiFi-Reichweite ist.
- Vergewissern Sie sich, dass sowohl bei Ihnen als auch bei der Person, an die Sie senden, WiFi und Bluetooth eingeschaltet sind.
- Wenn einer von Ihnen einen persönlichen Hotspot aktiviert hat, schalten Sie ihn aus.
- Prüfen Sie, ob der Empfänger AirDrop so eingestellt hat, dass er nur von Kontakten empfängt, und ob Sie in seinen Kontakten sind.
- Wenn Sie nicht in ihren Kontakten sind, müssen sie ihre AirDrop-Empfangseinstellung auf "Jeder" setzen, um die Datei zu empfangen.
Hinweis: Sie können die Empfangseinstellungen für AirDrop jederzeit auf "Nur Kontakte" oder "Alle" und "Empfang aus" setzen, um zu kontrollieren, wer Ihr iOS-Gerät sehen und Ihnen Dateien über AirDrop senden kann.
AirDrop vom iPhone zum iPad [Schritt für Schritt]
Bevor Sie mit den Schritten für AirDrop vom iPhone zum iPad beginnen, müssen Sie sicherstellen, dass AirDrop aktiviert ist. So geht's.
Schritt 1. Wischen Sie an der Unterseite Ihres iPhone oder iPad nach oben, um das "Kontrollzentrum" zu öffnen .
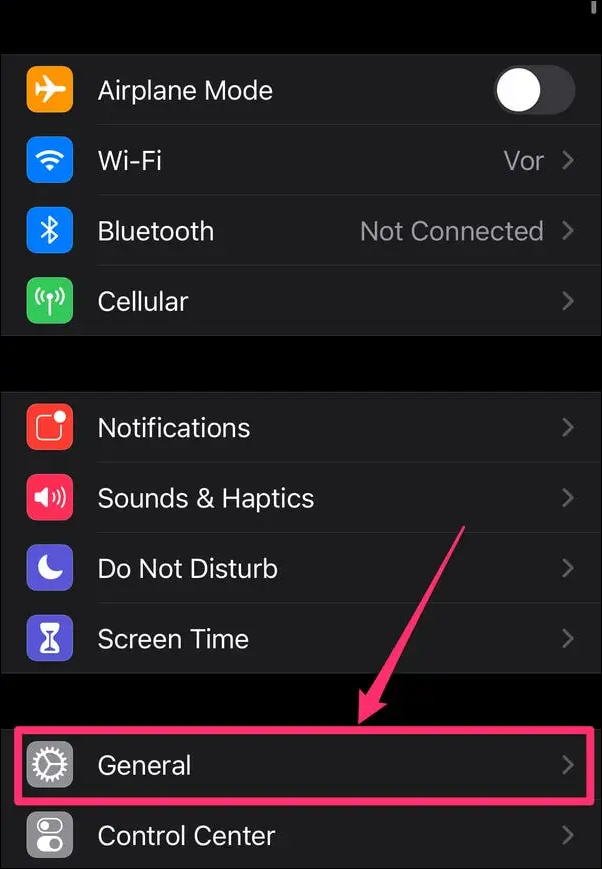
Schritt 2. Drücken und halten Sie die Verbindungsbox.
Oder Sie können "Einstellungen > Allgemein" öffnen .
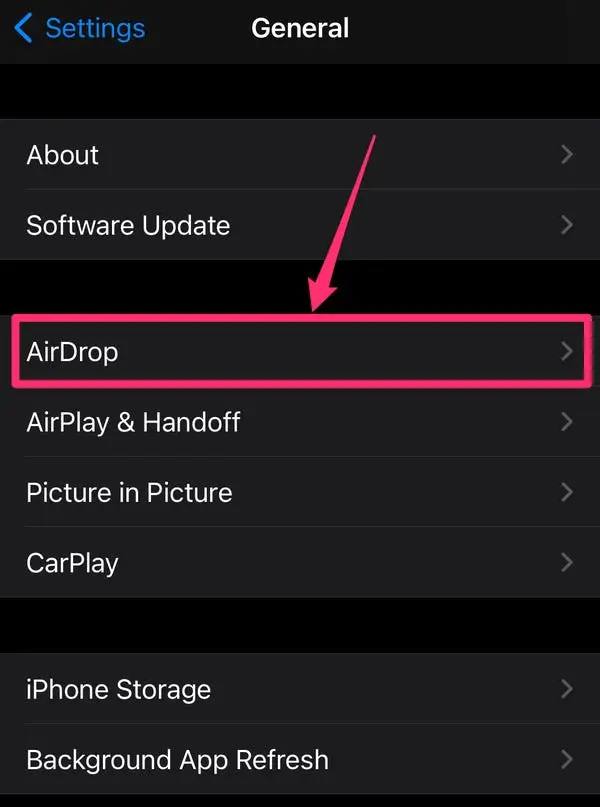
Schritt 3. Klicken Sie auf das AirDrop-Symbol und wählen Sie "Nur Kontakte" oder "Alle". Sobald AirDrop aktiviert ist, färbt es sich blau.
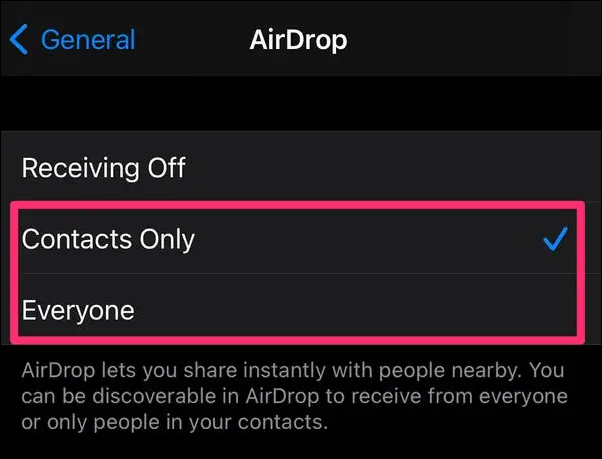
Hinweis: Die Option "Nur Kontakte" ist sicherer, aber die Option "Alle" ist bequemer, wenn Sie Dateien von vielen verschiedenen Personen empfangen möchten. Wenn Sie "Alle " wählen , sollten Sie auf Ihre Umgebung achten, da jeder in Ihrer Nähe Ihnen Dateien senden kann. Sie müssen vorsichtig sein, von wem Sie AirDrop-Dateien annehmen.
Nachdem Sie AirDrop auf beiden Geräten aktiviert haben, befolgen Sie diese Schritte, um innerhalb weniger Minuten AirDrop vom iPhone auf das iPad oder umgekehrt zu übertragen.
Schritt 1. Öffnen Sie auf Ihrem iPhone die App, mit der Sie AirDrop durchführen möchten.
Schritt 2. Wählen Sie die Datei/das Foto aus, das Sie senden möchten.
Schritt 3. Klicken Sie auf das Freigabesymbol auf Ihrem iPhone, das wie ein Pfeil aussieht, der nach außen zeigt.
Schritt 4. Wählen Sie das AirDrop-Symbol und wählen Sie Ihr iPad.
Schritt 5. Klicken Sie bei der Aufforderung zur Datenübertragung auf dem iPad auf Akzeptieren, um die Dateiübertragung abzuschließen.
AirDrop vom iPhone zum Mac
Bevor Sie eine Datei über AirDrop auf Ihrem Mac von Ihrem iPhone empfangen, müssen Sie sicherstellen, dass AirDrop auf beiden Geräten aktiviert ist. Wir haben die Schritte zur Aktivierung von AirDrop auf dem iPhone in "Wie man AirDrop vom iPhone zum iPad macht" oben gesehen. Erfahren Sie nun, wie Sie AirDrop auf dem Mac aktivieren.
Schritt 1. Öffnen Sie den Finder und klicken Sie auf AirDrop in der linken Leiste. Oder öffnen Sie den Finder und klicken Sie oben in der Menüleiste auf Go und dann auf AirDrop.

Schritt 2. Es wird ein Bildschirm angezeigt, auf dem Sie aufgefordert werden, Bluetooth oder WiFi Ihres Macs einzuschalten, wenn diese ausgeschaltet sind.

Schritt 3. Wählen Sie im AirDrop-Fenster aus, wer Sie per AirDrop erreichen kann. Tippen Sie auf Erlauben, dass ich entdeckt werde, indem Sie entweder Nur Kontakte oder Alle auswählen.
Folgen Sie nun diesem Prozess, um Dateien per AirDrop vom iPhone auf den Mac zu übertragen.
Schritt 1. Öffnen Sie die App, von der aus Sie AirDrop nutzen möchten, auf Ihrem iPhone.
Schritt 2. Wählen Sie die zu sendende Datei oder das zu sendende Dokument aus und klicken Sie auf das Symbol Freigeben.
Schritt 3. Klicken Sie auf das AirDrop-Symbol und wählen Sie Mac.
Schritt 4. Auf dem Bildschirm Ihres Mac wird eine Benachrichtigung angezeigt, in der Sie aufgefordert werden, die Datei anzunehmen oder abzulehnen. Klicken Sie auf Akzeptieren und die Datei wird in Ihrem Ordner Downloads angezeigt.
Bonus: Alternative Möglichkeit zur Datenübertragung vom iPhone zum iPad ohne AirDrop
Sie haben gelernt, wie man AirDrop vom iPhone auf das iPad und den Mac überträgt. Aber wie bei anderen Technologien kann auch AirDrop nicht immer funktionieren. Dazu müssen Bluetooth und WiFi aktiviert sein und die Geräte müssen sich in Reichweite befinden. Stattdessen können Sie sich den Ärger sparen, indem Sie die EaseUs MoviMover Software verwenden.
EaseUS MobiMover ist der Meister der mobilen Datenverwaltung und ist das beste Werkzeug, um Daten aller iOS-Geräte wie iPhones, iPads und iPods schnell zu übertragen, zu verwalten und zu sichern. Es hilft bei der Übertragung von Daten von iPhone zu iPhone/Android, Android zu iPhone/Android oder beim Backup von iPhone auf PC. EaseUS MobiMover unterstützt die Sicherung von Musik, Kamerarolle, Fotos, Videos, Kontakten, Nachrichten, Notizen, Erinnerungen, Anrufliste, Kalender, Sprachmemos, Sprachnachrichten und Safari-Verlauf und Lesezeichen.

Einige herausragende Merkmale von EaseUS MobiMover sind:
- Datenübertragung und -sicherung mit einem Klick
- Erstellen von personalisierten und angepassten Wiedergabelisten
- Speichert und zeigt alle wichtigen Informationen an
- Vollständige Sicherung und Wiederherstellung des iPhone
- Unterstützt iOS 17
Schritte zum Übertragen von Daten vom iPhone auf das iPad mit EaseUS MobiMover

Haben Sie alle Informationen darüber, wie Airdrop von iPhone zu iPad bekommen?
AirDrop ist sehr praktisch für den Austausch von Dateien zwischen iOS-Geräten. Wir haben detaillierte Informationen darüber bereitgestellt, wie man AirDrop vom iPhone auf das iPad und Mac-Systeme überträgt. Manchmal können Sie jedoch ein Problem mit AirDrop haben, das nicht funktioniert. In einem solchen Fall können Sie EaseUs MobiMover verwenden und große Mengen von Dateien in kürzester Zeit übertragen. Außerdem können Sie damit Ihre Dateien auf verschiedenen Geräten und Plattformen sichern und übertragen.
FAQs zu Airdrop vom iPhone auf das iPad
Wir haben ausführlich besprochen, wie man AirDrop vom iPhone auf das iPad und den Mac überträgt. Wenn Sie noch Fragen haben, können diese FAQs Ihnen helfen, sie zu lösen.
1. Welche Art von Dateien kann man per AirDrop vom iPhone auf das iPad übertragen?
Mit AirDrop können Sie u. a. Fotos, Dokumente, Videos, Audioaufnahmen, Weblinks, Notizen, Kontaktkarten, Kartenpositionen usw. versenden.
2. Wie aktiviere ich AirDrop auf einem iPad?
Aktiviere AirDrop auf deinem iPad, indem du Einstellungen > Allgemein > AirDrop öffnest. Wählen Sie "Nur Kontakte" oder "Alle".
3. Kann ich AirDrop vom iPhone zum iPad ohne WiFi nutzen?
Sie benötigen kein WiFi, um AirDrop zu verwenden, aber es wird empfohlen, da AirDrop am besten funktioniert, wenn beide Apple-Geräte mit demselben WiFi-Netzwerk verbunden sind. AirDrop verwendet Bluetooth, um die Daten zu übertragen, wenn WiFi nicht verfügbar ist, hat aber eine langsamere Übertragungsgeschwindigkeit als über WiFi.
4. Warum kann ich keine AirDrop-Verbindung von meinem iPhone zu meinem iPad herstellen?
Einige Gründe, die Sie daran hindern, AirDrop vom iPhone auf das iPad zu nutzen, sind:
- AirDrop funktioniert nicht auf Ihrem iPhone.
- Bluetooth und WiFi sind nicht aktiviert.
- Persönlicher Hotspot ist aktiviert
- Apple-Geräte sind nicht auf dem neuesten Stand
- iPhone ist gesperrt
Überprüfen Sie diese Gründe und beheben Sie sie, damit es wieder funktioniert.
Wenn Sie weitere Fragen oder Sorgen bezüglich dieses Leitfadens haben, können Sie sich gerne mit mir über Twitter in Verbindung setzen. Teilen Sie diesen Beitrag mit Ihren Freunden, wenn Sie ihn hilfreich finden!
Weitere Artikel & Tipps:
-
Wie man Fotos vom iPhone auf das Chromebook überträgt
![author-Maria]() Maria / 2023-11-23
Maria / 2023-11-23 -
So sichern Sie Samsung Notes auf 4 Arten
![author-Maria]() Maria / 2024-02-01
Maria / 2024-02-01
-
Behebung der Meldung "Die letzte Sicherung konnte nicht abgeschlossen werden".
![author-Maria]() Maria / 2024-05-12
Maria / 2024-05-12 -
WhatsApp Chats auf ein neues iPhone/Android Handy übertragen [2024]
![author-Mako]() Mako / 2023-12-29
Mako / 2023-12-29

EaseUS MobiMover
- Transfer von iPhone zu iPhone
- Videos with per URL downloaden
- Daten auf iOS-Geräten verwalten
iPhone Daten übertragen