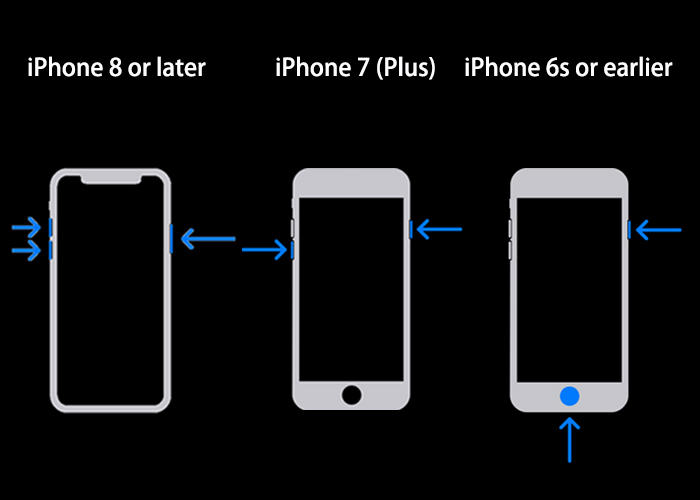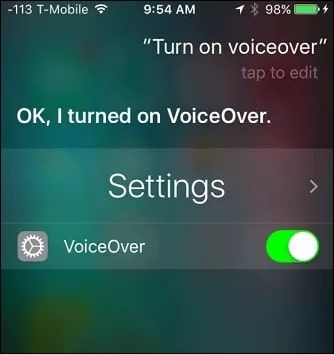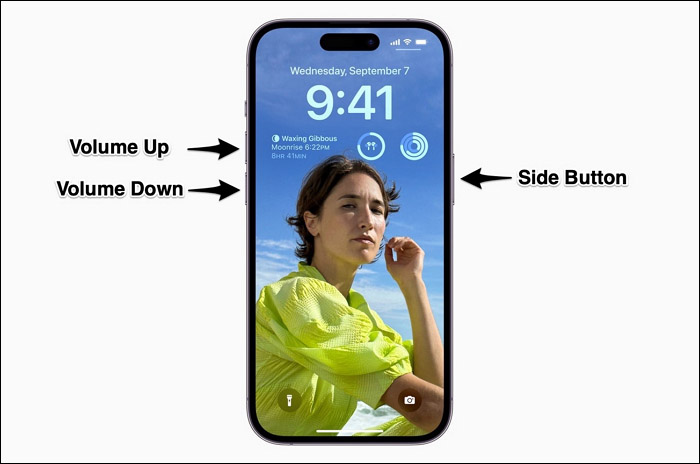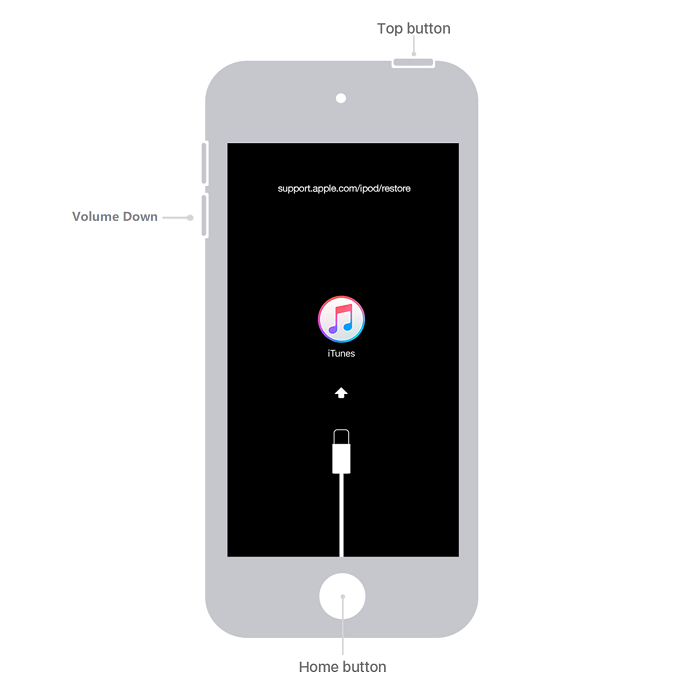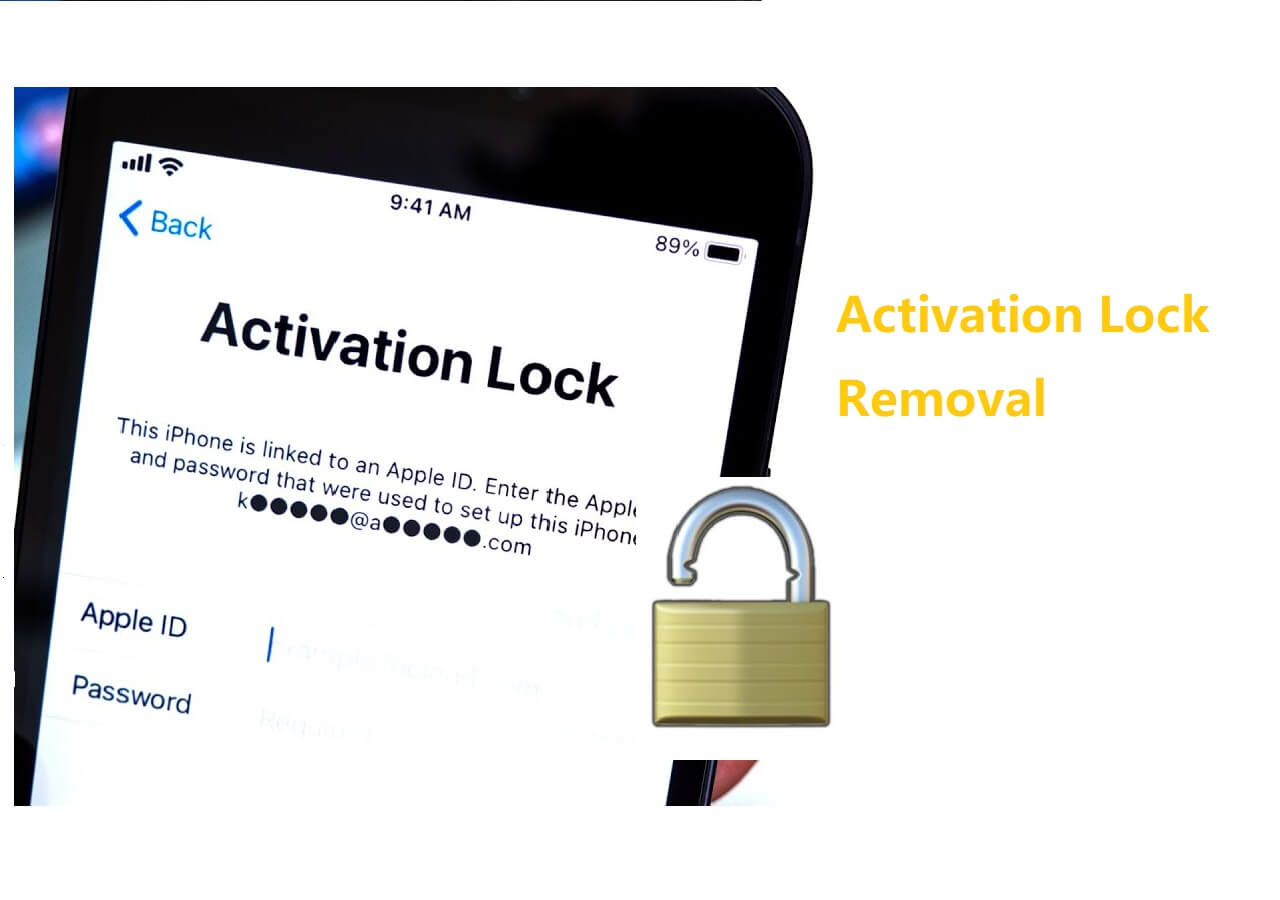In order to unlock iPhone with an unresponsive screen, you may want to try the following methods:
- Use EaseUS MobiUnlock: Install the software on a computer, connect your iPhone, and follow the instructions to bypass the unresponsive screen.
- Utilize iCloud or iTunes: Use iCloud's "Find My" feature for remote erasure or connect to iTunes for a restore, considering these methods erase all data on the device.
- Try Siri: If enabled for use without unlocking, ask Siri to perform tasks that might indirectly unlock the device, such as making a call or sending a message.
- Attempt a Force Restart: Follow model-specific steps to perform a force restart, which might resolve temporary glitches causing the unresponsive screen.
- Use an External Keyboard: If you have an iOS-compatible keyboard, you can connect your iPhone with this keyboard and get access to your iPhone. If you don't have one, it's not recommended that you buy a new one.
Unlocking your iPhone becomes a daunting challenge when faced with an unresponsive screen. This common issue can arise due to various factors, leaving users puzzled. Whether it is a frozen display, unresponsive touch functions, or a completely black screen, navigating this problem requires a strategic approach. In this article, we'll explore practical methods and step-by-step solutions on how to unlock an iPhone with unresponsive screen. It will discuss various troubleshooting techniques to help you unlock iPhone without entering passcode. The aim is to empower you with these strategies that will help you regain control of your iPhone.
How to Unlock iPhone with Unresponsive Screen with Computer
When faced with the question of how to unlock an iPhone with an unresponsive screen, utilizing a computer can be an effective approach to regain access and resolve the issue. By connecting your device to a computer, you can employ certain methods to unlock your iPhone despite the unresponsive screen. Following are the 3 ways you can use a computer to unlock an iPhone despite screen unresponsiveness:
1. EaseUS MobiUnlock
EaseUS MobiUnlock is designed to assist you in eliminating the screen passcode and restoring complete access to your iDevices. Its expertise lies in unlocking and unfreezing iPhone 11 or other models, irrespective of the circumstances. Whether your device screen is unresponsive or damaged, MobiUnlock offers the solution to bypass the screen lock, ensuring access to your device. It is a comprehensive solution for iPhone users, enabling them to remove Apple ID and screen passcodes.
Its user-friendly interface allows for a one-click bypass of various screen passcode types. Moreover, it addresses problems such as iPhone Security Lockout, iPhone Unavailable, and iPhone Disabled. This tool is the ideal choice when it comes to how to unlock an iPhone with an unresponsive screen without Siri.
Key Features of EaseUS MobiUnlock:
Here is how to unlock an iPhone with an unresponsive screen with the help of EaseUS MobiUnlock:
Step 1. Open EaseUS MobiUnlock on your computer and connect your device, select "Unlock Screen Passcode" from the home page of EaseUS MobiUnlock.
Step 2. Once EaseUS MobiUnlock recognizes your device, click "Start" to proceed.
Step 3. Check your device model and click "Next" to download the latest firmware version for your device. If you've downloaded the firmware before, you can directly click "Verify" to continue.
Step 4. Once the firmware verification comleted, click "Unlock Now." This will bring up a warning screen, from where you need to enter the needed information. Proceed by enterring what it needs and then click the "Unlock" button.
Step 5. After a few seconds, your iPhone or iPad will be unlocked successfully.
2. iTunes
If faced with the challenge of how to unlock an iPhone with an unresponsive screen, using iTunes to unlock iPhone can be a reliable solution. One way to resolve an unresponsive screen is by initiating a factory reset, allowing access to the iPhone again. However, it's essential to note that utilizing this method will completely delete all data stored on the device. To proceed, connect the iPhone to a computer with iTunes installed and follow the provided steps:
Step 1. Connect your iPhone to a computer running iTunes using a USB cable. Next, initiate Recovery Mode on your iPhone by following the steps provided in one of the guides below:
For iPhone 6 and Earlier Models: Press down the "Sleep/Wake" button (at the top edge of the phone) and the "Home" button (at the bottom-center) at the same time. Hold until the Recovery Mode screen becomes visible, and then let go of the buttons.
For iPhone 7 and iPhone 7 Plus: Simultaneously, reach and push the "Volume Down" button on the left and the "Sleep/Wake" button on the right side of your iPhone. Wait patiently and let go of the buttons when the Recovery Mode screen appears.
For iPhone 8 and Later Models: Push the "Volume Up" button situated on the left-hand side of the device and let it go immediately. Replicate these actions with the "Volume Down" button and proceed to the right-hand side of the device. There, locate and push the "Side" button until the device goes into Recovery Mode.
![put iPhone in recovery mode]()
Step 2. iTunes can detect the iPhone when it's in Recovery Mode and will allow you to select either "Update" or "Restore." Opt for "Restore" to wipe the device and revert it to its original factory settings. Simply follow the on-screen instructions provided by iTunes to finalize the restoration process.
![restore iPhone]()
3. iCloud
When faced with how to unlock an iPhone with an unresponsive screen, iCloud can be a viable solution if the "Find My" feature is enabled on your device. Like iTunes, using iCloud to unlock your iPhone with an unresponsive screen deletes all data.
This technique utilizes the 'Find My' function alongside an internet connection to remotely wipe the data on the iPhone and regain access to the device. Here are the sequential steps required to unlock your unresponsive iPhone using iCloud:
Step 1. Access iCloud.com from a computer or another iOS device, sign in using your Apple ID and the password linked to the locked iPhone. Locate and click on the "Grid" icon situated in the top right corner, and choose "Find My."
![sign into iCloud]()
Step 2. You might be asked to provide your Apple ID password to access the "iCloud Find Devices" page. Move to the "All Devices" section in the top left corner and select the targeted iPhone.
![choose your iPhone]()
Step 3. Selecting the "Erase This Device" option triggers a remote wiping process that clears all data, including the passcode, thereby unlocking the iPhone. After the erasing process finishes, you can proceed to configure your iPhone as a fresh device.
![tap Erase This Device]()
How to Unlock iPhone with an Unresponsive Screen Without Computer
If a computer isn't at hand, unlocking an iPhone with an unresponsive screen can be tricky. Nonetheless, alternative methods are available to bypass the unresponsive screen, eliminating the necessity for a computer. These 3 methods leverage the iPhone's functionalities or external tools to regain access, offering solutions for how to unlock the iPhone with an unresponsive screen:
1. Siri
When faced with an unresponsive iPhone screen and a lack of access to a computer, Siri can be a potential lifesaver. There is a chance that it can be enabled for use without needing the device to be unlocked. While Siri can execute some commands without unlocking the device, its capabilities in this context are limited due to security measures. Here is how to unlock an iPhone with an unresponsive screen with Siri:
Step 1. To summon Siri, either press and hold the Home button (for iPhones featuring a Home button) or the Side button (for iPhones lacking a Home button). After activating Siri, prompt Siri to "Enable VoiceOver."
Step 2. Next, double-press the Home/Power button to navigate to the primary passcode screen. Slide your finger either to the right or left until you locate the "Slide to Unlock" feature. For newer iOS versions, slide up from the bottom of the screen to access the passcode screen.
Step 3. Position the "VoiceOver" cursor to highlight the various numbers in your passcode. Confirm each number by executing a double-tap. If the provided passcode is correct, your iPhone will automatically unlock.
![give enable voiceover command]()
2. Force Restart
Performing a force restart is a potential solution to regain device control when facing an unresponsive iPhone screen. While a force restart is a useful troubleshooting step for various issues, its effectiveness in resolving an unresponsive screen might be limited if the problem is not software-related.
Hardware issues or more complex software malfunctions might persist despite a forced restart. Learn how to initiate a forced restart on various iPhone models:
For iPhone 8 and Newer Models: Begin by locating the "Volume Up" button on the left side of your iPhone. Press the "Volume Up" button briefly, then loosen it. Following this, proceed to press the "Volume Down" button similarly. Then, navigate to the right side of your iPhone and press the "Side" button. Maintain the grip on this button until the appearance of the Apple logo on the screen.
For iPhone 7 Series: Press both side buttons of the iPhone simultaneously, triggering the "Volume Down" button on the left and the "Sleep/Wake" button on the right. Following this, keep the pressure intact unless the screen lit up with an Apple logo.
For iPhone 6 and Older Models: Press down the "Sleep/Wake" button at the top edge of the phone. At the same time, hold down the "Home" button at the center bottom of the screen to restart the phone. Keep on pressing the bottoms. After the "Apple" logo shows up on the screen, let go of the buttons.
![force restart iPhone]()
3. External Keyboard
Utilizing an external keyboard is another viable option for unlocking an iPhone with an unresponsive screen. While it might allow for passcode input, its ability to navigate beyond the lock screen or access all iPhone functions may be restricted. If successful, unlocking the iPhone through an external keyboard provides a workaround for the unresponsive screen. Here's how to unlock an iPhone with an unresponsive screen using the external keyboard:
Instructions. Attach your external keyboard to your iPhone using either an OTG cable or a Bluetooth connection. Then, power on your iPhone by pressing the designated "Power" button. Use the keyboard to enter your passcode and unlock your device.
![use the-external keyboard]()
What to Do If Your iPhone Is Working but the Screen Is Unresponsive
When an iPhone's display remains unresponsive while the device seems to be operational, it poses a frustrating challenge for users. This issue can manifest in various ways, such as an unreactive touch interface, a frozen display, or a completely black screen despite the phone working in the background. Several factors can lead to this problem, including software glitches, a damaged or faulty display, hardware issues, or even physical damage.
The unresponsive screen impedes users from accessing their devices normally. It hinders their ability to make calls, send messages, access apps, or perform any actions requiring touch interaction. This problem creates significant inconvenience, restricting users from utilizing their iPhone's functionalities and accessing important data or information. It leads to many users wondering how to unlock an iPhone with an unresponsive screen. That's where this article comes into play, providing the necessary solutions.
Below is a comparison table of all the methods mentioned above. Let's take a look.
The Comparison among All 6 Ways to Unlock iPhone with Unresponsive Screen
To answer the question of how to unlock an iPhone with an unresponsive screen, we explored 6 ways. Each method has its advantages and limitations. The choice depends on the user's circumstances, accessibility to additional devices, and preferences regarding data erasure or technical involvement. Below is a comparison table of all six methods to help you make an informed choice:
| Method |
Effectiveness |
Ease of Use |
| 1. Siri |
Limited: Perform basic tasks for unlocking |
Moderate |
| 2. Force Restart |
Vairable: Resolve temporary glitches |
Ease |
| 3. External Keyboard |
Limited: Input passcode |
Depends on compatibility |
| 4. EaseUS MobiUnlock |
Highest: Unlock without touch/Siri |
User-friendly |
| 5. iTunes |
Medium: Restore via computer |
Requires computer |
| 6. iCloud |
Medium: Remotely erase data via Find My iPhone |
Requires internet connection |
The Bottom Line
When dealing with how to unlock an iPhone with an unresponsive screen, several methods offer potential solutions, each with its strengths and limitations. Siri and Force Restart provide quick, immediate actions, albeit with limited effectiveness. External Keyboard usage depends on compatibility, offering moderate assistance for passcode input. iTunes and iCloud provide robust solutions but require computer or internet access, respectively, for restoring or erasing data.
Among these methods, EaseUS MobiUnlock stands out for its user-friendly approach. It offers a unique capability to bypass an unresponsive screen without relying on touch or Siri. This software offers a straightforward process, guiding users through steps to unlock their iPhone despite the screen's unresponsiveness. By utilizing EaseUS MobiUnlock, users gain access to their devices without the need for complex procedures.
FAQs on How to Unlock iPhone with a Broken/Cracked/Unresponsive Screen
Navigating through an iPhone with a broken, cracked, or unresponsive screen poses significant challenges for users. This section addresses common queries regarding how to unlock an iPhone with an unresponsive screen:
1. Can the iPhone's black screen of death be fixed?
The iPhone's black screen of death, often caused by software glitches or hardware issues, can be resolved. Attempt a force restart by pressing specific buttons depending on your iPhone model to resolve temporary glitches. If this doesn't work, charging your iPhone for a while or attempting to connect it to iTunes might help. However, if these methods fail, it could indicate a more serious hardware problem, necessitating professional help.
2. Is it possible to unlock an iPhone without a passcode or computer?
Unlocking an iPhone without a passcode or computer is challenging but possible in some cases. Utilizing methods like Siri, EaseUS MobiUnlock , or iCloud's "Find My" feature for remote erasure might offer solutions. However, these methods might have limitations, and success depends on specific conditions being met.
3. How do I factory reset my iPhone without a computer?
Performing a factory reset on an iPhone without a computer involves accessing the device's settings through these steps:
Step 1. Navigate to the "General" tab in your iPhone’s Settings and scroll down to tap “Transfer or Reset iPhone.”
Step 2. On the following screen, choose “Erase All Content and Settings” and enter your passcode.
Step 3. Now, follow the on-screen prompts to complete the factory reset process of your iPhone.