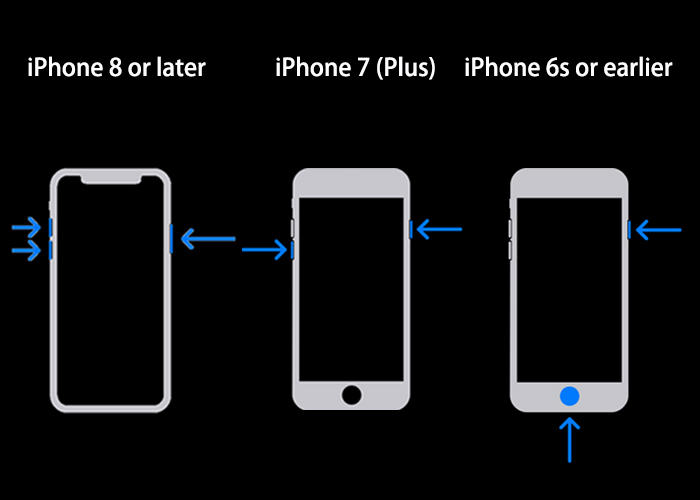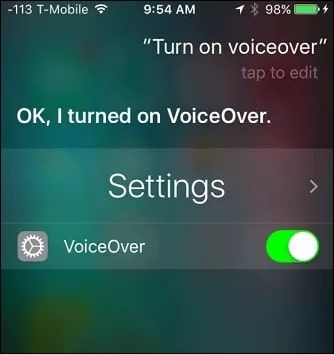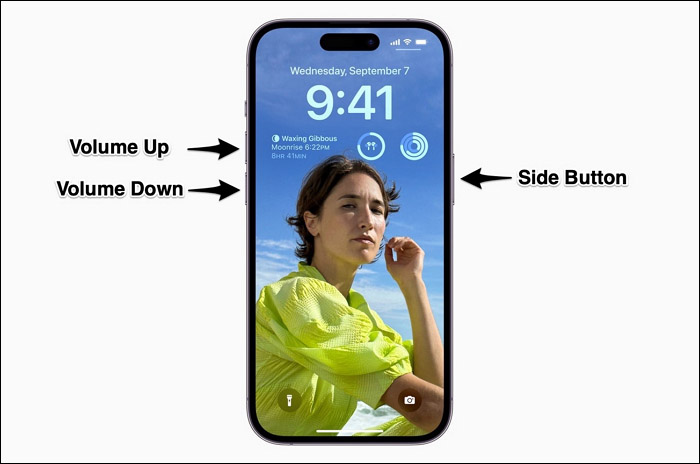Per sbloccare iPhone con uno schermo che non risponde, potresti provare i seguenti metodi:
- Usa EaseUS MobiUnlock: installa il software su un computer, collega il tuo iPhone e segui le istruzioni per bypassare lo schermo che non risponde.
- Utilizza iCloud o iTunes: utilizza la funzione "Trova il mio" di iCloud per la cancellazione remota o connettiti a iTunes per un ripristino, considerando che questi metodi cancellano tutti i dati sul dispositivo.
- Prova Siri: se abilitato per l'uso senza sblocco, chiedi a Siri di eseguire attività che potrebbero sbloccare indirettamente il dispositivo, come effettuare una chiamata o inviare un messaggio.
- Tentativo di riavvio forzato: seguire i passaggi specifici del modello per eseguire un riavvio forzato, che potrebbe risolvere problemi temporanei che causano la mancata risposta dello schermo.
- Utilizza una tastiera esterna: se disponi di una tastiera compatibile con iOS, puoi collegare il tuo iPhone a questa tastiera e accedere al tuo iPhone. Se non ne hai uno, non è consigliabile acquistarne uno nuovo.
Sbloccare il tuo iPhone diventa una sfida ardua di fronte a uno schermo che non risponde. Questo problema comune può sorgere a causa di vari fattori, lasciando gli utenti perplessi. Che si tratti di un display bloccato, di funzioni touch che non rispondono o di uno schermo completamente nero, affrontare questo problema richiede un approccio strategico. In questo articolo esploreremo metodi pratici e soluzioni passo passo su come sbloccare un iPhone con lo schermo che non risponde . Discuterà varie tecniche di risoluzione dei problemi per aiutarti a sbloccare iPhone senza inserire il passcode . L'obiettivo è darti potere con queste strategie che ti aiuteranno a riprendere il controllo del tuo iPhone.
Come sbloccare l'iPhone con lo schermo che non risponde con il computer
Di fronte alla domanda su come sbloccare un iPhone con uno schermo che non risponde, l'utilizzo di un computer può essere un approccio efficace per riottenere l'accesso e risolvere il problema. Collegando il tuo dispositivo a un computer, puoi utilizzare determinati metodi per sbloccare il tuo iPhone nonostante lo schermo non risponda. Di seguito sono riportati i 3 modi in cui puoi utilizzare un computer per sbloccare un iPhone nonostante la mancata risposta dello schermo:
1. EaseUS MobiUnlock
EaseUS MobiUnlock è progettato per aiutarti a eliminare il passcode dello schermo e ripristinare l'accesso completo ai tuoi iDevices. La sua competenza sta nello sbloccare e sbloccare iPhone 11 o altri modelli, indipendentemente dalle circostanze. Se lo schermo del tuo dispositivo non risponde o è danneggiato, MobiUnlock offre la soluzione per aggirare il blocco dello schermo, garantendo l'accesso al tuo dispositivo. È una soluzione completa per gli utenti iPhone, che consente loro di rimuovere l'ID Apple e i codici di accesso dello schermo.
La sua interfaccia intuitiva consente di bypassare con un clic vari tipi di passcode dello schermo. Inoltre, risolve problemi come il blocco di sicurezza dell'iPhone, l'iPhone non disponibile e l'iPhone disabilitato. Questo strumento è la scelta ideale quando si tratta di sbloccare un iPhone con uno schermo che non risponde senza Siri .
Caratteristiche principali di EaseUS MobiUnlock:
- Può rimuovere l'ID Apple senza bisogno della password dal dispositivo.
- EaseUS MobiUnlock eccelle anche nel bypassare il blocco di attivazione di iCloud sui dispositivi iOS.
- Puoi rimuovere i passcode Screen Time senza compromettere i dati memorizzati.
- Questo software fornisce una soluzione per rimuovere la crittografia del backup di iTunes anche senza il passcode.
Ecco come sbloccare un iPhone con uno schermo che non risponde con l'aiuto di EaseUS MobiUnlock:
Passo 1. Apri EaseUS MobiUnlock sul tuo computer e collega il tuo dispositivo, seleziona "Codice di sblocco schermo" dalla home page di EaseUS MobiUnlock.
Passo 2 . Una volta che EaseUS MobiUnlock riconosce il tuo dispositivo, fai clic su "Avvia" per procedere.
Passaggio 3. Controlla il modello del tuo dispositivo e fai clic su "Avanti" per scaricare l'ultima versione del firmware per il tuo dispositivo. Se hai già scaricato il firmware in precedenza, puoi fare clic direttamente su "Verifica" per continuare.
Passaggio 4. Una volta completata la verifica del firmware, fare clic su "Sblocca ora". Verrà visualizzata una schermata di avviso, da cui è necessario inserire le informazioni necessarie. Procedi inserendo ciò di cui ha bisogno e poi clicca sul pulsante "Sblocca".
Passaggio 5. Dopo alcuni secondi, il tuo iPhone o iPad verrà sbloccato correttamente.
2. iTunes
Di fronte alla sfida su come sbloccare un iPhone con uno schermo che non risponde ,utilizzare iTunes per sbloccare iPhone può essere una soluzione affidabile. Un modo per risolvere uno schermo che non risponde è avviare un ripristino delle impostazioni di fabbrica, consentendo nuovamente l'accesso all'iPhone. Tuttavia, è essenziale notare che l'utilizzo di questo metodo eliminerà completamente tutti i dati memorizzati sul dispositivo. Per procedere, collega l'iPhone a un computer con iTunes installato e segui i passaggi forniti:
Passo 1 . Collega il tuo iPhone a un computer con iTunes utilizzando un cavo USB. Successivamente, avvia la modalità di ripristino sul tuo iPhone seguendo i passaggi forniti in una delle guide seguenti:
Per iPhone 6 e modelli precedenti : premi contemporaneamente il pulsante "Sleep/Wake" (sul bordo superiore del telefono) e il pulsante "Home" (in basso al centro). Tieni premuto finché non diventa visibile la schermata della modalità di ripristino, quindi rilascia i pulsanti.
Per iPhone 7 e iPhone 7 Plus : raggiungi e premi contemporaneamente il pulsante "Volume giù" sulla sinistra e il pulsante "Sospensione/Riattivazione" sul lato destro del tuo iPhone. Attendi pazientemente e rilascia i pulsanti quando viene visualizzata la schermata della modalità di ripristino.
Per iPhone 8 e modelli successivi : premi il pulsante "Volume su" situato sul lato sinistro del dispositivo e rilascialo immediatamente. Replica queste azioni con il pulsante "Volume giù" e procedi sul lato destro del dispositivo. Lì, individua e premi il pulsante "Lato" finché il dispositivo non entra in modalità di ripristino.
![metti l'iPhone in modalità di ripristino]()
Passaggio 2. iTunes è in grado di rilevare l'iPhone quando è in modalità di ripristino e ti consentirà di selezionare "Aggiorna" o "Ripristina". Optare per "Ripristina" per cancellare i dati del dispositivo e ripristinarlo alle impostazioni di fabbrica originali. Segui semplicemente le istruzioni visualizzate sullo schermo fornite da iTunes per finalizzare il processo di ripristino.
![ripristina l'iphone]()
3.iCloud
Di fronte alla questione di come sbloccare un iPhone con uno schermo che non risponde , iCloud può essere una soluzione praticabile se la funzione "Trova il mio" è abilitata sul tuo dispositivo. Come iTunes, l'utilizzo di iCloud per sbloccare il tuo iPhone con uno schermo che non risponde elimina tutti i dati.
Questa tecnica utilizza la funzione "Trova il mio" insieme a una connessione Internet per cancellare da remoto i dati sull'iPhone e riottenere l'accesso al dispositivo. Ecco i passaggi sequenziali necessari per sbloccare il tuo iPhone che non risponde utilizzando iCloud:
Passaggio 1. Accedi a iCloud.com da un computer o da un altro dispositivo iOS, accedi utilizzando il tuo ID Apple e la password collegata all'iPhone bloccato. Individua e fai clic sull'icona "Griglia" situata nell'angolo in alto a destra e scegli "Trova il mio".
![accedi a iCloud]()
Passaggio 2. Potrebbe esserti chiesto di fornire la password del tuo ID Apple per accedere alla pagina "Trova dispositivi iCloud". Passa alla sezione "Tutti i dispositivi" nell'angolo in alto a sinistra e seleziona l'iPhone di destinazione.
![scegli il tuo iPhone]()
Passaggio 3. Selezionando l'opzione "Cancella questo dispositivo" si attiva un processo di cancellazione remota che cancella tutti i dati, incluso il passcode, sbloccando così l'iPhone. Al termine del processo di cancellazione, puoi procedere a configurare il tuo iPhone come nuovo dispositivo.
![tocca Cancella questo dispositivo]()
Come sbloccare iPhone con uno schermo che non risponde senza computer
Se non hai un computer a portata di mano, sbloccare un iPhone con uno schermo che non risponde può essere complicato. Tuttavia, sono disponibili metodi alternativi per aggirare lo schermo che non risponde, eliminando la necessità di un computer. Questi 3 metodi sfruttano le funzionalità dell'iPhone o gli strumenti esterni per riottenere l'accesso, offrendo soluzioni su come sbloccare l'iPhone con uno schermo che non risponde :
1.Siri
Di fronte allo schermo dell'iPhone che non risponde e alla mancanza di accesso a un computer, Siri può essere un potenziale salvavita. È possibile che possa essere abilitato per l'uso senza che sia necessario sbloccare il dispositivo. Sebbene Siri possa eseguire alcuni comandi senza sbloccare il dispositivo, le sue capacità in questo contesto sono limitate a causa delle misure di sicurezza. Ecco come sbloccare un iPhone con uno schermo che non risponde con Siri :
Passaggio 1. Per richiamare Siri, tieni premuto il pulsante Home (per iPhone dotati di pulsante Home) o il pulsante laterale (per iPhone privi di pulsante Home). Dopo aver attivato Siri, chiedi a Siri di "Abilitare VoiceOver".
Passaggio 2. Successivamente, premi due volte il pulsante Home/Accensione per accedere alla schermata del passcode principale. Fai scorrere il dito verso destra o verso sinistra fino a individuare la funzione "Scorri per sbloccare". Per le versioni iOS più recenti, scorri verso l'alto dalla parte inferiore dello schermo per accedere alla schermata del passcode.
Passaggio 3. Posiziona il cursore "VoiceOver" per evidenziare i vari numeri nel tuo passcode. Conferma ciascun numero eseguendo un doppio tocco. Se il passcode fornito è corretto, il tuo iPhone si sbloccherà automaticamente.
![dare il comando di abilitazione voiceover]()
2. Riavvio forzato
L'esecuzione di un riavvio forzato è una potenziale soluzione per riprendere il controllo del dispositivo quando si trova di fronte uno schermo dell'iPhone che non risponde. Sebbene un riavvio forzato sia un passaggio utile per la risoluzione dei problemi per vari problemi, la sua efficacia nel risolvere una schermata che non risponde potrebbe essere limitata se il problema non è correlato al software.
Problemi hardware o malfunzionamenti software più complessi potrebbero persistere nonostante un riavvio forzato. Scopri come avviare un riavvio forzato su vari modelli di iPhone:
Per iPhone 8 e modelli successivi : inizia individuando il pulsante "Volume su" sul lato sinistro del tuo iPhone. Premere brevemente il pulsante "Volume su", quindi allentarlo. Successivamente, procedi premendo allo stesso modo il pulsante "Volume giù". Quindi, vai sul lato destro del tuo iPhone e premi il pulsante "Lato". Mantieni premuto questo pulsante fino alla comparsa del logo Apple sullo schermo.
Per iPhone serie 7 : premi contemporaneamente entrambi i pulsanti laterali dell'iPhone, attivando il pulsante "Volume giù" a sinistra e il pulsante "Sospensione/Riattivazione" a destra. Successivamente, mantieni intatta la pressione a meno che lo schermo non si illumini con un logo Apple.
Per iPhone 6 e modelli precedenti : premi il pulsante "Sleep/Wake" sul bordo superiore del telefono. Allo stesso tempo, tieni premuto il pulsante "Home" nella parte inferiore centrale dello schermo per riavviare il telefono. Continua a premere il fondo. Dopo che il logo "Apple" viene visualizzato sullo schermo, rilascia i pulsanti.
![forzare il riavvio dell'iPhone]()
3. Tastiera esterna
L'utilizzo di una tastiera esterna è un'altra opzione praticabile per sbloccare un iPhone con uno schermo che non risponde. Anche se potrebbe consentire l'inserimento del codice, la sua capacità di navigare oltre la schermata di blocco o accedere a tutte le funzioni dell'iPhone potrebbe essere limitata. In caso di successo, lo sblocco dell'iPhone tramite una tastiera esterna fornisce una soluzione alternativa per lo schermo che non risponde. Ecco come sbloccare un iPhone con uno schermo che non risponde utilizzando la tastiera esterna:
Istruzioni. Collega la tastiera esterna al tuo iPhone utilizzando un cavo OTG o una connessione Bluetooth. Quindi, accendi il tuo iPhone premendo il pulsante "Accensione" designato. Utilizza la tastiera per inserire il passcode e sbloccare il dispositivo.
![utilizzare la tastiera esterna]()
Cosa fare se il tuo iPhone funziona ma lo schermo non risponde
Quando il display di un iPhone non risponde mentre il dispositivo sembra essere operativo, rappresenta una sfida frustrante per gli utenti. Questo problema può manifestarsi in vari modi, ad esempio un'interfaccia touch non reattiva, un display bloccato o uno schermo completamente nero nonostante il telefono funzioni in background. Diversi fattori possono portare a questo problema, inclusi problemi tecnici del software, display danneggiato o difettoso, problemi hardware o persino danni fisici.
Lo schermo che non risponde impedisce agli utenti di accedere normalmente ai propri dispositivi. Ostacola la loro capacità di effettuare chiamate, inviare messaggi, accedere ad app o eseguire qualsiasi azione che richieda l'interazione tattile. Questo problema crea notevoli inconvenienti, impedendo agli utenti di utilizzare le funzionalità del proprio iPhone e di accedere a dati o informazioni importanti. Porta molti utenti a chiedersi come sbloccare un iPhone con uno schermo che non risponde . È qui che entra in gioco questo articolo, fornendo le soluzioni necessarie.
Di seguito è riportata una tabella comparativa di tutti i metodi sopra menzionati. Diamo un'occhiata.
Il confronto tra tutti i 6 modi per sbloccare iPhone con schermo che non risponde
Per rispondere alla domanda su come sbloccare un iPhone con uno schermo che non risponde , abbiamo esplorato 6 modi. Ogni metodo ha i suoi vantaggi e limiti. La scelta dipende dalle circostanze dell'utente, dall'accessibilità a dispositivi aggiuntivi e dalle preferenze relative alla cancellazione dei dati o al coinvolgimento tecnico. Di seguito è riportata una tabella comparativa di tutti e sei i metodi per aiutarti a fare una scelta informata:
| Metodo |
Efficacia |
Facilità d'uso |
| 1.Siri |
Limitato: esegui attività di base per lo sblocco |
Moderare |
| 2. Riavvio forzato |
Variabile: risolvi problemi temporanei |
Sollievo |
| 3. Tastiera esterna |
Limitato: inserire il codice di accesso |
Dipende dalla compatibilità |
| 4. EaseUS MobiUnlock |
Massima: sblocco senza tocco/Siri |
Facile da usare |
| 5. iTunes |
Medio: ripristino tramite computer |
Richiede computer |
| 6. iCloud |
Medio: cancella i dati da remoto tramite Trova il mio iPhone |
Richiede una connessione Internet |
La linea di fondo
Quando si tratta di sbloccare un iPhone con uno schermo che non risponde , diversi metodi offrono potenziali soluzioni, ognuno con i suoi punti di forza e limiti. Siri e Force Restart forniscono azioni rapide e immediate, anche se con efficacia limitata. L'utilizzo della tastiera esterna dipende dalla compatibilità e offre un'assistenza moderata per l'immissione del passcode. iTunes e iCloud forniscono soluzioni robuste ma richiedono rispettivamente l'accesso al computer o a Internet per ripristinare o cancellare i dati.
Tra questi metodi, EaseUS MobiUnlock si distingue per il suo approccio user-friendly. Offre una capacità unica di bypassare uno schermo che non risponde senza fare affidamento sul tocco o su Siri. Questo software offre un processo semplice, guidando gli utenti attraverso i passaggi per sbloccare il proprio iPhone nonostante la mancata risposta dello schermo. Utilizzando EaseUS MobiUnlock, gli utenti ottengono l'accesso ai propri dispositivi senza la necessità di procedure complesse.
Domande frequenti su come sbloccare iPhone con schermo rotto/rotto/non risponde
La navigazione su un iPhone con uno schermo rotto, rotto o che non risponde pone sfide significative agli utenti. Questa sezione risponde alle domande più comuni su come sbloccare un iPhone con uno schermo che non risponde :
1. È possibile riparare lo schermo nero della morte dell'iPhone?
La schermata nera mortale dell'iPhone, spesso causata da problemi software o hardware, può essere risolta. Tenta un riavvio forzato premendo pulsanti specifici a seconda del modello di iPhone per risolvere problemi temporanei. Se il problema persiste, potrebbe essere utile caricare l'iPhone per un po' o tentare di collegarlo a iTunes. Tuttavia, se questi metodi falliscono, potrebbe indicare un problema hardware più serio, che necessita di un aiuto professionale.
2. È possibile sbloccare un iPhone senza passcode o computer?
Sbloccare un iPhone senza passcode o computer è complicato ma possibile in alcuni casi. L'utilizzo di metodi come Siri, EaseUS MobiUnlock o la funzione "Trova il mio" di iCloud per la cancellazione remota potrebbe offrire soluzioni. Tuttavia, questi metodi potrebbero presentare dei limiti e il successo dipende dal rispetto di condizioni specifiche.
3. Come posso ripristinare le impostazioni di fabbrica del mio iPhone senza un computer?
L'esecuzione di un ripristino delle impostazioni di fabbrica su un iPhone senza computer implica l'accesso alle impostazioni del dispositivo attraverso questi passaggi:
Passo 1. Vai alla scheda "Generale" nelle Impostazioni del tuo iPhone e scorri verso il basso per toccare "Trasferisci o ripristina iPhone".
Passaggio 2. Nella schermata seguente, seleziona "Cancella tutto il contenuto e le impostazioni" e inserisci il tuo passcode.
Passaggio 3. Ora segui le istruzioni visualizzate sullo schermo per completare il processo di ripristino delle impostazioni di fabbrica del tuo iPhone.