Page Table of Contents
If you're someone who is irritated with your iPhone setting the flashlight to on automatically and you're asking how to disable it from the iPhone lock screen, then you're not alone. We get it – this is an irritating issue. In this post, we'll provide you with some basic steps that will guide you in finding a solution to this irritating problem. If you're someone who's sick of accidentally blinding people in a meeting because your iPhone has your flashlight set to on, we will share how to remove flashlight from iPhone lock screen. Or maybe you just want your lock screen to be utilized more easily; whatever the case may be, we've got you covered. So let's get started!
Can we actually remove flashlight from iPhone lock screen? Regretfully, the short answer is no. There isn't a straightforward method that Apple has offered to get rid of the lock screen flashlight symbol. The flashlight function is designed to be accessible quickly and easily. Don't give up though. Even while you can't remove the flashlight entirely from the lock screen, there are other ways to better utilize this function, which we'll discuss in the section that follows. In addition to the flashlight, there is also a camera on the lock screen that may be an annoying feature for you. If you want to know how to remove camera from iPhone lock screen, click it to see the answers.
This is not as catastrophic as turning on the Voldemort symbol on the iPhone lock screen, even though the flashlight symbol cannot be removed and should not be turned on by accident. You may solve the issue if your iPhone flashlight starts to turn on by itself by doing these steps. Let's take charge of your flashlight's behavior.
If you've done this, and the flashlight on your iPhone is triggering every time you pick it up, it could very well be because of the "Raise to Wake" feature going wild. Only one intervention I tried made the flashlight stop. That's disabling "Raise to Wake." Enable it: Go to Display and Brightness settings.
Step 1. Open the "Settings" app.
Step 2. Scroll down and choose "Display & Brightness."
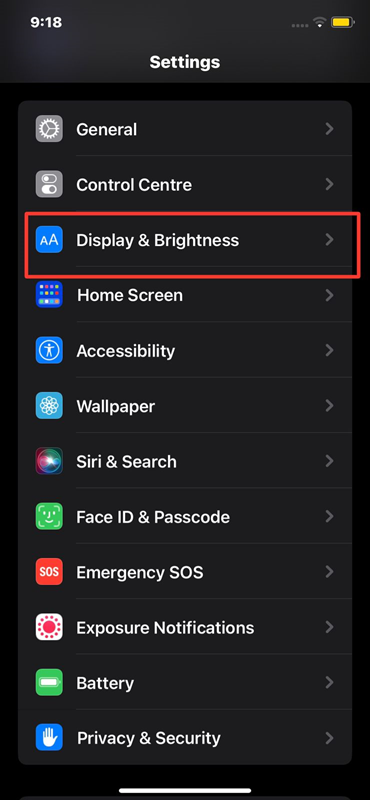
Step 3. Switch off the "Raise to Wake" feature.
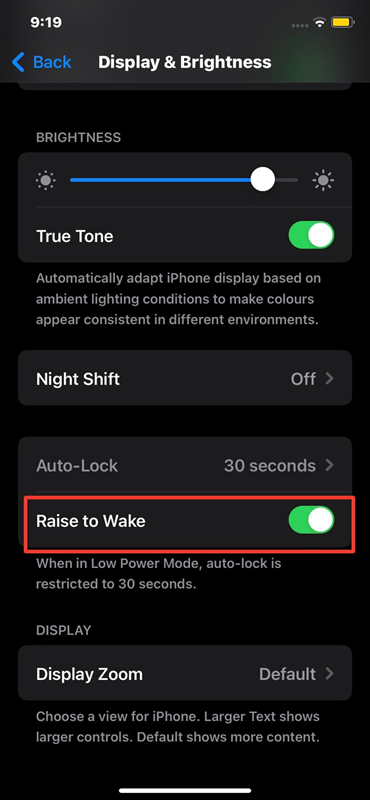
This will prevent your iPhone from waking the screen every time it's lifted, reducing the chances of the flashlight turning on by mistake.
Another possibility as to why your iPhone flashlight will abruptly come on is that 'Tap to Wake,' the iPhone feature that lights your screen when you double-tap it, is active. Your iPhone is acting up if 'Raise to Wake' is disabled. Try the following to disable your device:
Step 1. Go to the "Settings" app.
Step 2. Select "Accessibility."
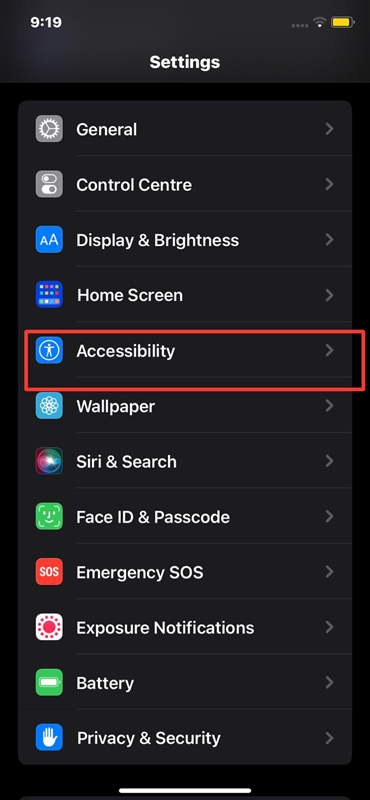
Step 3. Tap on "Touch."
Step 4. Turn off the "Tap to Wake" option.
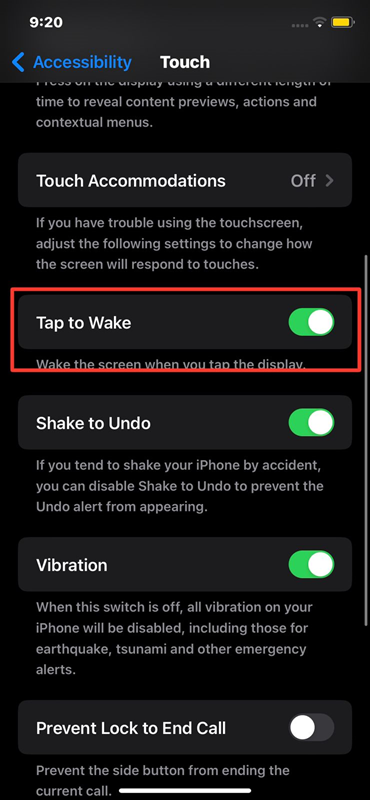
Your iPhone will no longer wake up with a simple tap, allowing you to keep the flashlight turned off when not needed.
If you've turned off 'Raise to Wake' and 'Tap to Wake' but the flashlight still randomly switches on, the only recourse, especially if it keeps piercing the darkness, is to turn it off each time, manually. We know that gets old, even though it's hardly onerous. For a workaround, here is a simple trick to turn off your iPhone's flashlight on the lock screen:
Step 1. Swipe up from the bottom of the lock screen to open Control Center.
Step 2. Locate and tap the flashlight symbol to turn it off.

If you encounter the Flashlight not working issue, refer to related articles.
So, now that we've discussed the flashlight, here's a bonus: a useful tool in case you forget your iPhone passcode, which happens frequently these days because FaceID is the most common way to unlock your iPhone. Of course, we're talking about EaseUS MobiUnlock, a third-party tool that can handle a variety of tasks and is the best way to unlock your iPhone without a passcode. Many reasons make EaseUS MobiUnlock the finest app to remove passcodes from iPhone lock screens. This will turn off lock screen on iPhone. Here are some key features of EaseUS MobiUnlock:
EaseUS MobiUnlock can also help you remove Apple ID from iPhone without passcode and remove iTunes backup encryption. Download the software to discover its capabilities. With every use of your iPhone or iPad, you may utilize this tool with confidence knowing that you have a dependable solution for unplanned lockouts.
Here's how to remove passcode from iPhone lock screen with EaseUS MobiUnlock.
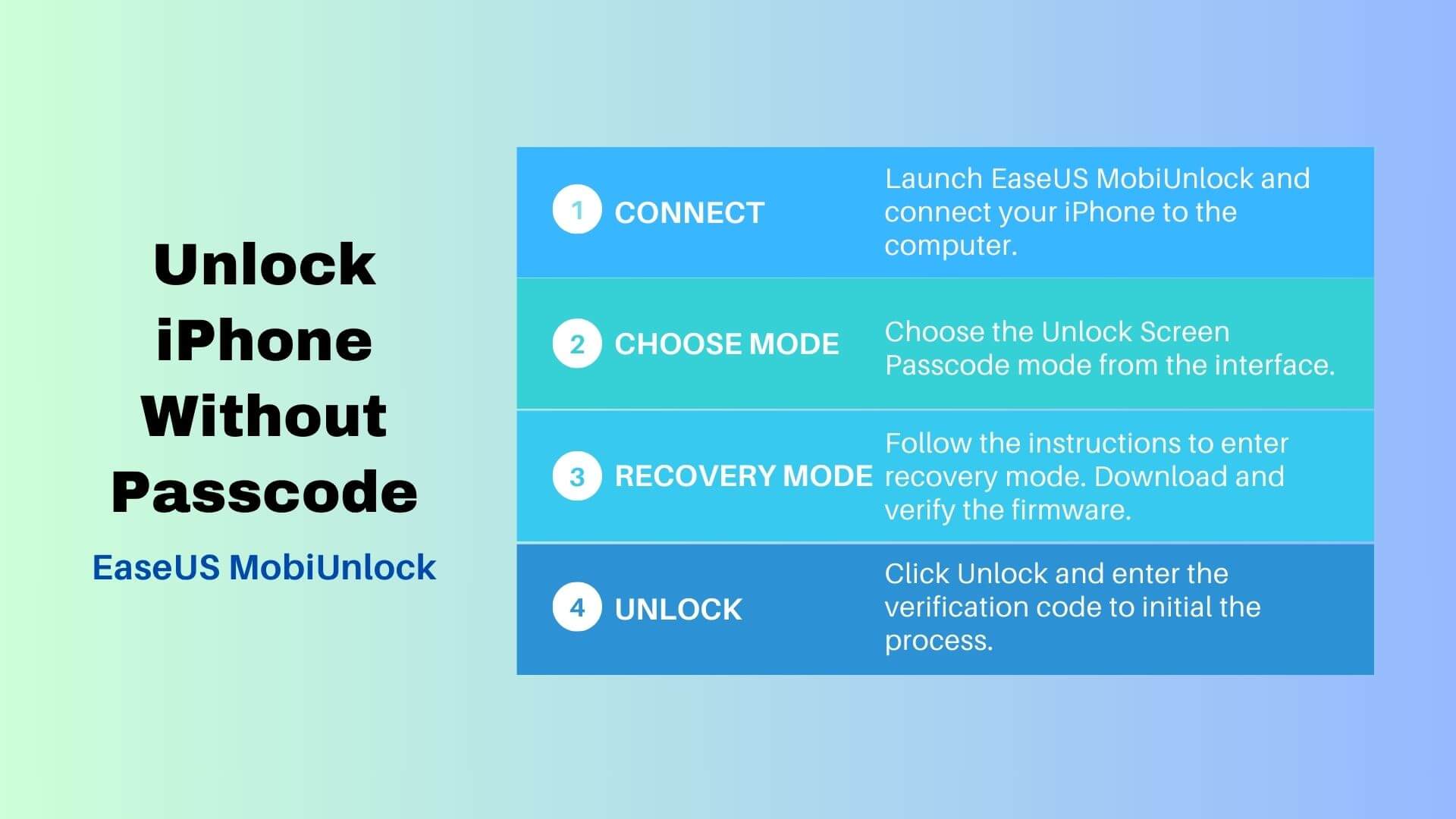
To encapsulate our journey in managing the flashlight feature on your iPhone's lock screen, we learned that its removal isn't an option. You can't remove flashlight from iPhone lock screen. But you can still try to minimize sneak activation; adjusting options like Raise to Wake and Tap to Wake will give you more control over your flashlight.
In addition, we present to you EaseUS MobiUnlock, a wonderful app that will help you get into your iPhone or iPad if you have forgotten your password. Its easy-to-use interface and dedication to data security make it a reliable choice when unexpected password forgetting happens.
Let's now answer some often-asked questions about turning off the flashlight on the iPhone lock screen:
Go to 'Settings', click 'Face ID Passcode' or 'Touch ID Passcode', and switch off 'Today View' and 'Notifications View' under the section for 'Enable Access When Locked' to disable the camera on lock screen.
To remove a widget from the lock screen, swipe right to access the Today View. Scroll to the bottom, select "Edit," and then remove the desired widget by hitting the red minus icon. Confirm by clicking "Remove."
You can ask Siri to turn off the flashlight without opening the Control Center at all. Just say: Hey Siri, turn off the flashlight. Or you can use the 'Lock Screen' button in the 'AssistiveTouch' menu if that has been enabled in your settings.
Share this post with your friends if you find it helpful!
Was This Page Helpful?
Updated by Sofia Albert
Sofia has been involved with tech ever since she joined the EaseUS editor team in March 2011 and now she is a senior website editor. She is good at solving various iPhone and Android issues, such as iPhone or Android data transfer & recovery.
EaseUS MobiUnlock
One-click to unlock iPhone for all scenarios!
Highest Success Rate
Start UnlockingTrending Topics






