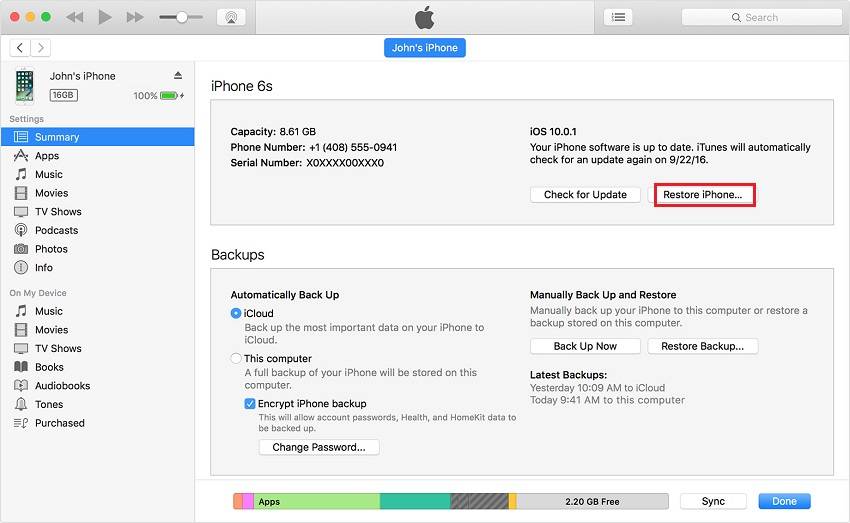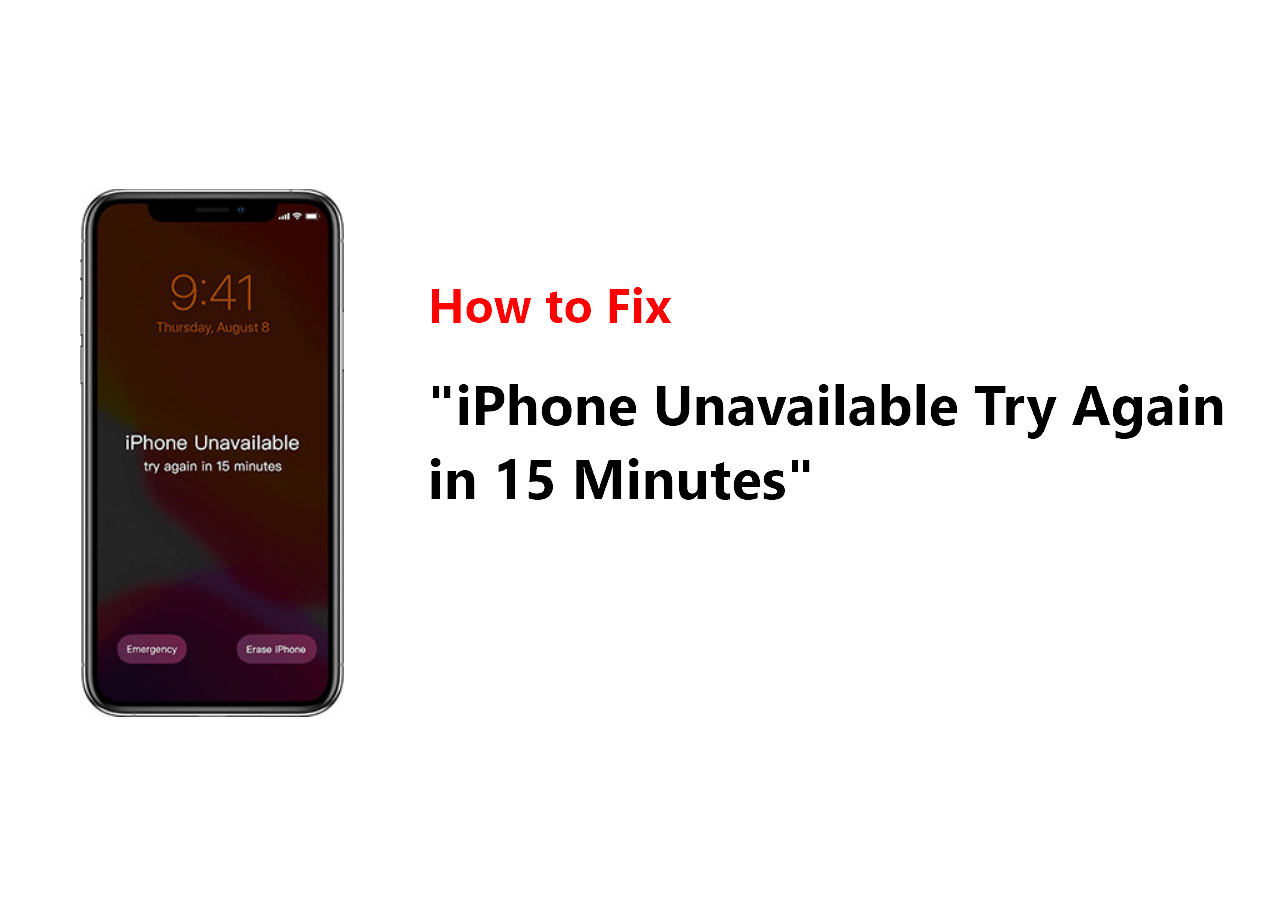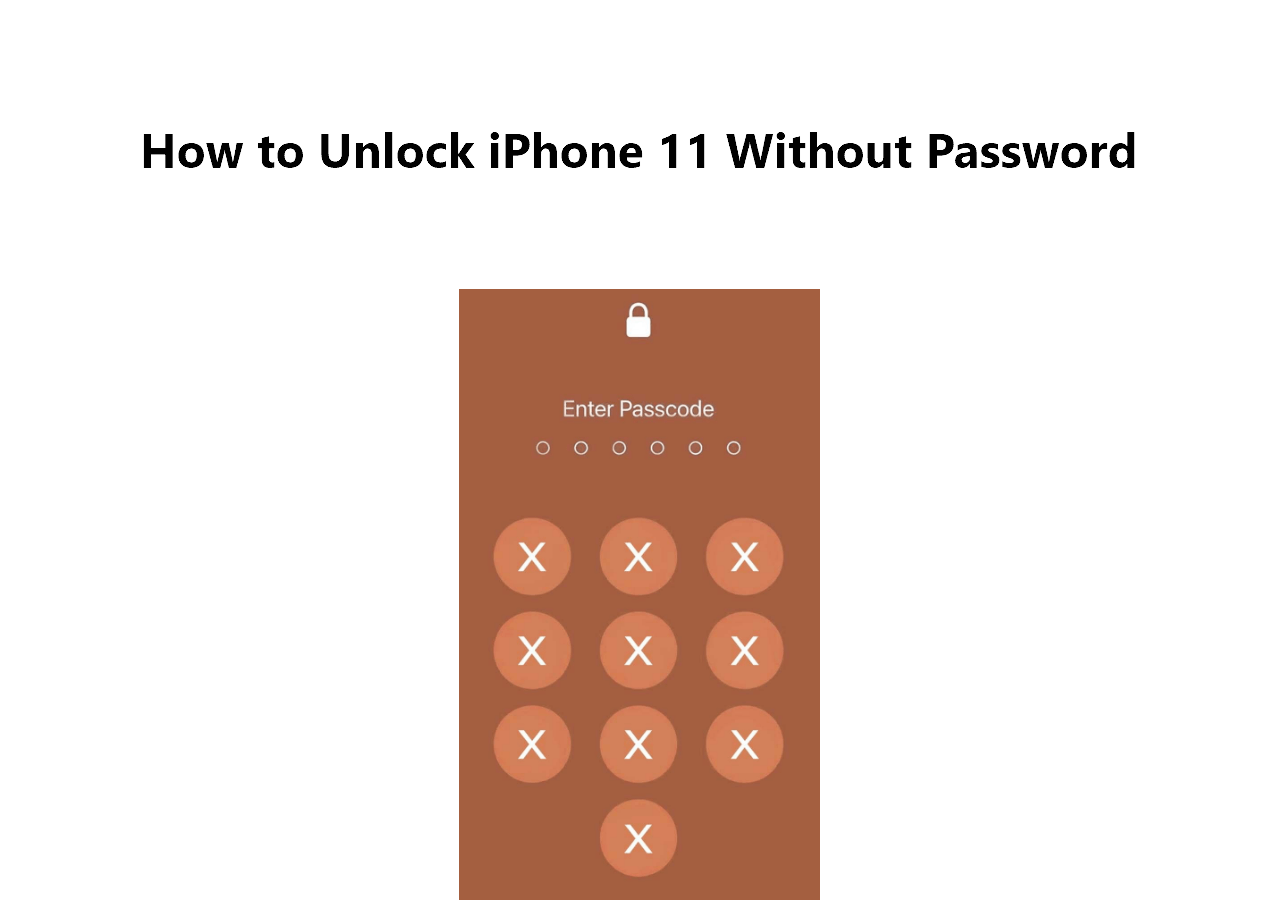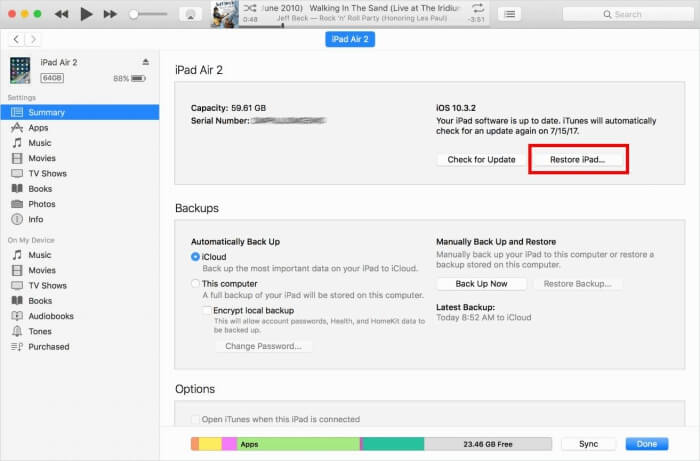Getting locked out of your iPhone or iPad can be frustrating and embarrassing. Perhaps it is because you've forgotten the passcode, perhaps because someone changed the passcode. Whatever the case is, getting out of your locked iPhone is urgent. To help you bypass your iPhone's lock screen and erase everything from it, in the post below, we have listed all the common solutions to this issue. Let's take a look. Considering that you may want to get back in your locked iPad, we prepare another guide for you to wipe your iPad without a passcode.
PAGE CONTENT:
- Solution 1. Quickest Way to Wipe A Locked iPhone with EaseUS MobiUnlock
- Solution 2. How to Erase A Locked iPhone/iPad with iTunes
- Solution 3. How to Wipe a Locked iPhone via Find My iPhone
- Solution 4. Indirect Way to Wipe a Locked iPhone via Siri
- Solution 5. How to Erase A Locked iPhone by Putting it in Recovery Mode
Solution 1. Quickest Way to Wipe A Locked iPhone with EaseUS MobiUnlock
The easiest way to wipe a locked iPhone is to use EaseUS MobiUnlock, which can help you unlock iPhone/iPad/iPod touch without any passcode and erase everything from it. Here is part of its amazing features.
- Remove the password from the iPhone, iPad, and iPod touch easily and quickly.
- Remove various kinds of iPhone screen locks, such as 4-digit passcode, 6-digit passcode, Touch ID, Face ID, etc.
- Factory reset disabled, locked, or second-hand iPhone without using iTunes or iCloud.
- Virus-free without any annoying ads during the download and installation process.
- Fully compatible with all iOS devices, including iPhone, iPad, and iPod touch.
Now, you can download this useful application on your computer and start to wipe your locked iPhone with ease.
Step 1. Download and open EaseUS MobiUnlock on your computer, select "Unlock Screen Passcode" from its main screen.
Step 2. Connect your iPhone or iPad to the computer and wait for EaseUS MobiUnlock to recognize your device. Once your device is recognized, click "Start" to proceed.
Step 3. Check your device model and click "Next" to download the latest version of firmware for your device. (If you have previously downloaded the firmware on your computer, directly click "Verify" to proceed.)
Step 4. Once the firmware is ready, click "Unlock Now." Then, you will see a new screen that requires you to enter the information, just do as it requires and click "Unlock" again.
Step 5. Wait for this program to reset and erase your device. Afterwards, you can regain access to your device without entering passcode.
Solution 2. How to Erase A Locked iPhone/iPad with iTunes
iTunes is the only way offered by Apple to erase an iOS device without using a passcode. If you're planning to use this method to reset iPhone without password, make sure you have had the latest version of iTunes installed on your computer. Then, you can follow the steps below to erase your locked iPhone, iPad, or iPod touch without a hassle.
Step 1. Launch iTunes on your computer (PC & Mac) > Connect your iPhone, iPad, or iPod touch to the computer with a USB cable.
Step 2. Click on your device icon > Click on the "Summary" > Click on "Restore iPhone" to start the process of erasing.
![Restore iPhone from iTunes]()
Solution 3. How to Wipe a Locked iPhone via Find My iPhone
Find My iPhone feature is a great security measure to erase your iPhone data when your iPhone is stolen. But this method only works when the Find My iPhone feature enabled on your device. If not, this method doesn't work. Here are the detailed steps.
Step 1. Go to icloud.com in a web browser > Sign in with your Apple ID and password.
Step 2. Click on Find My iPhone > Click on "All Devices" > Select your iPhone from the list.
Step 3. Finally, click on the "Erase iPhone" to wipe your iPhone with ease.
![Erase iPhone via Find My iPhone]()
Solution 4. Indirect Way to Wipe a Locked iPhone via Siri
If your locked device is running iOS 8 to iOS 10.1, fortunately, you can use Siri to bypass its passcode and then erase all content through the Settings. But if your iPhone operating system is new, then this solution doesn't work.
Step 1. Activate Siri by simply pressing and holding down the "Home" button to activate Siri on your iPad > Ask Siri to set a reminder.
Step 2. Then, you can tap the newly added reminder to open the "Reminder" app.
Step 3. Tap the "Home" button, and you will go to the Home screen.
Solution 5. How to Erase A Locked iPhone by Putting it in Recovery Mode
Recovery mode has a reset option that will let you reset your iPhone without bypassing the lock screen. The process of putting the iPhone to Recovery mode is different for different devices. Here are the detailed steps to do it.
Steps to Erase A Locked iPhone 8/8 Plus/X/XS/11/11 Pro
Step 1. Connect your iPhone to the computer. Usually, iTunes will automatically detect your iPhone. If not, you can manually turn on your iTunes on the computer.
Step 2. Put your iPhone in Recovery mode by pressing and releasing the Volume Up button > Press and hold the Volume Down button > Press and hold the Side button until the Recovery Mode screen appears.
Step 3. iTunes will recognize a locked iPhone in Recovery Mode and show you a message on its interface. Just click on the "Restore." When the restore process finishes, you will have to set up your iPhone again using your Apple ID and password.
Steps to Erase A Locked iPhone 7/7 Plus
Step 1. Press and hold down the On/Off button on the right side for 3 seconds until the Slide to power off icon appears > Swipe the slider to the right.
Step 2. Press and hold the Volume Down button > Plug your iPhone into your computer and open your iTunes > Release the Volume Down button when you see the Connect to iTunes screen.
Step 3. iTunes will recognize a locked iPhone in Recovery Mode and show you a message on its interface. Just hit "Restore" and wait for iTunes to restore your iPhone.
Steps to Erase A Locked iPhone 6s or Earlier
Step 1. Press and hold down the On/Off button on the right side (iPhone 6 or later) or top (other iPhones, iPods, and iPads) for several seconds until the Slide to Power Off appears > Swipe the slider to the right.
Step 2. Press and hold down the Home button on your iPhone > Plug your iPhone to the computer and make sure the iTunes is running > Release the Home button when the Connect to iTunes appears.
Step 3. Then, iTunes will ask you to Restore or Update your iPhone, just hit "Restore."
Note: During the process of restoring, don't disconnect your iPhone to the computer since iTunes error 9 may occur.
Conclusion
As you can see, it is pretty easy to wipe a locked iPhone with the solutions we introduced above. As we mentioned earlier, both iTunes and Find My iPhone make things complicated. To streamline the process of resetting, we suggest you use EaseUS MobiUnlock, which can help deal with this situation easily.