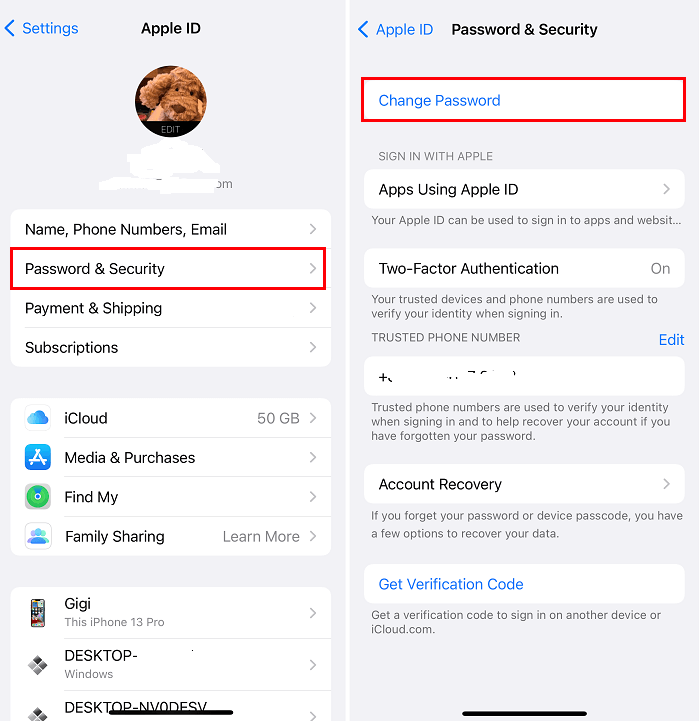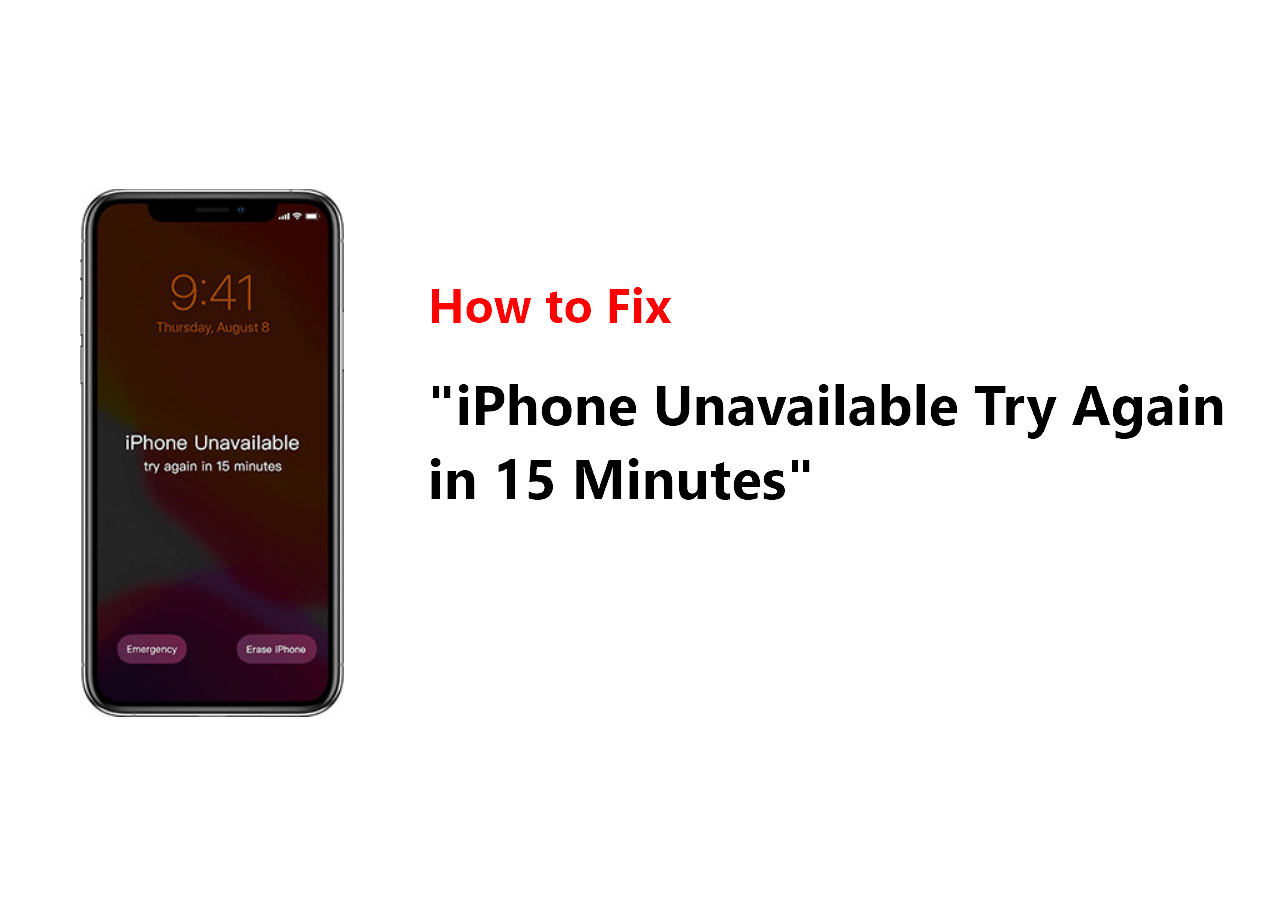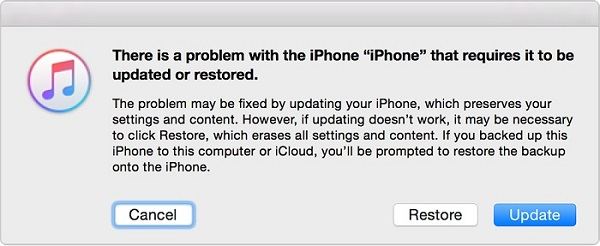Why Is My Apple ID/iCloud Account Locked for Security Reasons?
Tons of factors can contribute to an iCloud account being locked. Some of the typic factors include:
- Sign in to one iCloud Account on different devices over a short period
- Mistakenly enter the wrong iCloud password too many times
- Get a second-hand iPhone or iPad but don't know its Apple passcode information
- Use a third-party iCloud bypass tool free based on open source iCloud code
All of these factors can be summed up in one security reason. If you're getting into such trouble, don't worry. This guide will offer some helpful tips on unlocking an iCloud account without a password. Before diving into our post, you can check Apple's official guide to know whether your iCloud Account is indeed locked or not.
Important Notice: Sometimes, you may receive an email telling you that your Apple ID has been locked for security reasons and then prompt you for name, address, etc. Note that such a message is very likey being a phishing email designed to trick you into entering your password into a site where it can be stolen, so don't enter any personal information.
Method 1. Unlock iCloud Account Without Password (Most Straightforward)
If your iCloud account has been locked due to security reasons, you can use this iCloud unlock service - EaseUS MobiUnlock. It not only helps to unlock iPhone without a password but also works to remove Apple ID from your iPhone. Being one of the most popular iPhone password unlockers, EaseUS MobiUnlock works well to remove screen passcode, Apple ID, Screen Time passcode, iTunes backup encryption, etc. After removal, you can sign in or create a new Apple ID to use iCloud again.
To help you learn about this program better, we compile some of its key features here.
- Remove locked Apple ID without passcode
- Unlock screen passcode, including 4/6 digit code, Touch ID or Face ID screen passcode
- Remove iTunes backup encryption
- Browse, restore, or export the passcode stored on your iOS device
To unlock your iCloud account without a password, you can follow these steps.
Note: Before proceeding with these steps, make sure you can unlock your device to trust this computer.
Step 1. Launch EaseUS MobiUnlock on your computer and connect your iPhone or iPad. Select "Remove Apple ID" from the home page of this program.
Step 2. Then, our program will start recognizing your device. Once your device is detected, click "Start" to proceed. Following that you'll need to download a firmware. Once the firmware is ready, click "Unlock Now."
Step 3. A warning screen will pop up to ask you to enter the needed information. Proceed by enterring what it needs and then click the "Unlock" button.
Step 4. Wait for your iCloud acccount to be removed. Then, you can sign in to your device with a new iCloud account.
Also read: How to remove Apple ID without password
Method 2. Change Your iCloud Password
If you have had your iCloud Account signed in to multiple iOS devices, then you can reset your Apple ID or iCloud password from another trusted iOS device. If you don't have any other iOS devices signed in to the same iCloud account, you can reset your Apple ID password on a web browser. Once you've reset your password, you can access your device file with the new iCloud password.
1. Change the iCloud password on an iPhone
Step 1. On your iPhone or iPad, go to Settings.
Step 2. Click [your name], and then click "Password & Security."
Step 3. Click "Change Password" and enter your iPhone passcode.
Step 4. Then, you can enter your new password twice and select "Change."
![Change password in settings]()
2. Change the iCloud password on a Mac
Step 1. On your Mac, click on the Apple icon in the top-left corner of the screen and select "System Preference."
Step 2. Click Apple ID > Select "Password & Security" > Click "Change Password." (If your Mac is running Mojave or an earlier version, select "iCloud" after entering System Preference.)
Step 3. Enter the password you use to access your Mac.
Step 4. Enter the new password twice and click "Change."
![Change password on a Mac]()
3. Change the iCloud password on a web browser
Step 1. Open a new web browser on your computer head to the iForgot site.
Step 2. Enter your iCloud ID, and click "Continue."
Step 3. Apple will display phone numbers associated with the Apple ID. Enter the phone number you use with your Apple ID, and click "Continue."
Step 4. Then, you will need to tap "Allow" in the notification shown on your trusted Apple devices. Enter the iPhone passcode you use to unlock your device.
Step 5. Then, you can set a new Apple ID password on your device.
![Change password via iForgot service]()
Method 3. Unlock iCloud Account Using a Recovery Key
If you have set a recovery key for your iCloud account, you can unlock your iCloud Account. By the way, another trusted iOS device that is signed in to the same iCloud account is also needed.
Step 1. Open a web browser on your computer, head to the Apple ID site.
Step 2. Click "Sign in," then click on "Forgot Apple ID or password."
Step 3. Enter your iCloud ID, choose the way you wish to reset the password, and then click "Continue."
Step 4. Enter the recovery key on the webpage and click on "Continue."
Step 5. Type the verification code you've received on your trusted device. Then, you can create a new password.
![Use recovery key to unlock iCloud account]()
Note: If you lose your recovery key and can't access your devices, Apple won't be able to help you regain access to your account or your data.
Method 4. Ask for the Apple Support for Help
The last way to unlock an iCloud account should be by asking Apple to help you. You can use many ways to contact Apple - schedule a call, chat with the Apple team, or go to the Apple store. If you plan to go to the nearby Apple Store, you'd better bring your purchase receipt. If this is not your phone, a certified copy of the previous owner's will and a photo ID are required.
If you plan to ask for help online, here are the steps:
Step 1. Open a web browser on your computer head to the Apple Support site.
Step 2. On the Home page, choose "Apple ID" and click "Continue" to proceed.
Step 3. Next, you will be displayed with some options. Choose "Disabled Apple ID."
Step 4. Select "Unlock Your Account" from this page.
Step 5. Then, you'll be presented with multiple ways to contact Apple. You can choose the way you like best.
![Choose Disabled Apple ID]()
Bonus Tips to Avoid iCloud Account Being Locked Again
If you use the above methods to unlock your iCloud account and Apple ID successfully, it is necessary to read the following tips because they will prevent your account from being locked again.
- Don't give your Apple ID account or iCloud account to anyone else.
- Create a stronger password. Thus, nobody else can enter your password correctly by guessing.
- Sign in to your account only on your own devices. This is because some apps or websites have the password autofill feature. Once you sign in to your account on other devices, it will remember your password and log into your account successfully next time.
- Enable two-factor authentication. You can go to Settings > Your Name > Sign-in & Security > Two-Factor Authentication. After enabling this feature, even though someone knows your password, they cannot log into your account successfully since they will not get the 6-digit verification code.
The Final Words
All of these methods are helpful to unlock the iCloud account. Whether you're accidentally locked out of your iCloud or forgot your Apple ID password, these methods can help you regain access to your iCloud Account. Each way has its limitations. You can learn about them and opt for the one you think would work best for you.
FAQs on How to Unlock iCloud Account Without Password
1. How do I unlock my email account?
If you have entered the wrong password multiple times, your account may be locked for security reasons. To unlock your email account:
- Enter the wrong password multiple times, and look for any notifications from your email service provider regarding your account being locked.
- Visit your email service provider's website and look for a Forgot Password or Unlock Account option. Follow the prompts to reset your password or unlock your account.
If you still cannot unlock your email account, you can contact your email service provider's customer support for assistance.
2. How do I unlock my device on iCloud?
To unlock your device on iCloud:
- Go to the iCloud website on a computer or another device, and sign in with your Apple ID and password.
- Click Find My and then select your device from the list of devices associated with your iCloud account.
- If your device is locked or marked as lost, you may see an option to "Erase Device" or "Remove from Account." Click on it.
Then, follow the on-screen instructions to erase the device or remove it from your iCloud account. This will unlock the device and allow you to set it up again. Please note that erasing the device will remove all data and settings from the device, so make sure to back up any important data before proceeding. If you are unable to unlock your device through iCloud, you may need to contact Apple Support for further assistance.