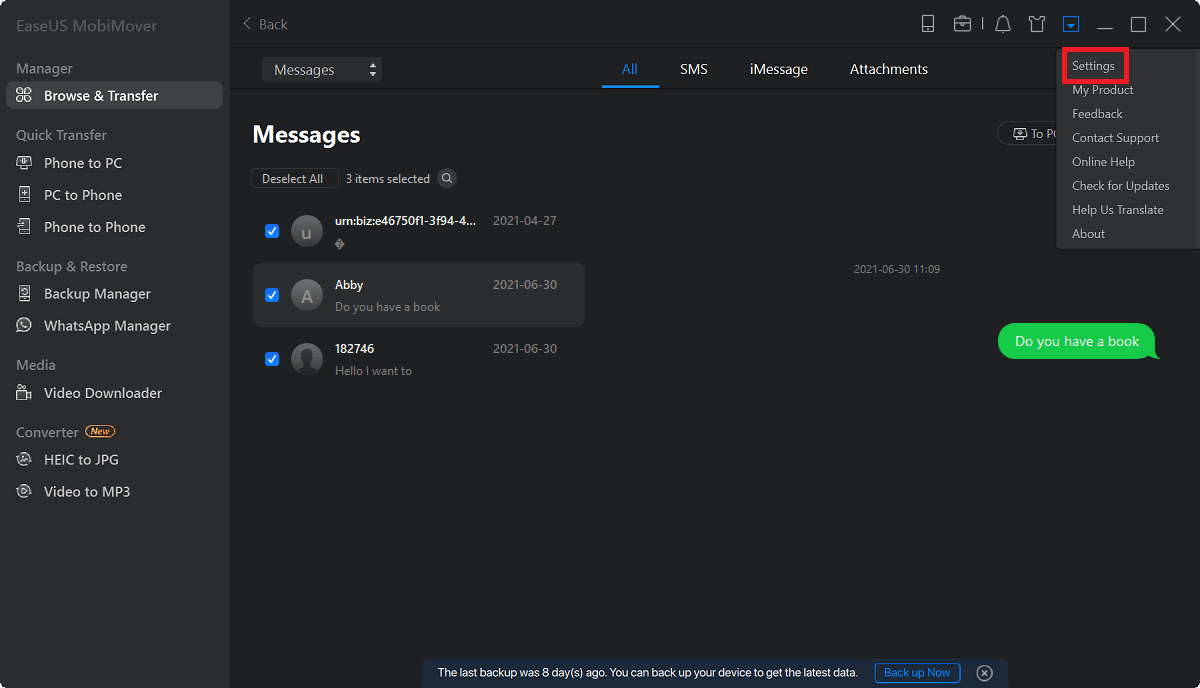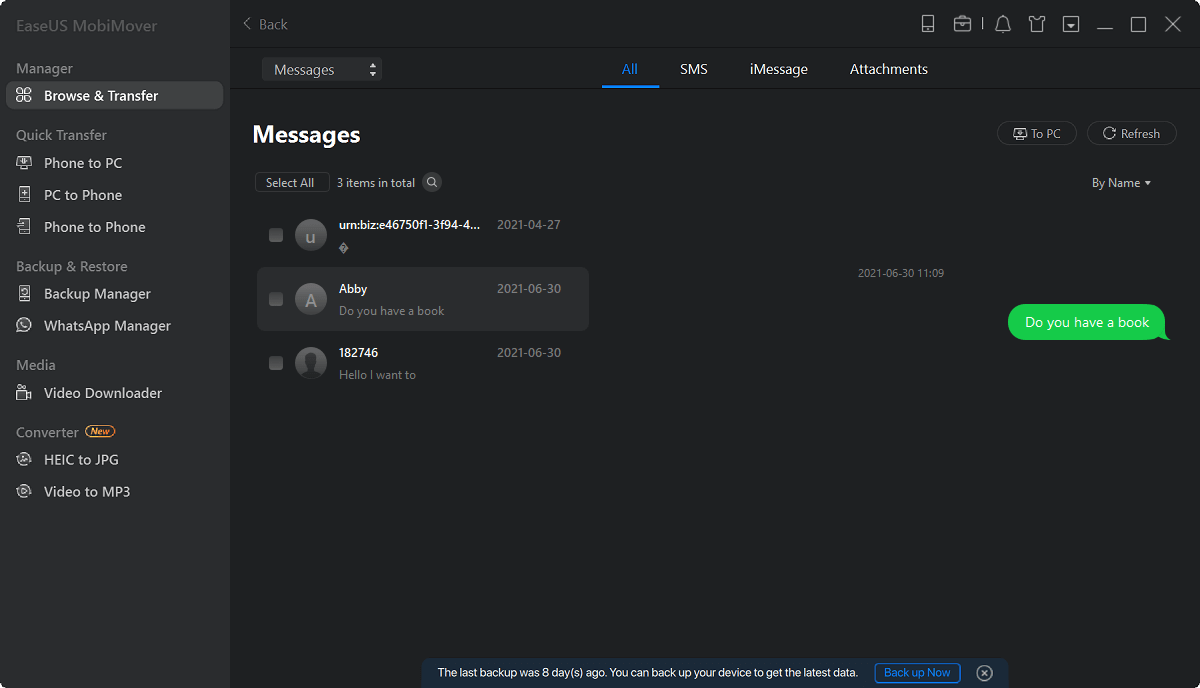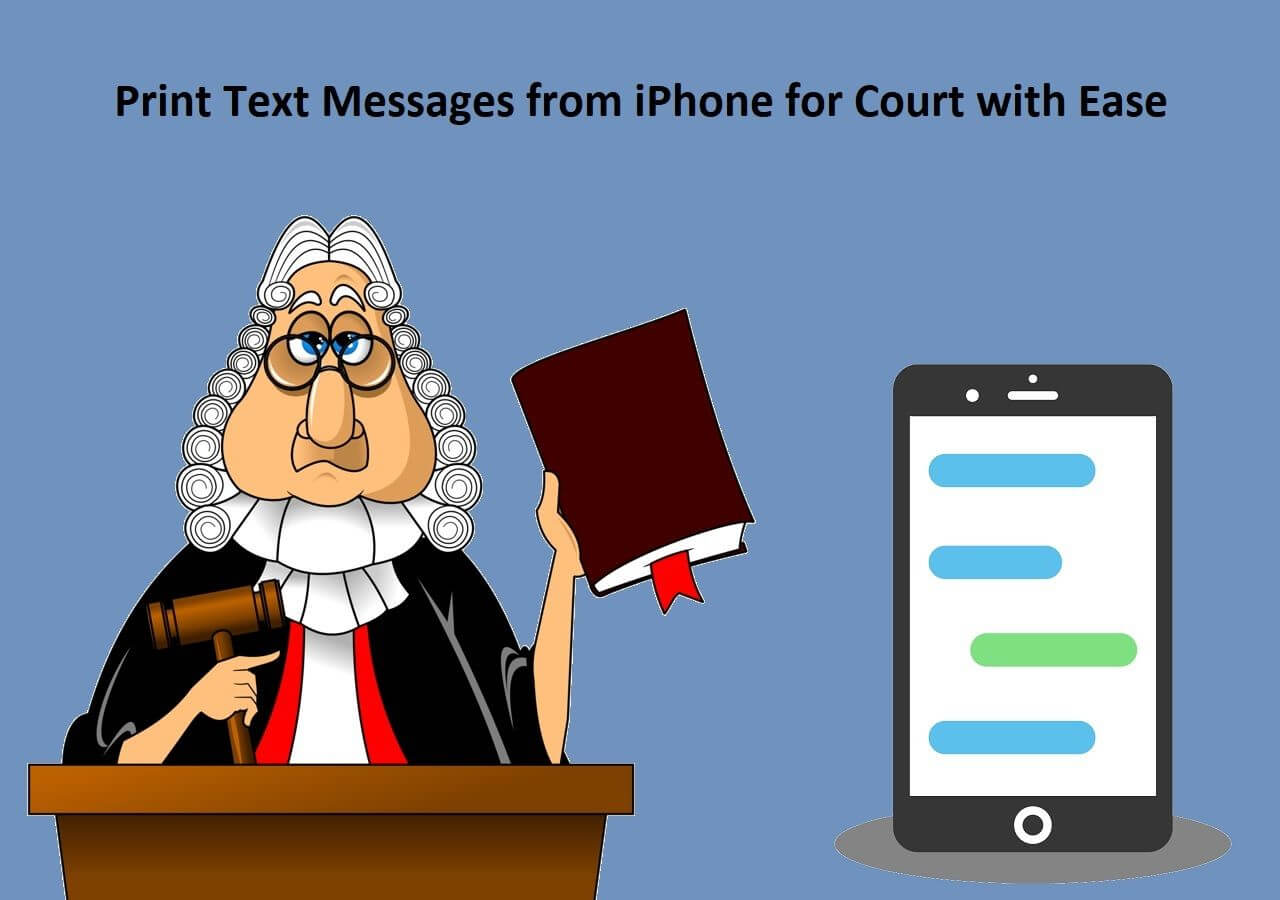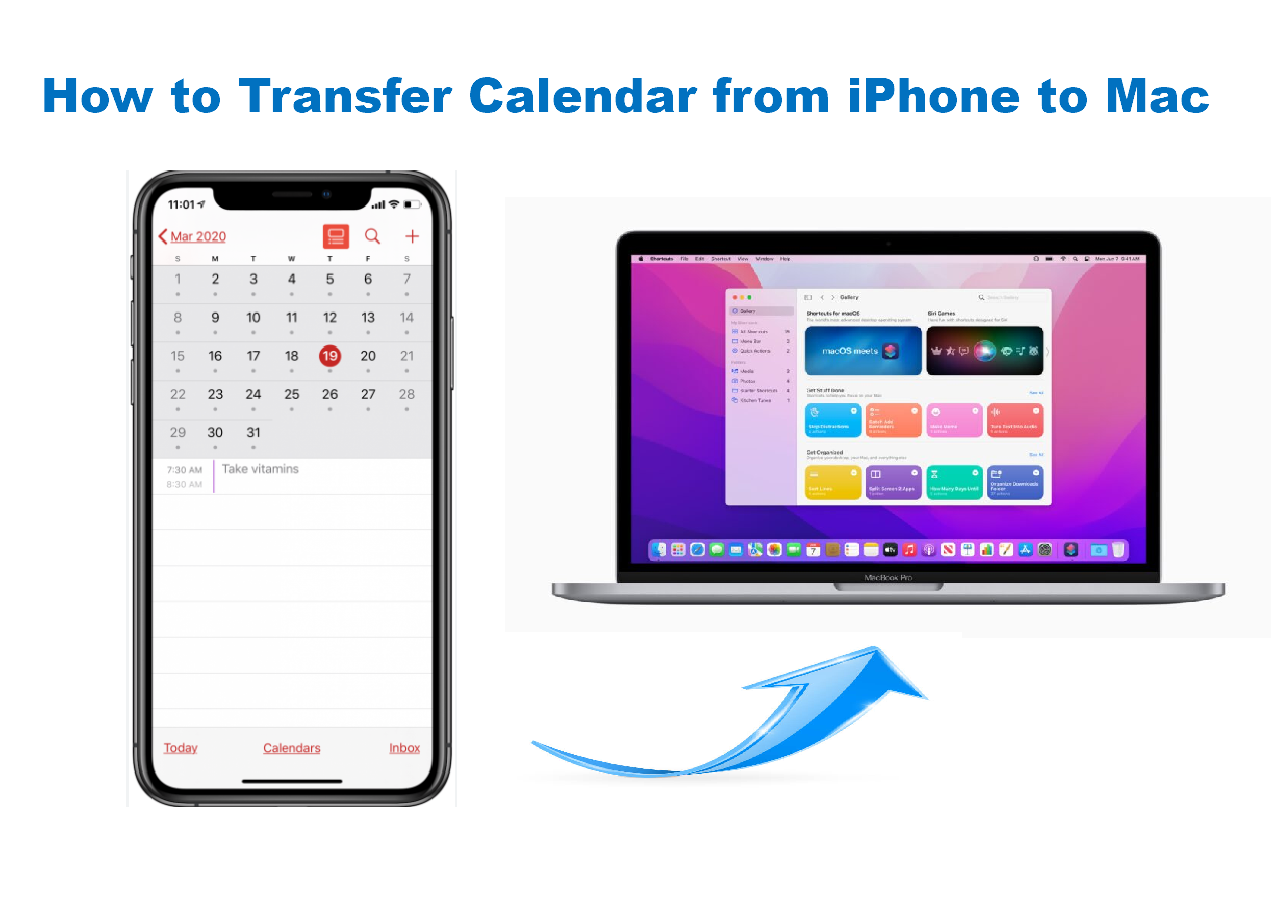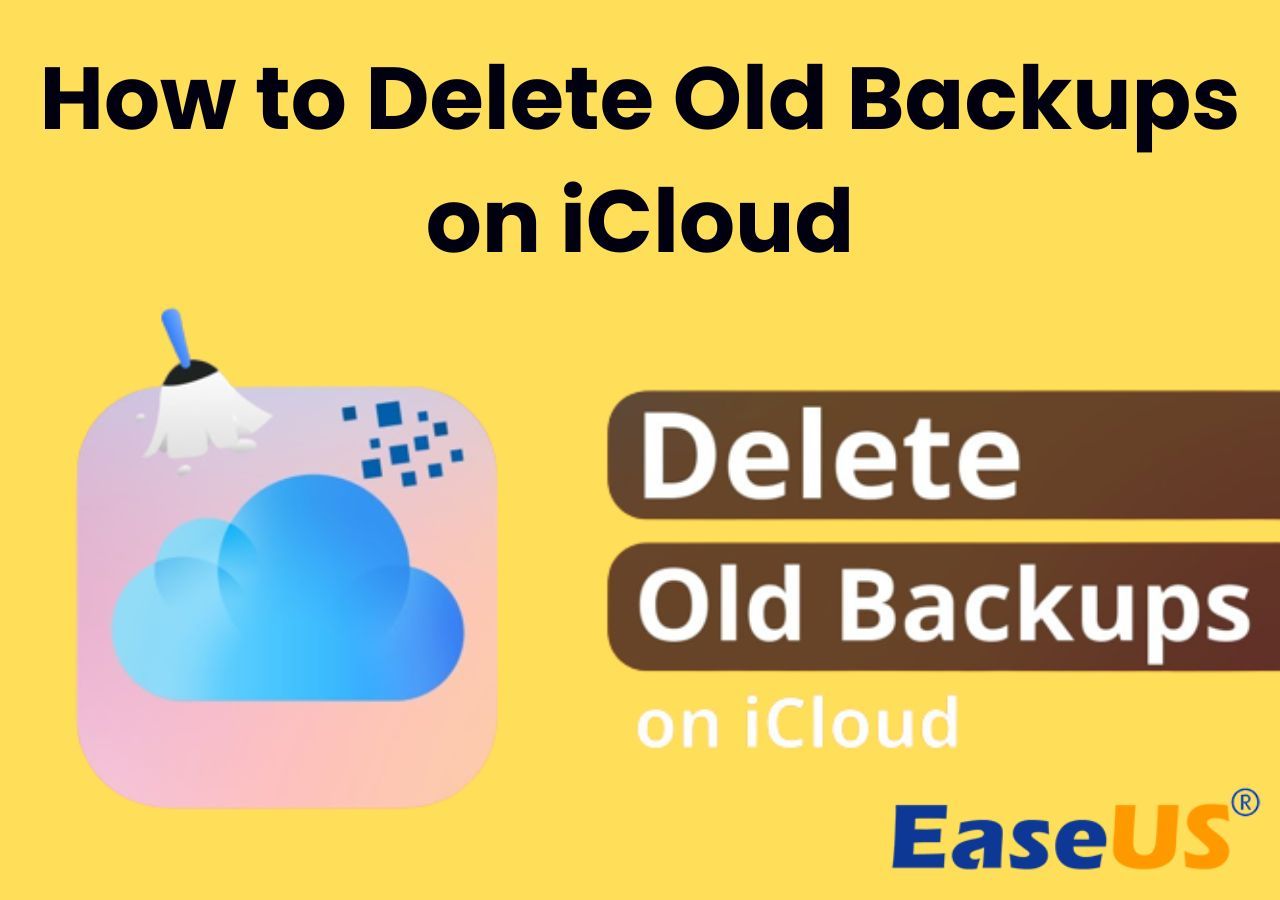As an iPhone user, you frequently encounter circumstances where you need to transfer data from iPhone to iPhone. Additionally, transferring messages can be a demanding and time-consuming task, whether it is done to upgrade to a new iPhone or share them with a friend. Most users resort to backing up their messages on iCloud or iTunes and restoring them onto the new device.
However, is there a way to transfer messages from iPhone to iPhone without backup? In this article, we will explore different methods to transfer messages between iPhones without using a backup.
Can You Transfer Messages from iPhone to iPhone Without Backup
It's convenient to transfer text messages from iPhone to Mac. But when it comes to the question of whether you can transfer messages from iPhone to iPhone without backup, the answer can be complex. Simply put, yes, you can transfer messages from iPhone to iPhone without a backup. However, you will need a third-party tool to do that, as there is no official way to transfer all your messages without a backup from one iPhone to another.
Conversely, utilizing third-party applications may carry security risks. That's why you need to choose a reliable and secure tool if you want to transfer messages from iPhone to iPhone without backup. Your selected tool should be able to ensure data safety and fast transfer speed. Moreover, it should also be easy to use and fall within your budget.
How to Transfer Messages from iPhone to iPhone Without Backup via EaseUS MobiMover
As mentioned above, you will need a reliable, secure, and fast data transfer tool to transfer messages from iPhone to iPhone without backup. The best tool in this regard is EaseUS MobiMover Pro which provides a quick and comprehensive way to move your messages from one iPhone to another. If you want to transfer data from iPhone to iPhone without iCloud or iTunes, then EaseUS MobiMover- the complete iOS device manager can perform the specific tasks even beyond data transferring.
With this tool, you can transfer messages and other data both without backup and with back. It is because EaseUS MobiMover lets you create and restore iPhone backups using your computer. Moreover, it also works as an excellent replacement for iTunes and a great iPhone content manager.
Amazing Features of EaseUS MobiMover
- EaseUS MobiMover enables you to transfer data between your iOS devices and your computer easily.
- There is also an in-built video downloader in this that can download videos from numerous websites.
Steps to Transfer Messages from iPhone to iPhone Without Backup via EaseUS MobiMover are provided below:
Step 1. Connect your iPhone to your computer and run EaseUS MobiMover > Click "Trust" on your iPhone to trust this computer > From the main screen of EaseUS MobiMover, choose "Content Management" > Choose "Messages" from the right pane.
Step 2. In "Settings," you can choose a location to save the messages you're going to transfer. Otherwise, the default location is on your computer Desktop.
Step 3. Select the messages you want to transfer and click the "Transfer to PC" button. When finished, you can go to the selected folder to check the messages. (The items will be saved an HTML file on your computer, thus you need to open it with a browser to view its details.)
If you are fan of iMessage, you can also transfer iMessage from iPhone to PC or another iPhone using EaseUS MobiMover. Another great advantage of this tool is the unlimited storage space especially designed for users who have great number of data to transfer.
Copy Messages from One iPhone to Another via iCloud
If you want to copy messages using iCloud, you will need to back up your messages first. You can back up messages on your old device in iCloud and restore them when setting up the new iPhone. This method can only be used when setting up the other iPhone. If your iPhone cannot sync iCloud even if you have signed in, you'd better fix the issue- iCloud messages not syncing first. Here is how to copy messages from one iPhone to another via iCloud:
Step 1. On your old iPhone, go to Settings and tap Apple ID. Now, press "iCloud," and on the next screen, select "iCloud Backup."
Step 2. In "iCloud Backup," toggle on "Back Up This iPhone" and press "Back Up Now" to create a backup of your iPhone. Afterward, start setting up your new iPhone until you reach the "Apps & Data" screen.
Step 3. Here, select "Restore from iCloud Backup" and sign in using your Apple ID. Now choose the latest iCloud backup to restore it and transfer messages to the new device.
![tap on Back Up Now option]()
If you don't want to use iCloud, then you can backup text messages on iPhone without iCloud, instead.
Back Up Message Data via iTunes
iTunes has been a reliable way for users to create and restore iPhone backups. It is a powerful and official iOS device manager for Windows computers and can be used to manage your iPhone data. For Mac users, iTunes has been replaced by Finder with the release of macOS Catalina. Use the following steps to back up messages along with others via iTunes to transfer them on the new iPhone:
Step 1. Initiate by Installing or updating iTunes to the latest version on your computer and launch it. Now connect your old iPhone to the computer and select "Trust" in the "Trust This Computer" prompt on your iPhone. (If you find your iPhone not showing up in iTunes, you should first fix the issue.)
Step 2. In iTunes, click the "Device" icon and select the "Summary" tab from the left sidebar. Here, click "Backup Now" in the "Backups" section while ensuring your computer is selected as the backup location.
Step 3. When the backup is complete, disconnect the old iPhone and start setting up the new iPhone. Upon reaching the "Apps & Data" screen, choose "Restore from Mac or PC" and connect your device to the computer.
Step 4. Your device will get detected automatically by iTunes, and you will have to select the "Restore from this backup" option and choose your previous iPhone backup. Afterward, press the "Continue" button and restore the messages on your new iPhone.
![hit the Back Up Now button in Backups section]()
However, if you choose iTunes to help you with the backup process, the risk of data loss is inevitable. Another thing to note is that with an old phone, restoring the backup will replace the saved data on the current phone.
Conclusion
In conclusion, transferring messages from iPhone to iPhone without backup can be a daunting task, but it's not impossible. After evaluating several options, we recommend EaseUS MobiMover as the best choice to transfer messages from iPhone to iPhone without backup.
MobiMover offers a user-friendly interface, multiple transfer modes, and backup and restores features allowing users to manage and transfer their iOS data easily. Its compatibility with Windows and Mac operating systems and positive user reviews make it a reliable and efficient option.
FAQs on Transfer Messages from iPhone to iPhone Without Backup
In case you have more questions about how to transfer messages from iPhone to iPhone without backup, you can read the answers to FAQs below:
1. How do I transfer messages from iPhone to iPhone with different Apple IDs?
When transferring messages from iPhone to iPhone with different Apple IDs, the best choice is to use a third-party tool like EaseUS MobiMover. Using this tool, you can quickly transfer messages from one iPhone to another regardless of Apple ID. Furthermore, it can transfer all other data between iOS devices.
2. How to transfer messages from iPhone to iPhone after setup?
You can use these steps to transfer messages from iPhone to iPhone after setup:
- Access Settings on your source iPhone device and tap Apple ID. Now, press "iCloud," and on the next screen, toggle on syncing for "Messages."
- Afterward, move to the targeted iPhone and log in using the same Apple ID. Next, open Settings, tap Apple ID, and select "iCloud." Here, enable the sync for "Messages" to get the messages from the other iPhone.
3. What app will transfer messages between iPhones for free?
The best app to use for transferring messages between iPhones is EaseUS MobiMover. It is a powerful iOS device manager, and you can use it to transfer your iPhone data to another iPhone or computer. Furthermore, you can also create and restore iPhone backups using this app.
NEW
HOT