Page Table of Contents
There are times when people are asked to present text messages as evidence in court. But there is always a problem faced by common people in bringing phone data into court. Considering a lot of people look for ways to print text messages from iPhones for court, is there an easy process to make this happen while saving a lot of time? This article is meant to make it easier for users by showing them how to print text messages from iPhone for court, so let's jump right into it.
| 🔦Method | 😄Effectiveness | 🔍Difficulty | |
| With PC/Mac | With a data transfer tool, you can print your iPhone text messages for court in a few clicks. | Easy | |
| Without Computer | Screenshot | Screenshot the message and send the image to a printer. | Easy |
| You need to email the text messages directly to yourself and print them out. | Moderate | ||
The easiest method of printing text messages from an iPhone is by transferring/saving those messages from the iPhone to a PC or Mac. But for that, users are going to need an outstanding tool called EaseUS MobiMover Pro.
This professional data transfer tool allows you to move all sorts of data from an iPhone to a PC or Mac quite conveniently. That's why it's the best choice to save and print text messages from an iPhone to PC or Mac. Here's what makes it the best choice for this process:
Therefore, using this tool will make this process a breeze and here's how to use it:
Step 1. Connect your iPhone to your Mac and launch EaseUS MobiMover. Tap "Trust" on your iPhone screen to trust your computer. Choose "Phone to Mac" and click "Next."

Step 2. Select the category/categories you'd like to export from iPhone to your Mac. Since you want to save iPhone messages to your Mac, tick the "Messages" category. You can change the default path to other locations. Click "Transfer."

Step 3. Wait for the transfer process to finish. The messages will be saved as an HTML file on your Mac. Thus, you can view the details with a browser whenever you want.

In this way, you can export text messages from your iPhone to your PC/Mac, then print these files out with a printer by right-clicking the message file > Open with > Google Chrome > Three-dot icon > Print.
Now there are other more complicated ways of exporting iPhone text messages for trial or legal matters without using a computer. If that's the case, then this section will be useful to those who don't currently have access to a PC or Mac.
Here's a video guide that might help them understand:
But if users have issues following the steps in the video, then here are the two main methods simplified:
The first method is screenshotting the message and turning the text into an image. This will create a screenshot image that users can send directly to a printer to create a hard copy. It's not really hard to do, and here's the straightforward process needed for it:
Step 1. Open the text message needed for printing.
Step 2. Now press the Volume up and Home buttons simultaneously to take a screenshot.
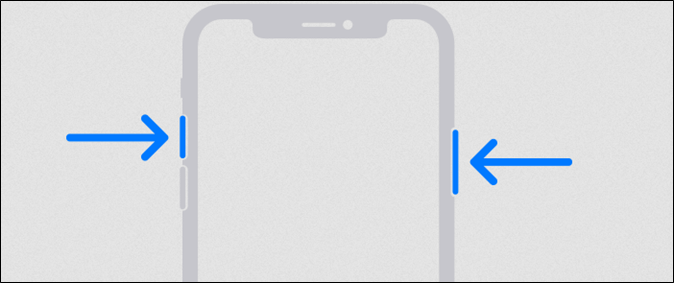
Step 3. Then tap on Save All to Photos and Files.

Step 4. Now head into the Photos app and select the screenshots.
Step 5. Then select the Print option.
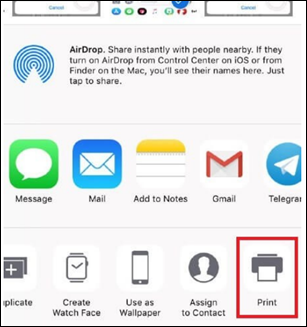
This will take the screenshot straight to the printer. So users might want to check how to connect the printer to a network/WIFI before attempting this method.
You may like:
The next method is to send and print text messages from iPhone via Email. This method will require users to email the text messages directly to their emails and print them out. So here's how they can use this method to send and print messages from iPhone:
Step 1. Open messages on iPhone that are to be printed.
Step 2. Now touch and hold the message and copy it.
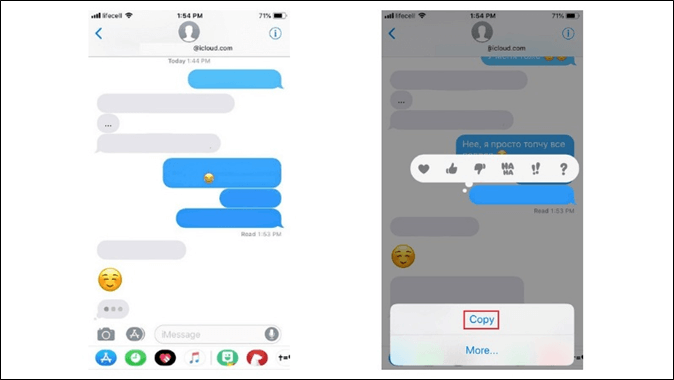
Step 3. Then head into the Mail app.
Step 4. Now enter the Email and paste messages in the email body.
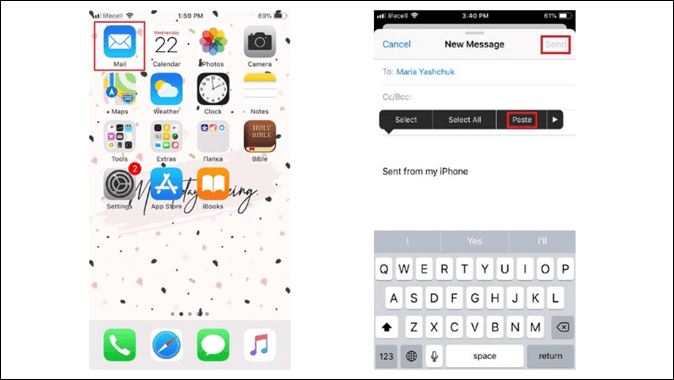
Step 5. Now open the Email from any device and print it directly like this:
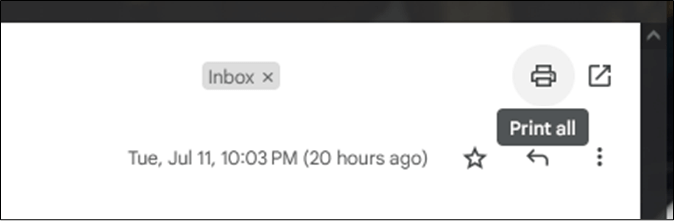
And this will help most users copy their messages and print them by simply emailing them to themselves.
If you think these methods are helpful, please share this article with more friends in need.
Text messages are used as evidence in a lot of cases. These text messages can be proven alibis to the accused and can provide key information and insight into the case. There are various instances reported by law experts about court cases.
Especially when such cases were decided based on the evidence provided by such text messages. Experts say that in order for text messages to be used as evidence, they must provide the following:
That means a few things should be visible and seen in these evidence text messages. Experts of the law say that the information that the court requires is:
That means saving text messages by copying them can be bad for court cases. That's why printed screenshots that show all the relevant and confirmable information should be included.
These are all the key essentials of printing text messages from iPhone for court cases. It's important to understand that the court requires evidence, and some of these methods may hinder the evidential qualities of the text messages.
That's why it's better to ensure that the text messages exported by users are real and it can be done by using a program like EaseUS MobiMover. It ensures that all the relevant metadata is also copied alongside the text messages, which guarantees the inclusion of important information in court cases.
Here are some of the FAQs that will help people find answers to any further queries.
The easiest way to print text messages for the court is through EaseUS MobiMover. This program has all the features that users will need to effortlessly move messages from their iPhone to a PC or Mac and then print it.
How to copy text messages on iPhone? Head into messages and select a conversation and then press and hold it until options appear. Then find and tap on the More option and select the checkbox to select all messages in that conversation. Then copy and paste it into an email and send it.
There are some apps that allow iPhone users to convert messages into PDF files. But the best way is to email it to a Gmail account and then download the message as a PDF file through options.
Was This Page Helpful?
Updated by Sofia Albert
Sofia has been involved with tech ever since she joined the EaseUS editor team in March 2011 and now she is a senior website editor. She is good at solving various iPhone and Android issues, such as iPhone or Android data transfer & recovery.
Trending Topics






