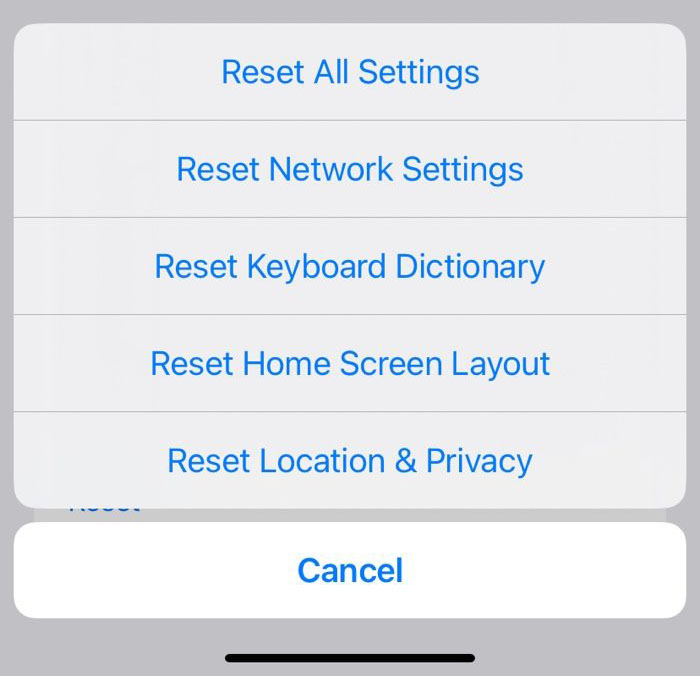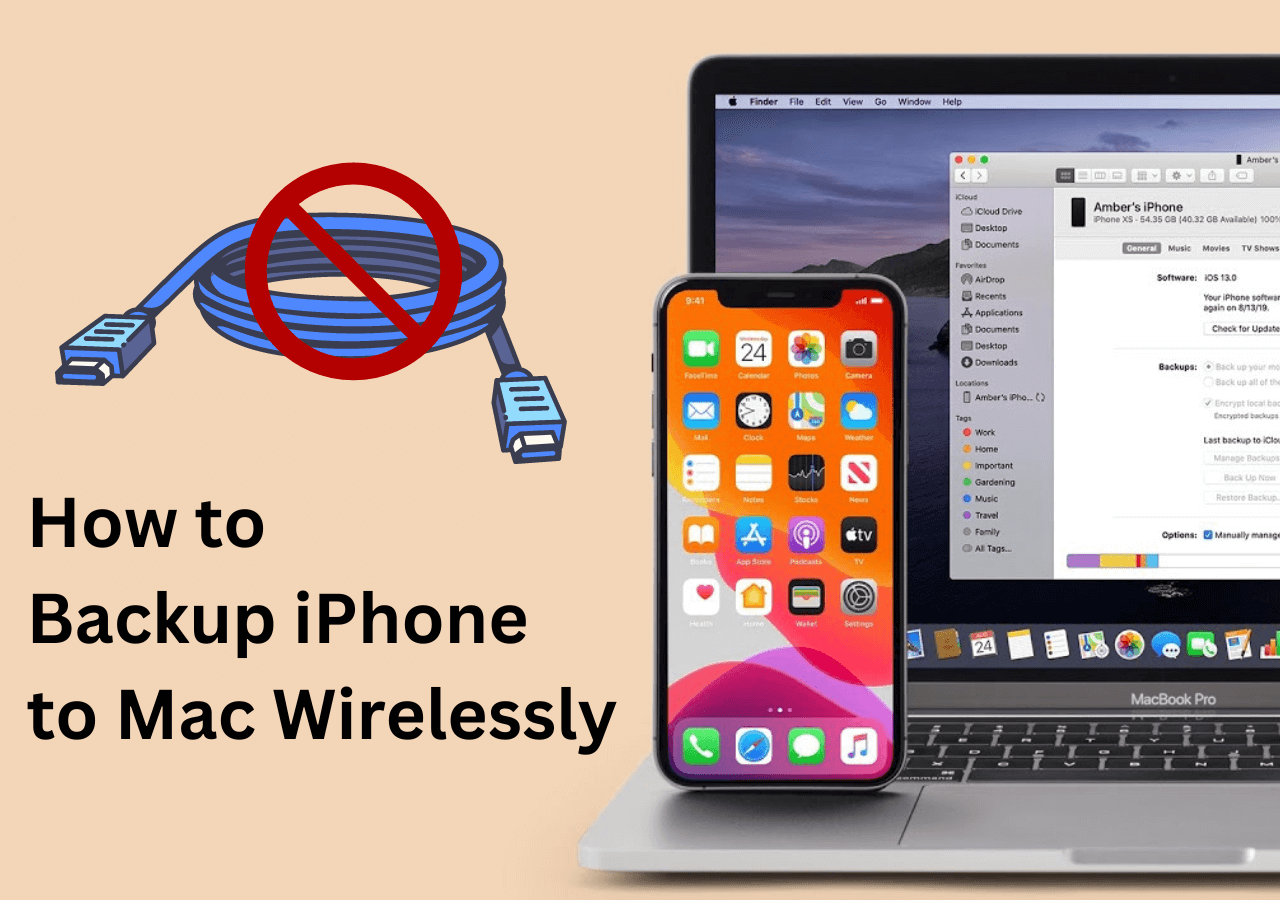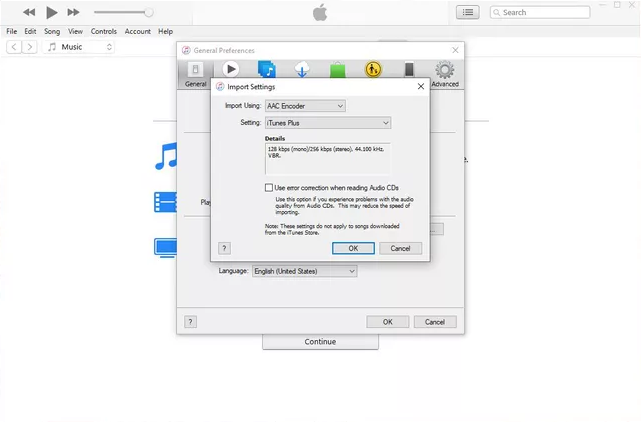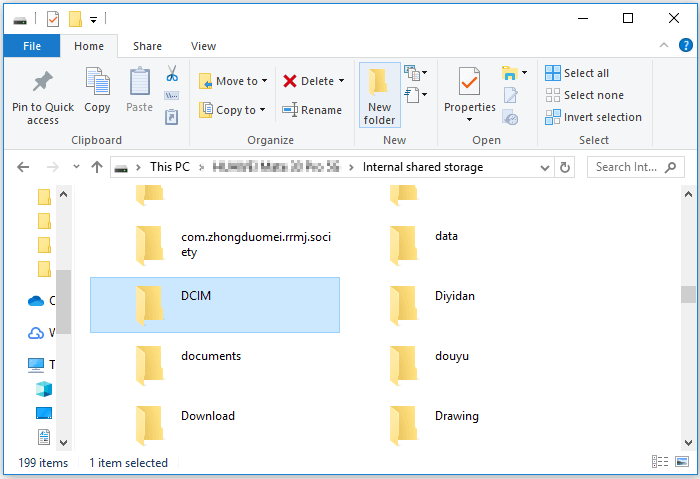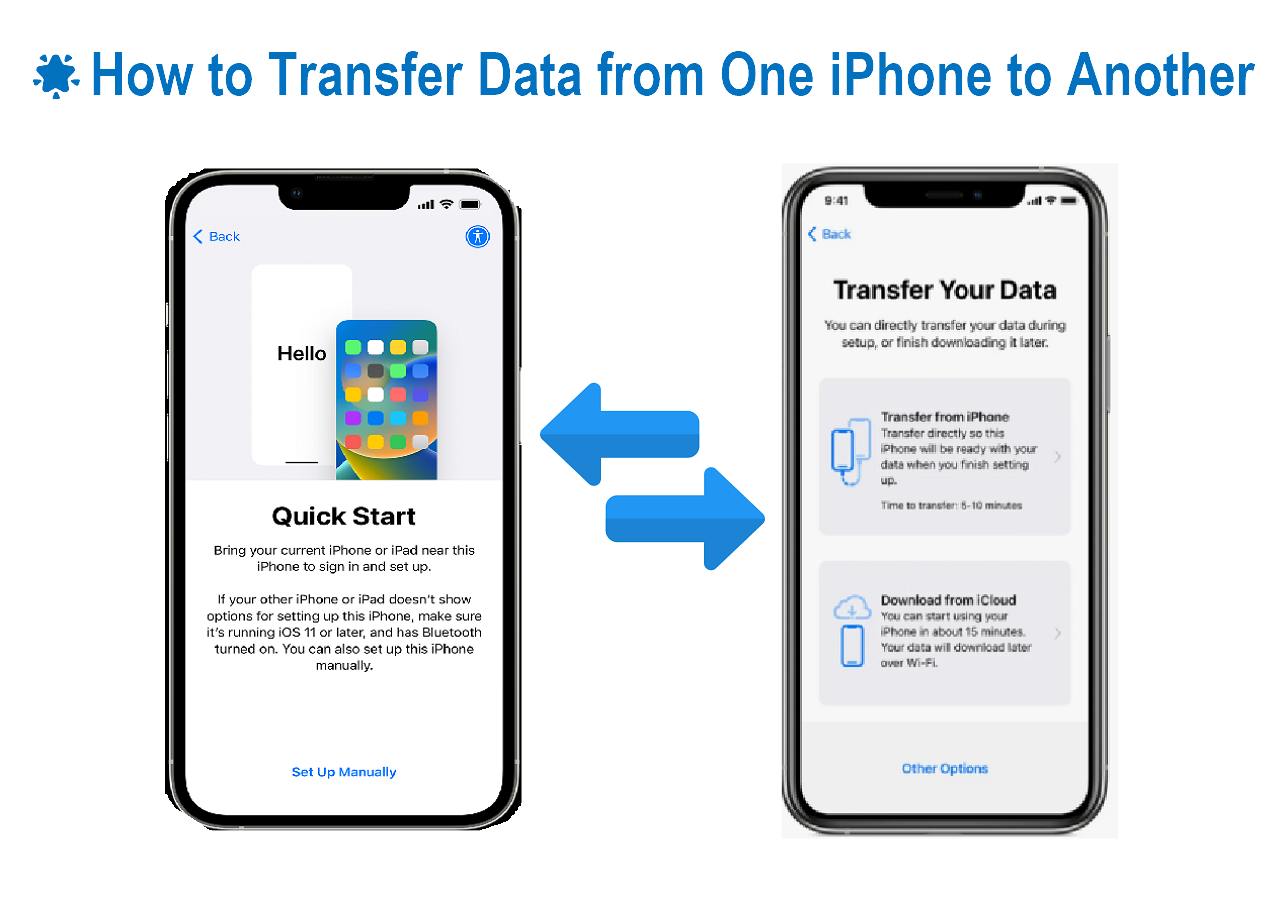Key Takeaways
- 'The Last Backup Could Not Be Completed' means the effort to back up iPhone to iCloud fails.
- To fix the iCloud backup not being completed, you check your internet connection, iCloud Storage, and iOS Updates, re-sign into your iCloud, or reset network settings.
- Apply an iCloud alternative to back up your iPhone to your computer seamlessly.
If you are an iPhone user and receive an error message that reads "The Last Backup Could Not Be Completed," it can be very frustrating. We understand that these backup issues can really ruin your day if you are a tech enthusiast or a simple user who just depends on iCloud to protect your valuable data.
However, do not worry anymore as we will demonstrate how to fix "Last Backup could not be completed." We will discuss the main reasons backups fail — from insufficient iCloud storage to network problems, and provide some simple solutions to them. If you have encountered this error and are searching for ways to overcome it, this article is right for you. Let's get to it!
What Does 'The Last Backup Could Not Be Completed' Mean?
When you see a notification saying, "The last backup could not be completed," this means that your latest effort of backing up your iPhone to iCloud did not succeed. Now, there are quite a few reasons why something like this could happen, but here are the most common ones:
- Insufficient storage space in iCloud.
- Old iOS version running your iPhone.
- Weak internet connection.
- Some sort of software glitch in iCloud or in your iPhone.
How to Fix the Last Backup Could Not Be Completed
Now, let's have a look at some of the most common reasons why "the last backup could not be completed" messages can pop up. So, how can you fix this and start your backups again? In this section, I will give you five ways to fix it that may work depending on what works for you.
Method 1. Check Your Internet Connection
The first thing to do when you get such an error is to check your internet connection before resorting to any advanced troubleshooting methods. It might seem a small issue but a problem with your internet connectivity might be the reason why your backup was not completed. For example, you may encounter the iPhone Internet slow issue. What should be done in this case?
Step 1. If using WiFi, make sure that your device is connected to the internet and getting the maximum signal strength. Another option could involve checking the internet speed as well.
Step 2. Restart the router in case there are signs of an unstable WiFi connection, then confirm whether or not there are improvements in terms of connection. If the situation remains unchanged, go for another network connection while doing your backup process.
Step 3. If you're using Cell data, turn the Airplane mode on and off. This will ensure that you're connected to a nearby cell phone tower, and you should get a better internet connection to back up your data.
![turn airplane mode on and off]()
Method 2. Check Your iCloud Storage
Many people like to move iPhone storage to iCloud. The most common reason why iCloud backups don't get completed is due to low iCloud storage. Here's how to check and fix it.
Step 1. Launch the Settings application and hit the Apple ID banner at the top of the screen.
Step 2. Navigate to iCloud and tap it. It will show you the total iCloud storage you have, as well as show how much of it remains free for your use.
![icloud-storage-on-iphone.png]()
Step 3. If the remaining space used in your iCloud is less than your backup requires, remove some unwanted info from this storage or upgrade to an iCloud+ with more space in it.
Method 3. Check for iOS Updates
If you have enough storage space on your iCloud for a backup but still getting the "last backup could not be completed" error message, perhaps you may be running old iOS version on your iPhone. You can update your iPhone to the newest iOS version. Check if there is any update available for iOS and install them so as to smooth usage.
Step 1. Open the Settings app from your iPhone and then Tap General.
Step 2. Navigate to Software Update.
![iphone software update]()
Step 3. If you have any iOS update available, you'll see it listed here. Tap on the available update to download and install it.
Method 4. Re-sign in into Your iCloud
The error message could be caused by a bug in your iCloud or iPhone. Initially, examine how to fix the problem of iCloud on your device. The simplest thing you can do is sign out from your iCloud and sign back in. Here is how:
Step 1. On your iPhone, open the Settings app and click on the Apple ID banner at the top.
Step 2. Scroll down to the bottom of the page, and tap on "Sign Out".
![sign-out-of-apple-id.jpg]()
Step 3. Now, restart your iPhone, and sign back into your iCloud and Apple ID.
Method 5. Reset Network Settings
Another possible cause of you getting the error message "the last backup could not be completed" is problems with your iPhone's network settings. If none of these methods worked, restoring your iPhone's network settings will possibly fix it for you. This only requires that you follow these instructions.
Step 1. Open the Settings app, and navigate to General.
Step 2. Search for "Reset," and tap on it.
Step 3. Choose "Reset Network Settings" and enter your passcode or Apple ID password at the prompt to confirm.
![reset iphone options]()
Step 4. Connect to the internet again and try to backup your data now.
Best Alternative Way: Backup iPhone with EaseUS MobiMover
Looking for a reliable alternative to iCloud backup? EaseUS MobiMover is the way to go. This software offers an easy way for backing up your iPhone as well as transferring files and thus freeing you from the limitations of iCloud storage quotas. There are no more troubles with getting your data across devices with EaseUS MobiMover.
With this tool, you can copy your files from an iPhone or iPad to a computer or transfer files between two iOS devices. It comes in handy particularly when upgrading an iPhone or sending some documents to friends or relatives. You can back up your iPhone without iCloud in one click. The other great advantage of this package is its user-friendly interface that makes it easy for both enthusiasts and the layman to navigate through various functions.
Here is how to back up your iPhone with EaseUS MobiMover.
Step 1. Connect your iPhone to your computer running Windows system with a USB cable > Select the "Backup Manager" from the left panel > Select "Backup" to proceed.
Step 2. Tick the box next to "Select All" to back up all files from iPhone to computer > Set the destination on computer > Click on "One-Click Backup" to start the backup process.
Step 3. MobiMover will start immediately to back up iPhone files to your computer without requiring iTunes. Wait patiently until it finishes.
Conclusion
This is a scary message, but as we have shown above, you should not be alarmed. Above, we have covered the most common causes of this error and also looked at five quick fixes for it. If you would like to know which iCloud alternative is right for you, try EaseUS MobiMover. This amazing third-party software allows users to easily back up their files with no limit or stress that comes with losing data or failing backups.
FAQs on 'The Last Backup Could Not Be Completed'
Here are the answers to some of the most frequently asked questions about how to fix the "last backup could not be completed" error.
1. Why is the iCloud backup not working?
There are many things that might stop your iCloud backup from working, such as too little storage space, slow network connection, outdated operating system version, and problems with iCloud itself.
2. How much iCloud storage is needed for a backup?
How much iCloud storage do I need? Make sure always that there is free space in a larger amount than what you have on your
3. How long does it take to back up my iPhone to iCloud?
How long your iPhone will take depends on how big the backup file is and how fast your internet connection is when backing up data. Backups only take a couple of minutes to finish if internet connectivity is good enough.
Share this post with your friends if you find it helpful!
NEW
HOT