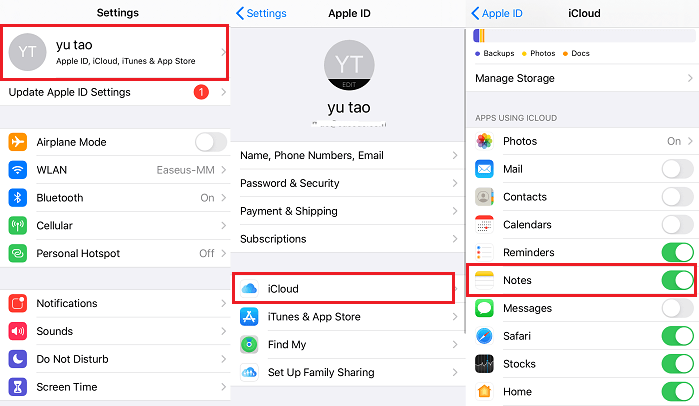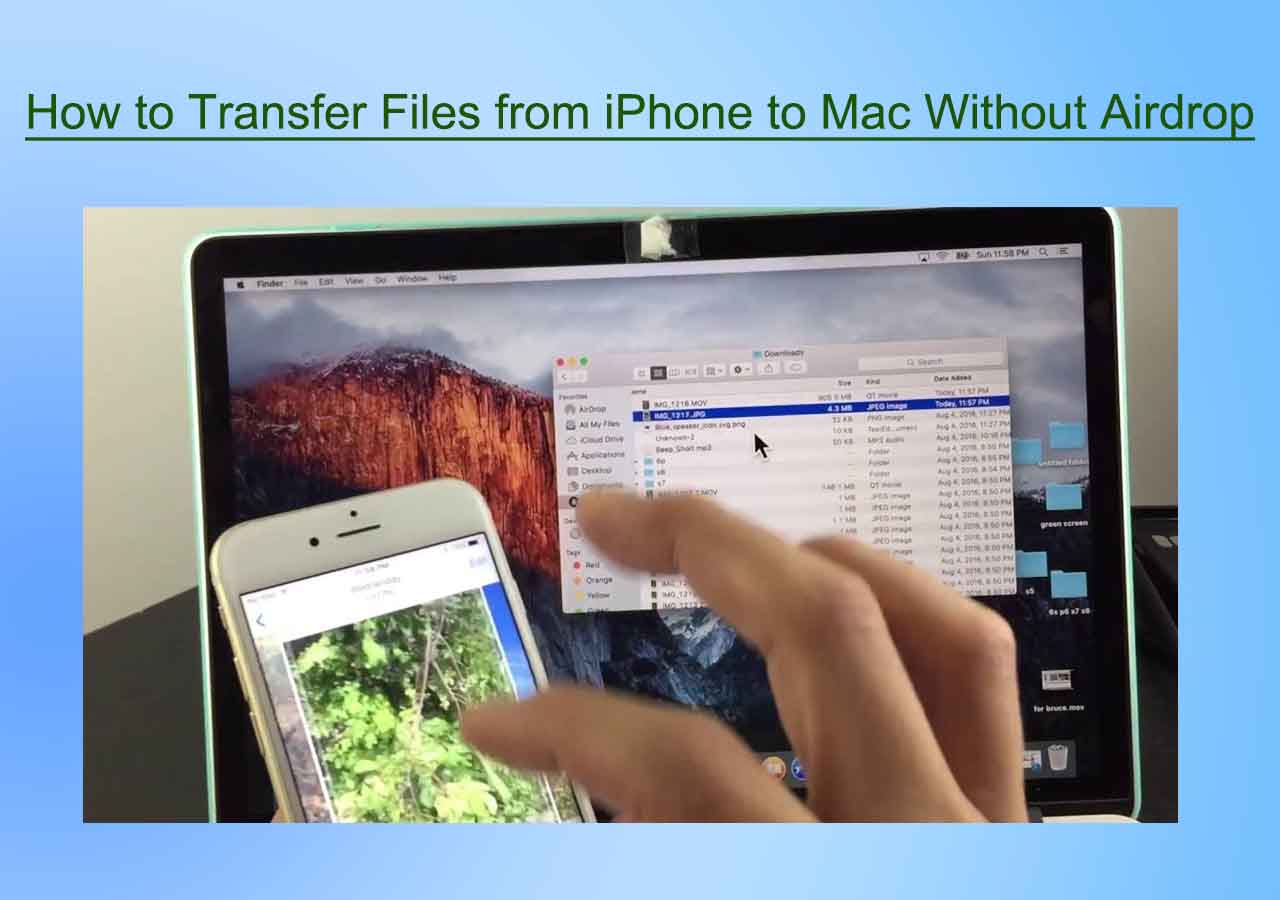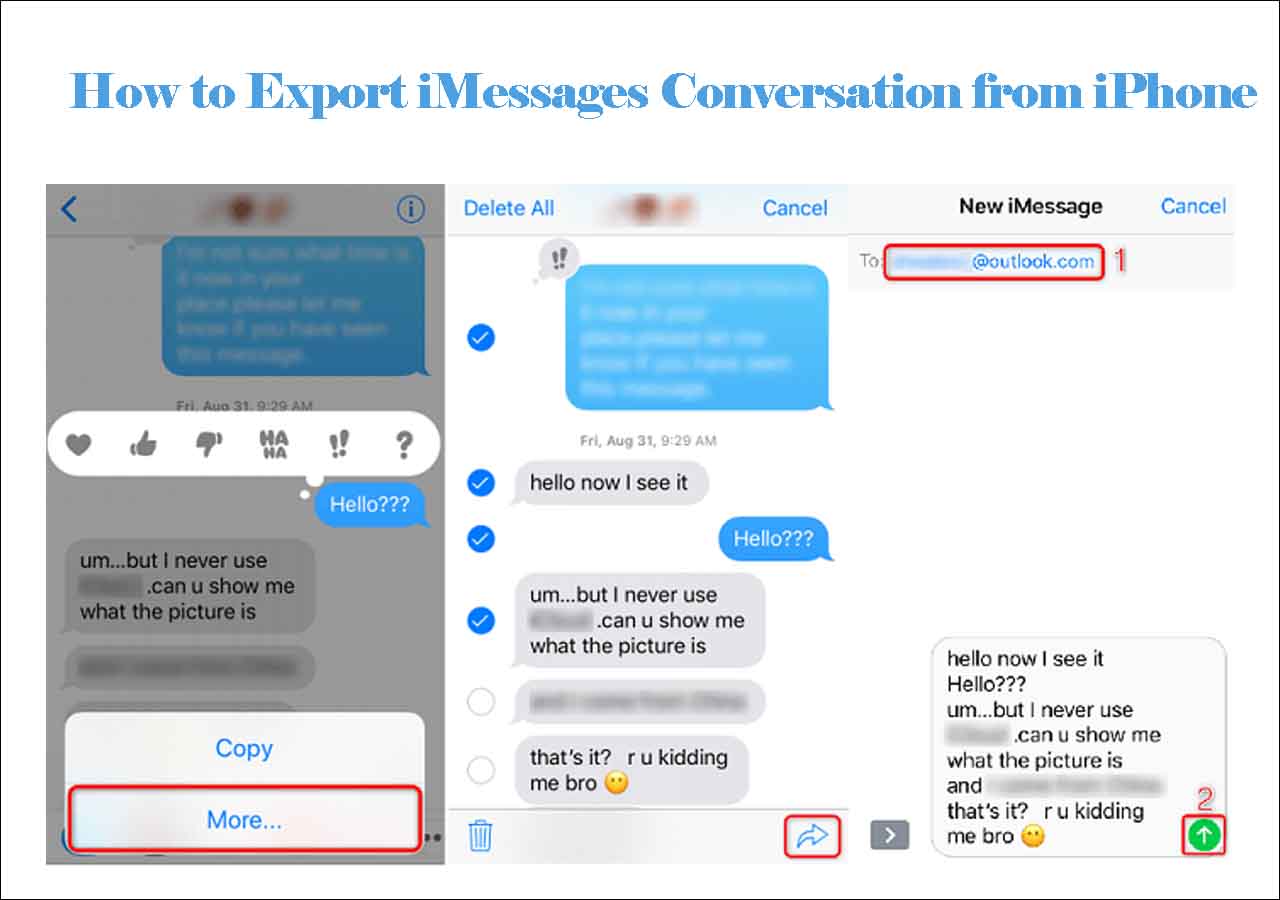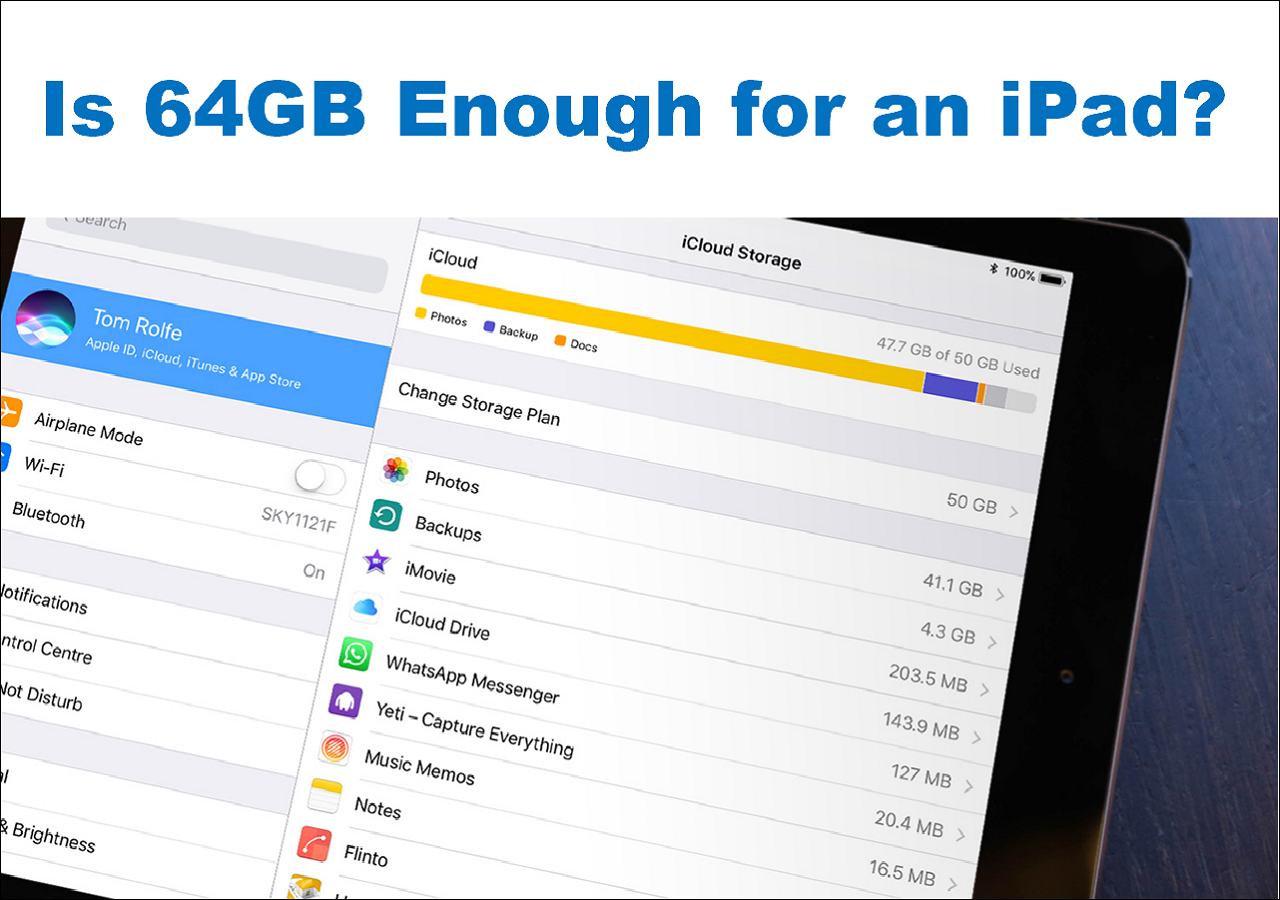Syncing notes across different devices makes it convenient to edit notes when you switch devices. To do this, iCloud is your best option. With iCloud, you can all of your notes, sketches, lists, and more between the iPhone and iPad. After that, you can access and edit your notes on different devices without hassle. But if, for whatever reasons, you can't use iCloud, how to sync notes from iPhone to iPad without iCloud?
If this is your case, don't worry, either EaseUS MobiMover and Google does a good job. Whether you have iCloud or not, just follow the instructions to sync notes between iPhone and iPad.
PAGE CONTENT:
- Part 1. How to Sync Notes from iPhone to iPad Without iCloud
- Part 2. How to Sync Notes from iPhone to iPad with iCloud
Part 1. How to Sync Notes from iPhone to iPad Without iCloud
If you have run out of iCloud storage and don't want to buy more, you can use some iCloud alternatives like EaseUS MobiMover and Google to sync files across devices. For more detailed information, just keep reading our guide below.
Option 1. Using EaseUS MobiMover
EaseUS MobiMover Pro is a professional iOS data transfer tool that lets users move all kinds of files between iDevices or between a computer and an iDevice. It has an extremely fast transfer speed that can transfer large files within minutes. Unlike iCloud that requires a stable Wi-Fi connection, EaseUS MobiMover allows you to transfer notes in an environment with no internet access. Besides, it has a built-in video downloader that allows you to download any videos from any site.
Plus, if you're interested in transferring photos from iPhone to iPad without iCloud, it also can help you do it. Now, you can download EaseUS MobiMover on your computer and start syncing notes from iPhone to iPad.
Step 1. Connect your iPhones to your computer with two USB cables and launch EaseUS MobiMover. Unlock your devices and click "Trust" to trust your computer. To transfer notes between your iOS devices, click "Phone to Phone" and specify the transfer direction.
Step 2. Select the category or categories you want to copy and click "Transfer".
Step 3. When completed, go to open the "Notes" app on your target iPhone and you will see the notes that are newly imported.
Option 2. Using Google
If you have ever synced notes with iCloud, you might be very familiar with the steps to sync notes with Google. Before getting started, make sure that your Google account is already set up on the iPhone and iPad.
Step 1. On your iPhone, open the Settings.
Step 2. Tap "Password & Account."
Step 3. Tap the Google account you'd like to use.
Step 4. Switch the "Notes" on.
Step 5. Repeat the same steps on your iPad.
![Sync Notes via Gmail]()
Part 2. How to Sync Notes from iPhone to iPad with iCloud
Frankly, iCloud is the safest and easiest way to sync files between the iPhone and iPad. Before getting started, make sure your iCloud has enough storage space for syncing notes. If not, try to manage iCloud storage by deleting some unwanted files or upgrading the storage plan.
Step 1. On your iPhone, open the Settings app.
Step 2. Tap [your name].
Step 3. Tap iCloud.
Step 4. From the new page, turn on "Note."
Step 5. Then apply the same steps on your iPad. After that, all of the notes will be synced to your iPad notes app.
![Enable Notes in iCloud]()
The Bottom Line
As you can see, it is easy to sync Notes across iPhone and iPad with EaseUS MobiMover, Google, and iCloud. To prevent important notes from losing, we advise you to back up your notes to PC regularly. And if, unfortunately, data loss happens, here are some tips for finding back notes from iPhone or iPad with ease.
That's all about our guide. If you have any questions about our guide, don't hesitate to contact us.
NEW
HOT