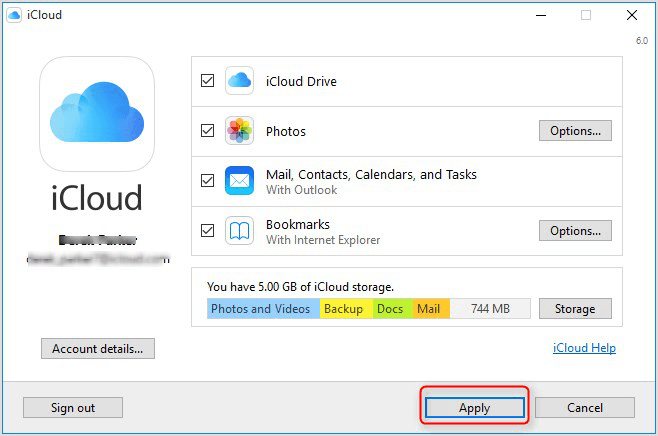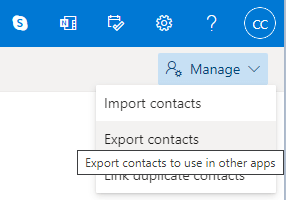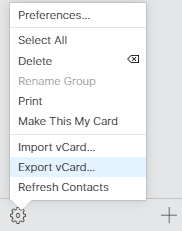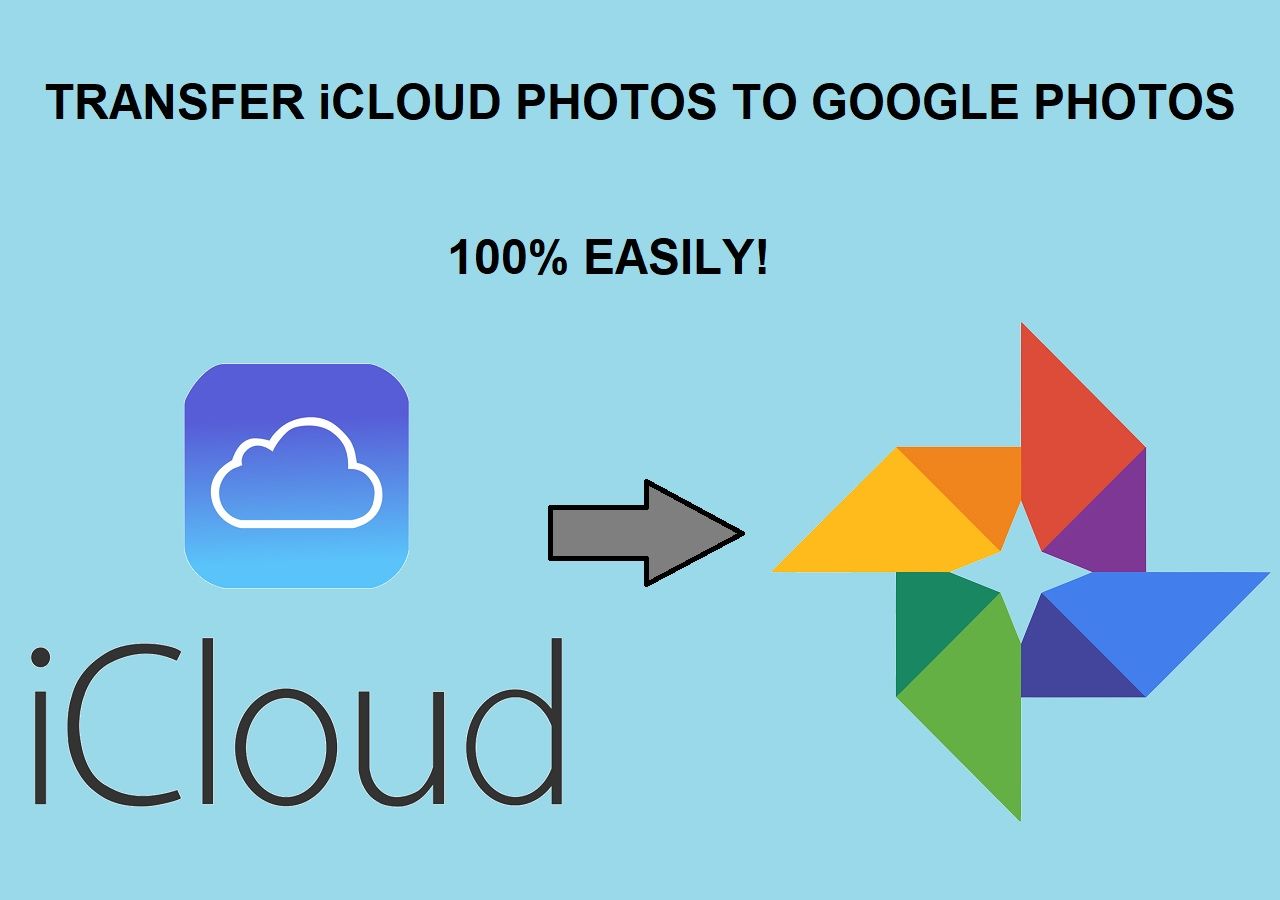Applies to: Latest iOS 14 and old iOS systems, iPhone 12 Pro/12, and older versions of iPhones.
Many people, especially people who work in the office, use Outlook to deal with emails, contacts, and calendars every day. I've been working with Outlook on my PC. I manage all my work or personal emails and contacts in Outlook on my PC running Windows 10. Recently, I have been wondering about one problem that I encountered while using Outlook. I have my iPhone synced with iCloud but none of my Outlook contacts are on my iPhone, or in my iCloud account. How do I export Outlook contacts to iCloud so that they can be backed up in a safe place?
I did some searches online, and find out that there's no direct way to connect iCloud with Outlook. However, I found 2 ways to import Outlook contacts to iCloud directly or indirectly. Here's how I did it.
| Workable Solutions |
Step-by-step Troubleshooting |
| Method 1. Use iCloud Control Panel |
Launch iCloud Control Panel > Check the option "Mail, Contacts, Calendars" > Click "Apply"...Full steps |
| Method 2. Use iCloud.com |
Launch Outlook > Click "Contacts" > Drag the contacts to the desktop...Full steps |
| Bonus Tip: Export Contacts to PC |
Connect your iPhone to the computer and launch the software...Full steps |
Imprt Outlook Contacts to iCloud via iCloud Control Panel
What You Need to transfer Outlook contacts to iCloud
1. An Apple ID/iTunes account. Your iCloud account will use the same username and password.
2. A Mac running OS X 10.7.5 or higher, or a PC running Windows Vista or 7 or higher, and an iCloud Control Panel.
3. An iPhone, iPod touch, or iPad running iOS 5 or higher, and the latest iTunes.
Export Outlook Contacts to iCloud via iCloud Control Panel
Step 1. Launch iCloud Control Panel on your computer. (For Mac users, please start iCloud Preference Panel).
Step 2. Check the box of "Mail, Contacts, Calendars, and Tasks." Uncheck other boxes, and then click "Apply."
![export-image]()
Please be aware that after clicking "Apply," all the data on Outlook, including Contacts, Calendars, Mail, and Tasks, will be synced to iCloud.
By transferring Outlook contacts to iCloud, you can export Outlook contacts to iPhone.
Transfer Outlook Contacts to iCloud with iCloud.com
If you don't have iCloud installed on your PC, you can also export Outlook contacts to contacts via Web, with an online CSV TO VCF converter. A converter is in need because that the exported contact from Outlook is in CSV format. However, iCloud only accepts vCard files. Below are the detailed steps for you to export Outlook contacts to iCloud.
Step 1. Open Outlook Web in your browser and find the "People" tab. Select contacts and click the "Manage" icon at the top right corner. Choose the "Export contacts" option and click "Export" to get all contacts in a CSV file.
![Export contacts from Outlook]()
Step 2. Convert the contact from a CSV file to a vCard file (known as VCF) with an online converter.
Step 3. Open a web browser and navigate to icloud.com. Sign in with your iCloud username and password.
Step 4. Choose "Contacts" on the main interface. Click the "Settings" tab in the lower-left corner, and choose "Import Vcard" to add the converted vCard file. Now your Outlook contacts to exported to iCloud.
![Import contacts to iCloud]()
Bonus Tips: How to Export Contacts to PC from iPhone with EaseUS MobiMover
iCloud is easy to use for backing up and sharing data, however, there are some limitations. You only have 5 GB of free storage on the iCloud. If you need to sync more than 5 GB of data, you have to purchase more storage. And viewing data on iCloud is not as convenient as viewing data on your PC. Fortunately, there are some good iCloud alternatives for you to sync iPhone data, like EaseUS MobiMover.
The iPhone transfer software can transfer data between iOS devices and PC, such as to transfer videos from iPhone to PC. EaseUS MobiMover can easily back up your contacts to PC with few simple clicks in CSV/vCard/Html file. Let's see how to do it step by step.
Step 1. Connect your iPhone to your PC with a USB cable and start EaseUS MobiMover. Unlock your iOS device and click "Trust". Then go to "PC to Phone" > "Select Files".
Step 2. Select the contacts (.vcf, .csv, or .html) you want to transfer and click "Open".
Step 3. Click "Transfer" to start transferring contacts from your PC to your iPhone.
The Bottom Line
Above are two ways to help you merge Outlook contacts to iCloud so that you can use them at the office and home.
NEW
HOT