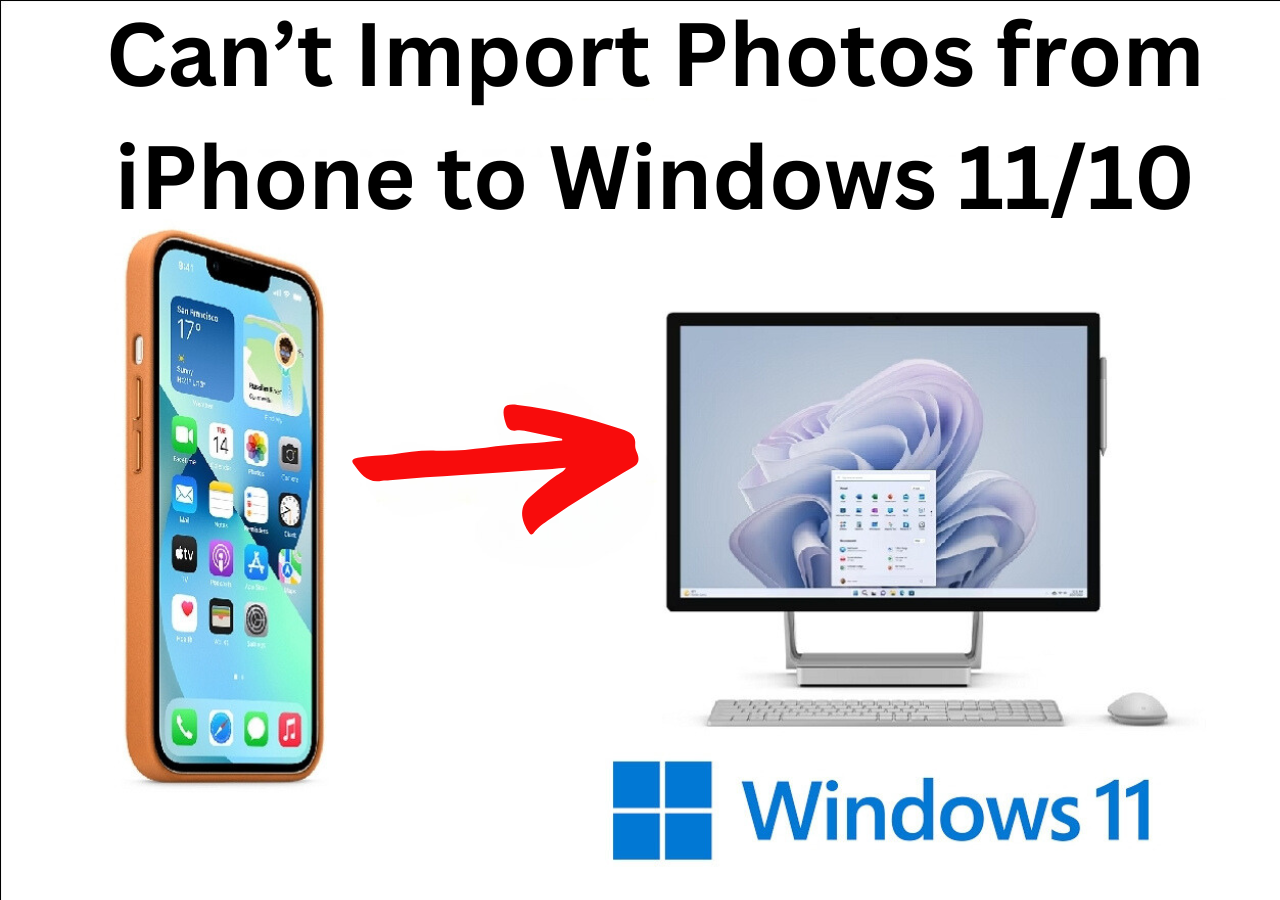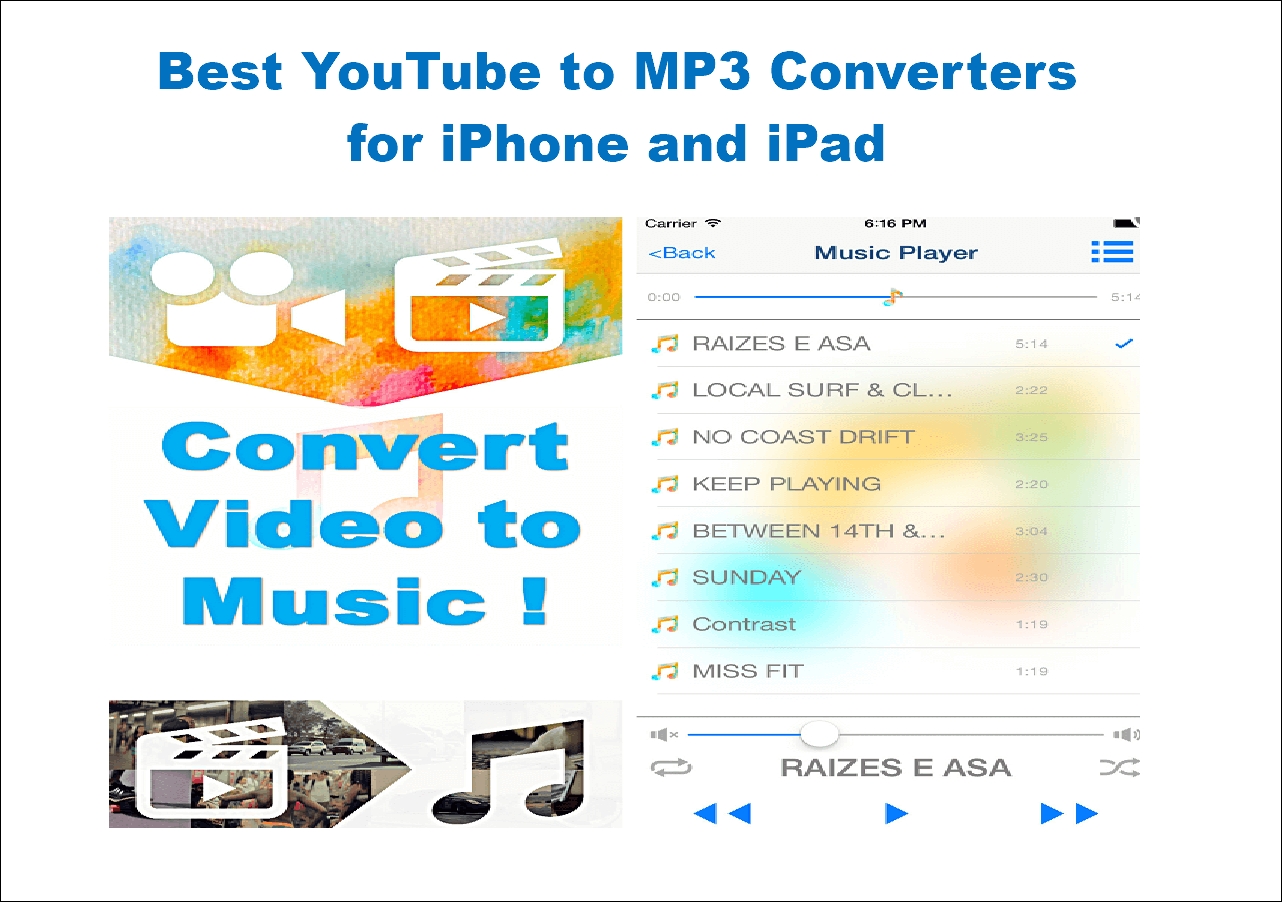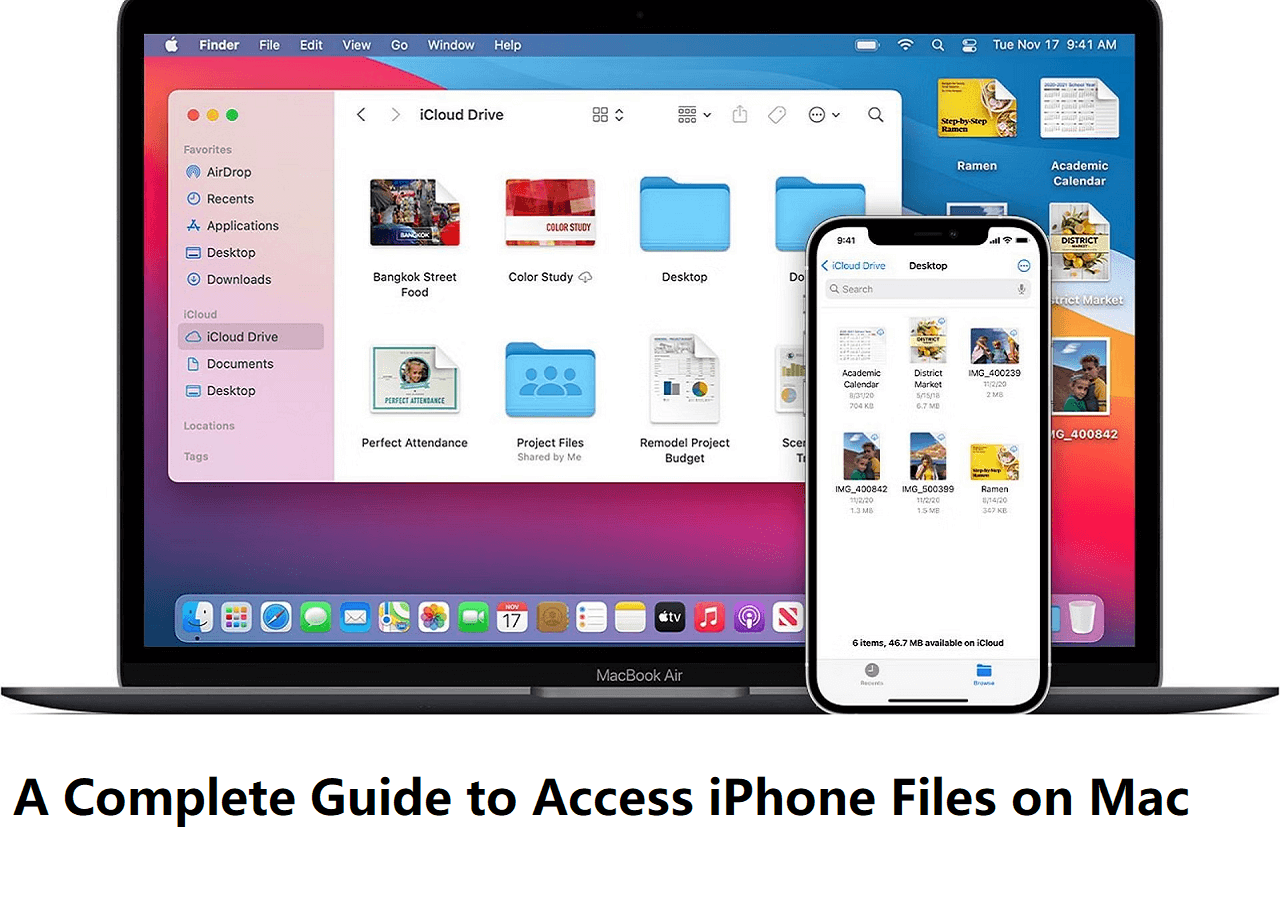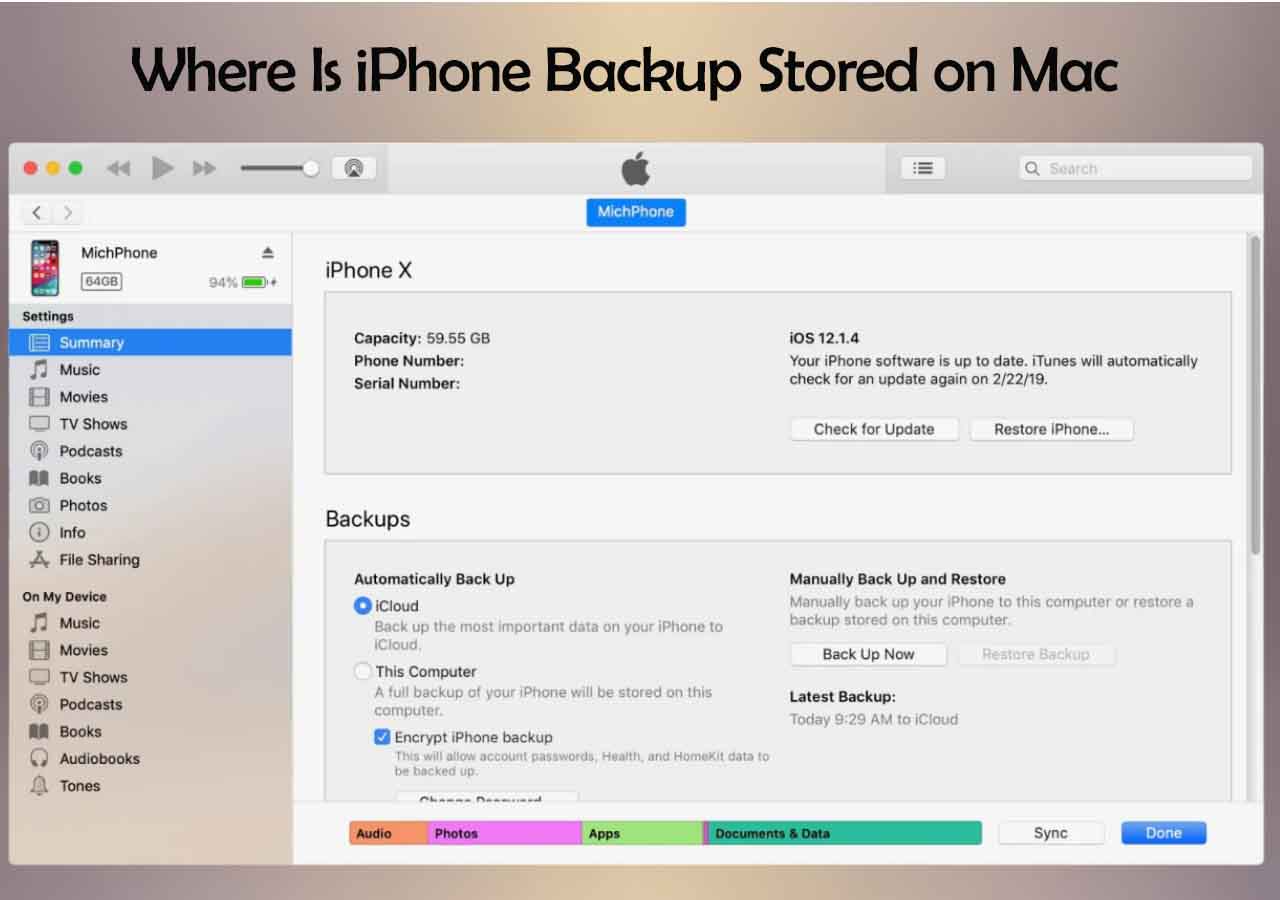Apple has facilitated users a lot with its iCloud service, enabling them to handle their data in cloud storage and make free space in their devices. However, some users often face a problem while connecting to their online storage account on their computer. Essentially, experiencing the iCloud connection error on PC can be frustrating when you're trying to access important files synced across your devices.
In particular, this common issue can arise from various factors, including network connectivity problems or incorrect settings. Fortunately, you can resolve these factors by involving a series of straightforward troubleshooting steps. This article will help you explore the most effective methods to fix iCloud connection error on your PC or Mac.
Part 1. How to Fix iCloud Connection Error on a PC (3 Fixes)
Now that you have learned a lot about the potential factors that hinder your connection with iCloud, it’s time to learn how you can fix it. Mostly, users prefer to use iCloud for Windows to manage their cloud storage activities, as it gives you more flexibility. That’s why we will focus on exploring how to get rid of the "cannot connect to iCloud" issue on PC using the most straightforward fixes.
Fix 1. Resolve Internet Connectivity Issues
If your iCloud encountered an error while trying to connect to the server on Windows 11, poor internet connectivity can cause timeouts when your PC attempts to access or sync data with iCloud. These timeouts can result in partial data transfers or complete failures to sync, causing connection errors. Sometimes, connectivity issues can be related to DNS problems, where your PC cannot resolve the addresses of iCloud servers.
Thus, fixing internet issues ensures that your PC can consistently and reliably connect to iCloud servers. It often involves tracing the connection problem and correcting the required configurations by applying the appropriate fix. For instance, you can restart your router and verify that there are no network restrictions blocking iCloud.
Fix 2. Visit the iCloud Server from the System Status
iCloud services can sometimes be temporarily disrupted due to scheduled maintenance. In this regard, Apple's System Status page provides detailed information about which specific iCloud services are affected.
This can help you understand the scope of the problem, allowing you to troubleshoot if iCloud encountered an error connecting to the server for some other reason. Here's how you can visit and get informed of the status of iCloud services:
Step 1. First of all, go to the "System Status" page from Apple's support and see whether maintenance activities are ongoing or not. Then, click the "+" icon to expand the list of all the Apple services.
![expand the apple servers status]()
Step 2. Now, scroll down and look for the status of iCloud services with the green-colored sphere sign, indicating everything is fine. However, if you find any other indicator, there's a temporary downfall due to server maintenance.
![check the apple server status]()
Further reading:
Fix 3. Configure the Date and Time Settings of Your PC
Many security protocols and certificates used in establishing secure connections depend on accurate date and time settings. iCloud also uses time-based tokens and authentication processes that require your PC's clock to be in sync with iCloud servers.
Therefore, correcting the date and time prevents the iCloud from encountering an error while connecting to the server and ensures proper file synchronization. Check out the step-by-step guide below to set the Date and Time settings on your computer:
Step 1. Begin by accessing "Settings" from the Start Menu of your PC and go to the "Time & Language" tab from the left panel. Then, select the "Date & Time" settings from the available list in this section.
![access date and time settings]()
Step 2. Next, turn on the toggle buttons for “Set time zone automatically” and “Set time automatically”. Once done, tap the “Sync now” button to synchronize it with the online time servers.
![press the sync now button]()
Part 2. How to Fix iCloud Connection Error on Mac
This section is explicitly for those whose iCloud encountered an error while trying to connect to the server on Mac. Previously, we talked about resolving the iCloud connection problems for PC users, after discussing their potential factors. Likewise, Mac users also face similar challenges and require relevant fixes.
For instance, the date and time correction factors and the system status of Apple services also lead to the iCloud connection error. So, we will share a fix as an example to let you know how to resolve the "This Mac can't connect to iCloud" problem by re-signing into the account:
Instructions: Begin by accessing the System Settings from the Apple menu and tap on your Apple ID displayed on the top. Then, hit the “Sign Out” button and close the window of System Settings. Following this, launch the System Settings again and login with your Apple ID.
![click the sign out button]()
Part 3. Why is There an Error Connecting to iCloud
Before proceeding to resolve the iCloud connection error on the PC, let's take a glance at the causes that lead to this problem if there was an error connecting to iCloud. Once you understand these factors, troubleshooting and fixing the issue will be easier by applying the appropriate solution. Thus, go through the following list of some of the commonly found reasons for this error:
- Network Connectivity Issues: Flaws in internet connections can lead to interruptions when your computer attempts to communicate with iCloud servers. Notably, you might face connection errors even if you have a temporary slow internet speed.
- Outdated Software: Using old versions of Windows or the iCloud software can cause compatibility problems that prevent proper synchronization. In this regard, Apple frequently releases updates that address bugs and improve connectivity.
- Apple ID Problems: Problems with your Apple ID, such as having unresolved account issues, can block access to iCloud services. Even minor typos in your Apple ID email or password can lead to connection failures.
- iCloud Service Outages: Sometimes, your Windows device is perfectly fine but you may still find this connectivity error due technical maintenance in iCloud servers. Here, these outages can temporarily prevent users from accessing their iCloud data.
Part 4. Best Way to Edit, Upload or Download Files on iCloud
As a bonus part, we will now share with you the most convenient method to manage data in your iCloud account. Here comes EaseUS MobiMover which is the perfect software to deal with almost any kind of iCloud services. With this tool, you can easily import/export files from your iCloud account through your PC or Mac or transfer photos from iPhone to PC.
Moreover, it allows users to backup the whole device for securing it and making more space in their physical storage devices. Besides, the tool facilitates you to transfer any file between your Google Drive account and iCloud through its Cloud Migration feature.
Conclusion
Overall, despite being a valuable service for many users, iCloud may still fall for some technical challenges. It is especially concerning for users who use iCloud for Windows to handle their account activities. Therefore, this guide has served you with the best fixes to resolve the iCloud connection error on PC.
Moreover, we have shared with you a bonus part where you have been familiarized with a powerful software, EaseUS MobiMover, which lets you manage your iCloud data effortlessly.
FAQs on iCloud Connection Error on PC
Following the whole article, let's take a look at some of the commonly asked questions by users to get a further touch on the relevant topic.
1. Why is my iCloud email not connecting to the server?
Your iCloud email might not be connecting to the server due to several potential issues. In this regard, your internet connection instability is one of the most prominent factors. Also, verify your email settings, as there may be some incorrect information regarding incoming and outgoing details.
2. What to do when an iPhone says it cannot connect to iCloud?
Whenever you face an iCloud connection error on your iPhone, you must try to trace and troubleshoot the actual problem. Ensure your internet connection is stable and the router is working perfectly. Besides, check if there are any issues with your Apple ID, such as incorrect password or account problems.
3. Why is iCloud not working on my PC?
As we mentioned above, iCloud connection error on PC results from various issues like internet connectivity or outdated software. Also, your firewall or antivirus might take part in blocking your access to iCloud data.
4. How to fix iCloud connection error on Safari?
If your Safari can't connect to iCloud private relay encounter an iCloud connection error on Safari, to fix that, ensure a stable internet connection, clear browser cache and cookies, update Safari, check iCloud service status, disable browser extensions, and restart both Safari and your device. If the issue persists, contact Apple Support for further assistance.
NEW
HOT