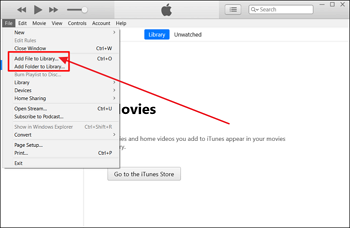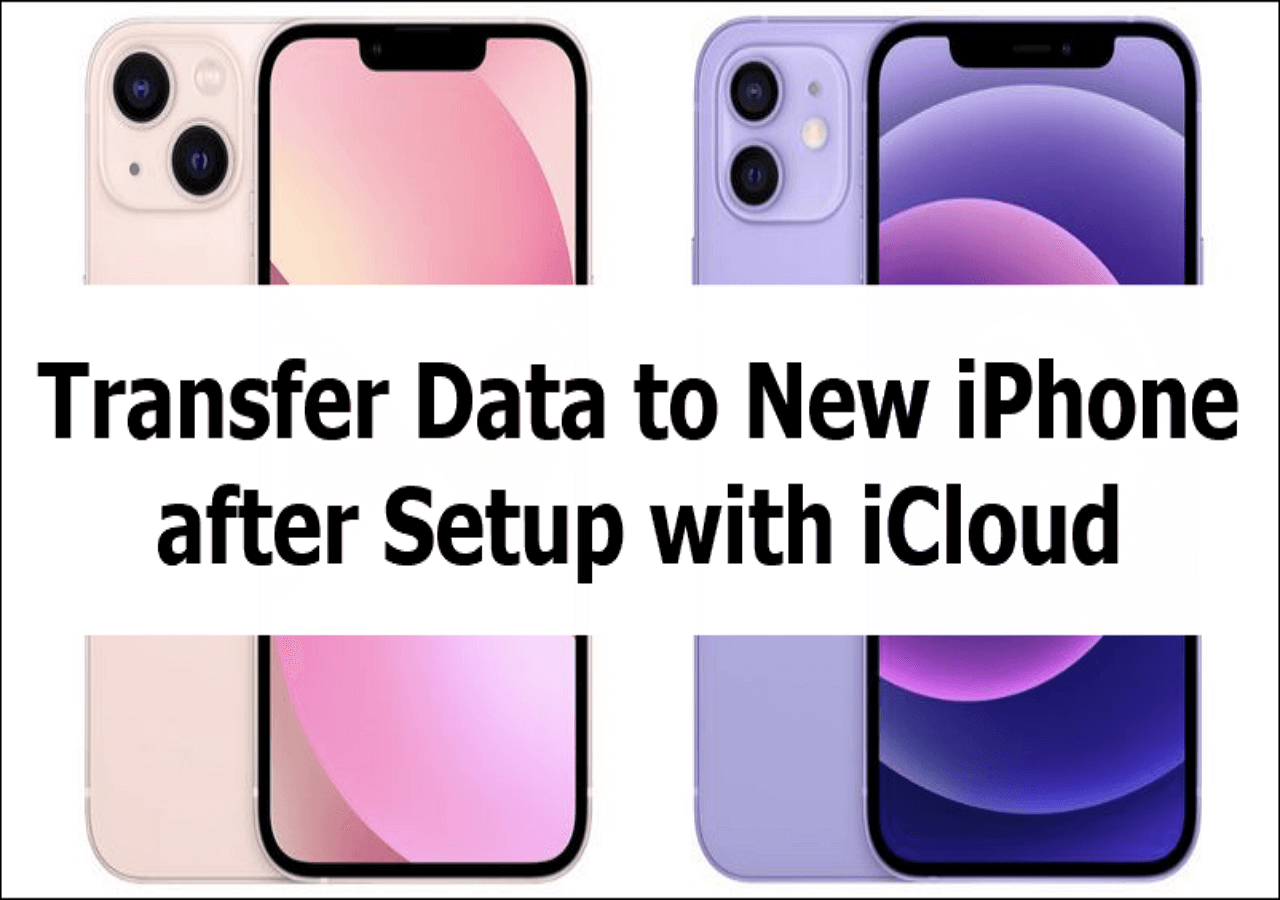Videos have become an immensely popular medium for capturing and sharing memories in the current digital era. Hence, having the ability to transfer videos from an SD card to an iPhone can be incredibly useful. Transferring videos from an SD card to an iPhone can be a complex process for those who lack experience. Some users may transfer videos from iPhone to flash drive as an alternative.
This article will present you with a thorough guide featuring simple and straightforward instructions on how to transfer videos from an SD card to iPhone. Following these instructions, you can effortlessly access and share your video content with others.
How to One-Click Transfer Videos from SD Card to iPhone with EaseUS MobiMover
The best tool to transfer videos from an SD card to your iPhone with just one click is EaseUS MobiMover Pro. It is a perfect replacement for iTunes and can do much more than you could do using iTunes. It lets you transfer videos and other data from SD cards, a computer, or other iOS devices. Moreover, you can download videos and audio using its inbuilt video downloader. If you want to transfer data from iPhone to iPhone without iCloud or iTunes, then EaseUS MobiMover could do you a favor.
Key Features of EaseUS MobiMover
- It can convert HEIC to JPG on iPhone and videos to MP3 files.
- Using this tool, you can create and restore iPhone backups.
- With this tool, you can easily clone all data from an old iPhone to a new iPhone.
Here are steps to transfer videos from SD card to iPhone with EaseUS MobiMover:
Step 1. Connect your iPhone/iPad and external hard drive to your computer. Then launch EaseUS MobiMover and choose "Phone to PC" > "Next". (Make sure your computer is trusted by your iDevice.)
Step 2. Select "Videos" among the options and click the default path to set to save your videos on your external hard drive. Afterward, click "Transfer" to start transferring videos from your iPhone/iPad to your computer.
Step 3. When the transfer process has finished, you can go to check the videos in your external hard drive.
When using EaseUS MobiMover, the process of transferring videos from an SD card to your iPhone becomes a breeze. And you can also transfer videos from iPhone to SD card, likewise.
How to Move Videos from SD Card to iPhone with iTunes
iTunes has been a reliable iOS device manager for iPhone users for a long time. You can easily use this tool to move videos from an SD card to your iPhone. To ensure that the procedure gets completed without a hitch, you need to have the latest version of iTunes on your computer. If iTunes could not connect to this iPhone, you should find some fixes to cope with that issue first. Learn how to move videos from an SD card to iPhone via iTunes using these steps:
Step 1. Connect your SD card to the computer via an SD card slot or using an SD card reader. Now copy all the videos you want to transfer to a folder on your computer.
Step 2. Use a USB cable to connect your iPhone to the computer and launch iTunes. On iTunes, click "File" and use either "Add File to Library" or "Add Folder to Library" to import videos you copied from the SD card.
Step 3. Once videos are imported, click the "Device" icon and select "Movies" from the left side. Here, click "Sync Movies" and tap "Apply" to transfer videos to your iPhone.
![click File and use Add File to Library]()
For users of Windows, you can check the guide on transferring videos from PC to iPhone.
How to Import Videos from SD Card to iPhone with an SD Card Reader
You can also use the SD card reader directly to import videos from an SD card to your iPhone. To do that, you will need a Lightning to SD Card Camera Reader. However, you will need to insert the SD card into the SD card reader carefully so as not to damage it. Follow these steps to learn how to transfer videos from an SD card to iPhone:
Step 1. Plug the SD card reader into the lightning connector on your iPhone. Now, insert the SD card into the SD card reader and open "Photos" on your Phone.
Step 2. In the "Photos," tap "Import" and select the videos you want to import. If you want to import all videos, press "Import All."
![tap Import or Import All button]()
After getting familiar with this method, you can then learn how to transfer photos from iPhone to SD card.
How to Send Videos from SD Card to iPhone Using iCloud
If the iPhone you want to transfer videos to is not near you, you can use iCloud to transfer the videos from the SD card. You will need to use the same Apple ID as logged in the targeted iPhone to use this method. These are the steps needed to understand how to transfer videos from an SD card to iPhone via iCloud:
Step 1. First, import videos from the SD card on your computer using an SD card reader. Next, access the iCloud website using a web browser and log in.
Step 2. Afterward, move to "iCloud Drive" and click "Upload." Now, select the videos you want to transfer and upload them to iCloud Drive.
Step 3. When done, you can access the uploaded videos on the iPhone through "Files." In the "Files," press "Browser" and navigate to "iCloud Drive" to access the videos.
![tap on the upload icon]()
Conclusion
To sum up, the process of transferring videos from an SD card to an iPhone can pose a challenge, particularly for individuals who lack technical knowledge. However, utilizing suitable tools makes the process straightforward and speedy. After analyzing various methods, EaseUS MobiMover stands out as the best choice for its user-friendly interface, fast transfer speed, and comprehensive features.
Moreover, its ability to transfer files in bulk and support various file formats makes it an ideal tool for how to transfer videos from an SD card to iPhone. EaseUS MobiMover enables you to transfer videos from your SD card to your iPhone with just a few clicks, making it the preferred solution for all your video transfer requirements.
FAQs on How to Transfer Videos from SD Card to iPhone
In case you have more questions on how to transfer videos from an SD card to iPhone, we have answered some FAQs from the internet below on this topic:
1. Can I send videos from SD Card iPhone without using a computer?
Yes, you can send videos from SD to iPhone without using a computer. You can use a Lightning to SD Card Camera Reader to import videos directly from the SD card to iPhone. It is recommended that you use the official Lightning to SD Card Camera Reader to ensure a smooth process.
2. How to transfer videos from SD Card to Mac?
Follow these steps to transfer videos from an SD card to Mac:
- Connect the SD card to the Mac using an SD card reader and open "Photos."
- In "Photos," click "File" and select "Import" to import the video from the SD card to Mac.
3. How do I transfer videos from SD Card to iPad?
Use the following steps to transfer videos from an SD card to iPad:
- Connect the Lightning to SD Card Camera Reader to iPad and insert the SD card into the SD card reader.
- Afterward, open "Photos" and tap "Import" to import videos from the SD card.
NEW
HOT