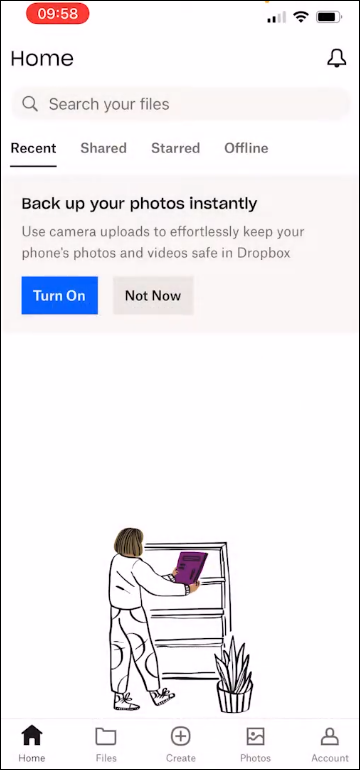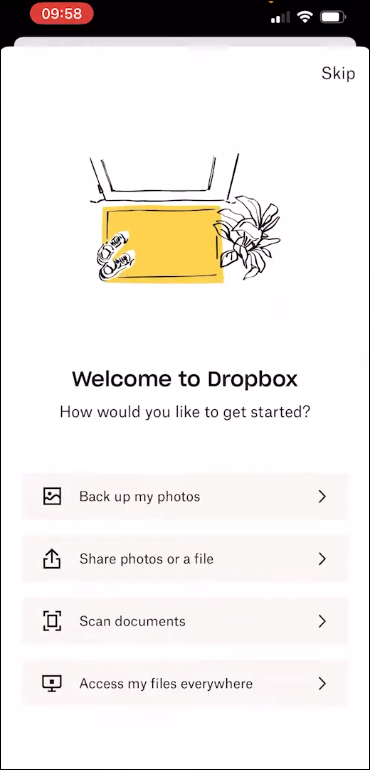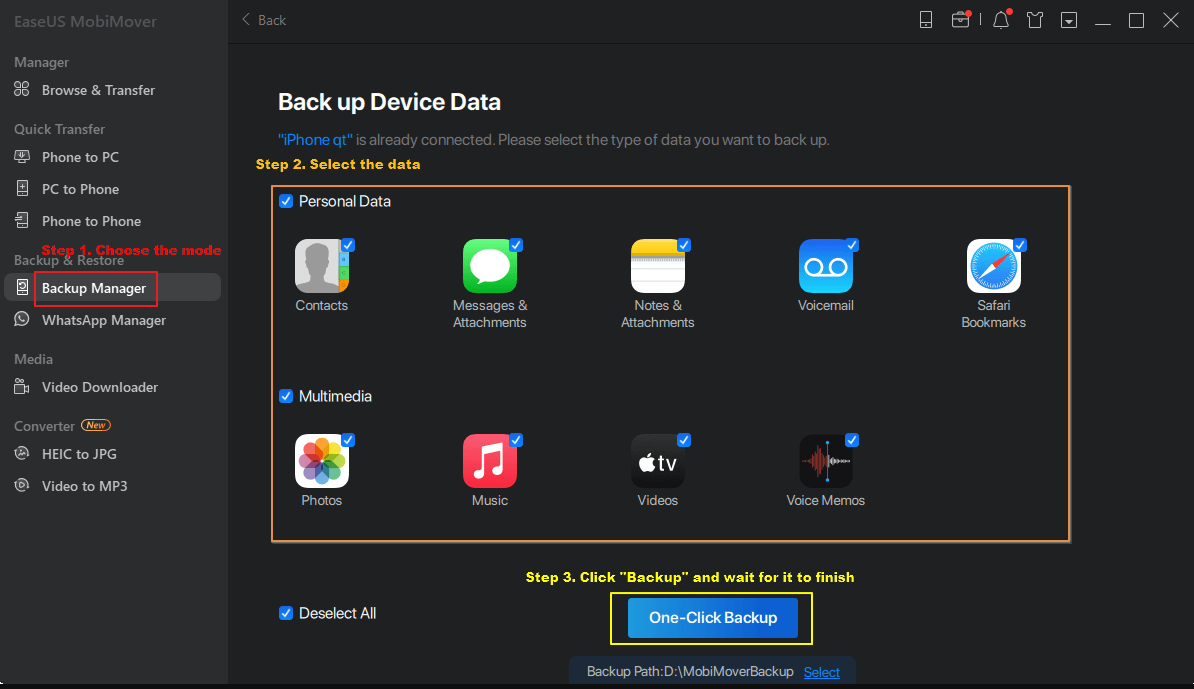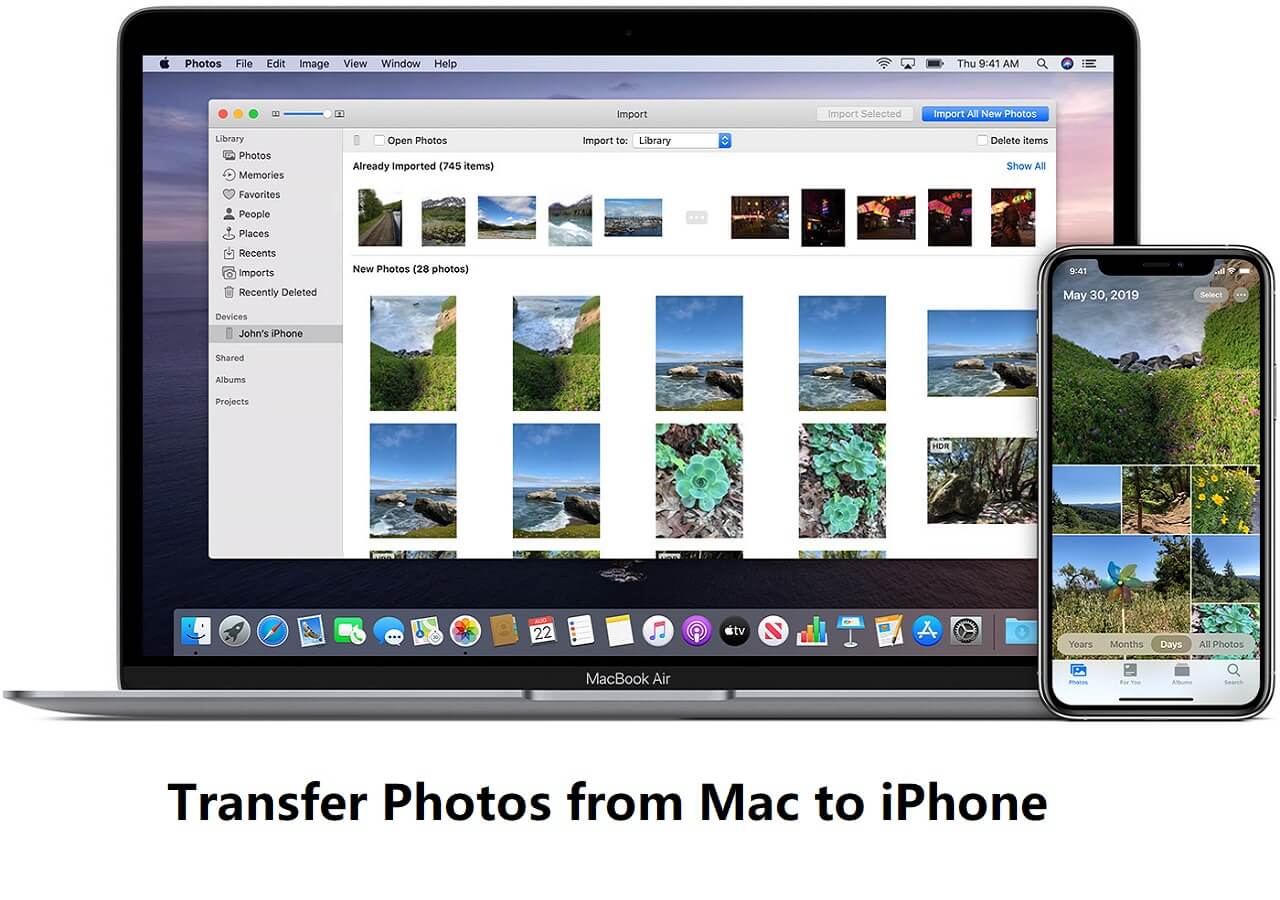Highlights:
- Dropbox is a popular cloud service that enables users to store and share files effortlessly across devices.
- To back up iPhone to Dropbox, you can download the Dropbox app on your iPhone and upload iPhone files to it. Then, you can access the iPhone backup through your Dropbox account.
- A reliable iPhone backup tool can be the best Dropbox alternative if you want more diversified services. It can back up your entire iPhone quickly in one click.
If you're aiming to create a backup of your iPhone or want to clear space on your device without losing data, this guide is for you. Handling storage and backups can be challenging, but we'll walk you through how to backup your iPhone to Dropbox. This method ensures you utilize your phone's storage efficiently and maintain a secure backup for any unexpected situations. Let's start!
How to Back Up iPhone to Dropbox [Step by Step]
Sometimes, you may switch to other cloud services instead of iCloud to back up your iPhone because of some iCloud issues, like photos not uploading to iCloud. Next, we'll delve into using Dropbox effectively for iPhone backups. Here are some key features that make Dropbox an excellent choice for protecting your iPhone's data:
- Automatic Syncing: Dropbox automatically updates your iPhone data, providing real-time syncing without needing manual input.
- Cross-Platform Accessibility: Access your data on any device with Dropbox, including iPhones, iPads, and computers.
- Multiple File Versions: Dropbox keeps track of various file versions, offering the option to revert to previous versions when necessary.
- User-Friendly Interface: The straightforward design of Dropbox simplifies the backup process for users of all technical levels.
Now, let's proceed with a detailed guide on backing up your iPhone to Dropbox:
Step 1. Ensure the Dropbox app is installed on your iPhone. If it's not, download it from the App Store.
Step 2. Open Dropbox, sign in, or create a new account.
Step 3. Go to Settings in the Dropbox app and enable "Camera Upload" to automatically back up photos and videos.
![camera upload in dropbox]()
Step 4. Decide whether you want to back up only over Wi-Fi or include cellular data. Adjust settings according to your preferences to optimize the backup process.
Step 5. Ensure your Dropbox account has sufficient storage space for your iPhone backup. Consider upgrading if needed.
![buy more storage if needed]()
Step 6. Open the Dropbox app and manually upload important files or documents from your iPhone to your Dropbox account.
![upload important documnets or photos]()
Step 7. Make sure to periodically check the sync status in Dropbox to ensure your data is current.
By following these steps, your iPhone data will be securely backed up in Dropbox, safeguarding it against unexpected events.
📖Also read:
How to Backup iPhone to iCloud
How to Backup iPhone to OneDrive
Best Dropbox Alternative to Backup iPhone to Computer
While Dropbox is a solid option for backing up your iPhone, another excellent method is using EaseUS MobiMover. This user-friendly alternative to Dropbox offers unique benefits. With EaseUS MobiMover, you can easily back up iPhone to your computer in one click. Key features of EaseUS MobiMover include:
- Comprehensive Data Transfer: Transfer data from iPhone to iPhone/iPad/Android/computer.
- One-Click Backup and Restore: Easily back up your entire iPhone or restore iPhone from computer backup with a single click.
- Intuitive Interface: The straightforward interface of MobiMover makes it accessible for users with different technical skills, simplifying the backup process.
- Selective Data Transfer: MobiMover allows you to selectively transfer specific files or data types, like photos, videos, and contacts, offering more control over your backups.
Download EaseUS MobiMover as instructed, install it on your computer, and open it. These steps will introduce you to the benefits of using EaseUS MobiMover for iPhone data protection.
- Download and launch EaseUS MobiMover on your computer.
- Connect your iPhone to the computer with a compatible USB cable and tap on "Trust This Computer."
- Choose the "Backup Manager" mode > "Back up."
- Select the files you want to back up and click "One-Click Backup" to initiate the process.
- Wait for the backup to complete.
![how to back up iphone with mobimover]()
Overview of Dropbox - Check the Pros and Cons
Dropbox is well-known for its cloud storage services, changing how we handle and access files. Before discussing its advantages and disadvantages, let's understand what makes Dropbox popular in cloud services.
1. Introduction to Dropbox
Since its inception in 2007, Dropbox has become a leading solution for cloud storage and file synchronization. The platform enables users to store and share files effortlessly across devices. Its ease of use and adaptability have made it a popular choice for both individuals and businesses. By setting up a designated Dropbox folder on your device, files within it automatically sync to the cloud and other connected devices, making them accessible from almost anywhere.
![dropbox logo]()
2. Pros of Dropbox😆
- User-Friendly Interface: Dropbox features an intuitive interface, catering to users with varying levels of tech expertise.
- Cross-Platform Compatibility: Dropbox ensures smooth synchronization across diverse devices, including iPhones, iPads, Android devices, and computers.
- Automatic Backup and Sync: Its automatic syncing feature keeps your files updated across devices, simplifying the backup process.
- File Versioning: Dropbox tracks multiple file versions, allowing you to revert to earlier versions if necessary, adding an extra security layer.
- Sharing and Collaboration: Dropbox excels in collaborative environments, allowing users to share files and folders easily, and facilitating efficient teamwork.
3. Cons of Dropbox😭
- Limited Free Storage: Dropbox's free storage is modest compared to competitors, which might require a subscription for larger data needs.
- Security Concerns: Despite encryption, Dropbox has had security breaches, and users should be cautious about their data security.
- Cost for Additional Storage: To expand your storage beyond the initial free offering, Dropbox requires a subscription, and costs can accumulate for users with substantial data storage needs.
- Dependence on Internet Connection: Dropbox relies on an Internet connection for file access and synchronization, which can be limiting in areas with poor connectivity.
- File Size Limitations: Dropbox supports various file types but has size restrictions for individual files, which might be a limitation for users with large multimedia files.
Considering these advantages and limitations helps you decide if Dropbox meets your iPhone backup needs and overall data storage preferences.
Conclusion
Having a backup of your iPhone's data is crucial, whether for security or storage reasons. Dropbox stands out as a viable option, offering an easy interface, cross-platform compatibility, and collaboration features. However, it's important to consider drawbacks like limited storage and potential security concerns.
In this context, EaseUS MobiMover presents itself as a strong Dropbox alternative. It offers comprehensive data transfer, a straightforward backup and restoration process, and selective file transfer capabilities. Its user-friendly nature and flexibility make it a prime choice, particularly for those seeking an efficient and simple solution. Thus, whether you opt for Dropbox or EaseUS MobiMover's versatile features, following this article's guidelines ensures your data is securely backed up.
FAQs on How to Backup iPhone to Dropbox
Let's address some common questions about backing up your iPhone to Dropbox and related processes:
1. How long does it take to back up iPhone to Dropbox?
Backing up your iPhone to Dropbox can vary in time, influenced by factors such as the volume of data and the speed of your internet connection. A smaller backup with a fast internet connection can be completed quickly, often within minutes.
2. How do I restore my iPhone from Dropbox?
To restore your iPhone using Dropbox, first, ensure the Dropbox app is on your device. Open the app, locate the needed file, and download it to your iPhone. For broader restorations, consider using the iPhone's built-in options or third-party apps, depending on the data type you're retrieving.
3. How do I transfer my photos from iCloud to Dropbox?
Transferring photos from iCloud to Dropbox involves first downloading the images from iCloud to your device, and then uploading them to Dropbox. On your iPhone, go to your Apple ID settings, select iCloud, and enable "Download and Keep Originals." After downloading your photos, open the Dropbox app, navigate to the desired folder, and use the upload function to add your photos to Dropbox.
Share this post with your friends if you find it helpful!
NEW
HOT