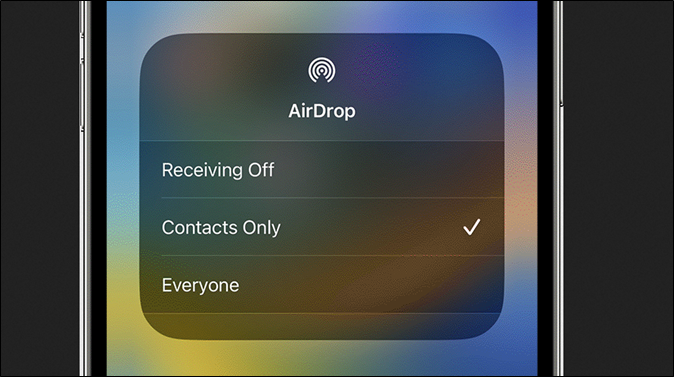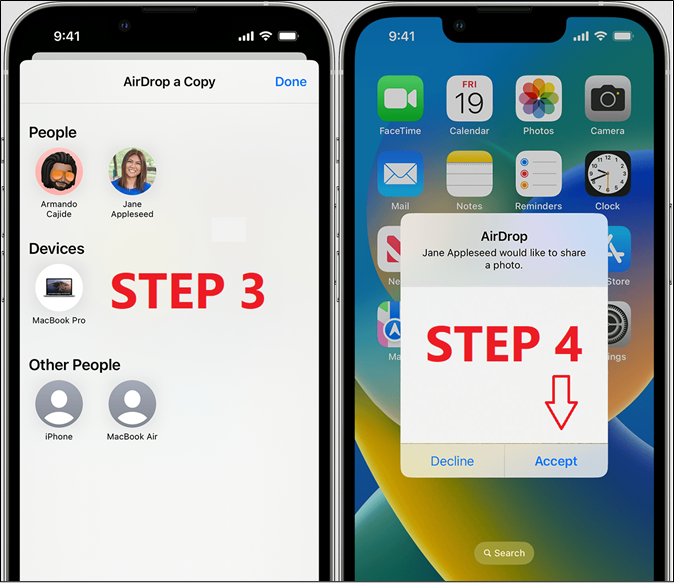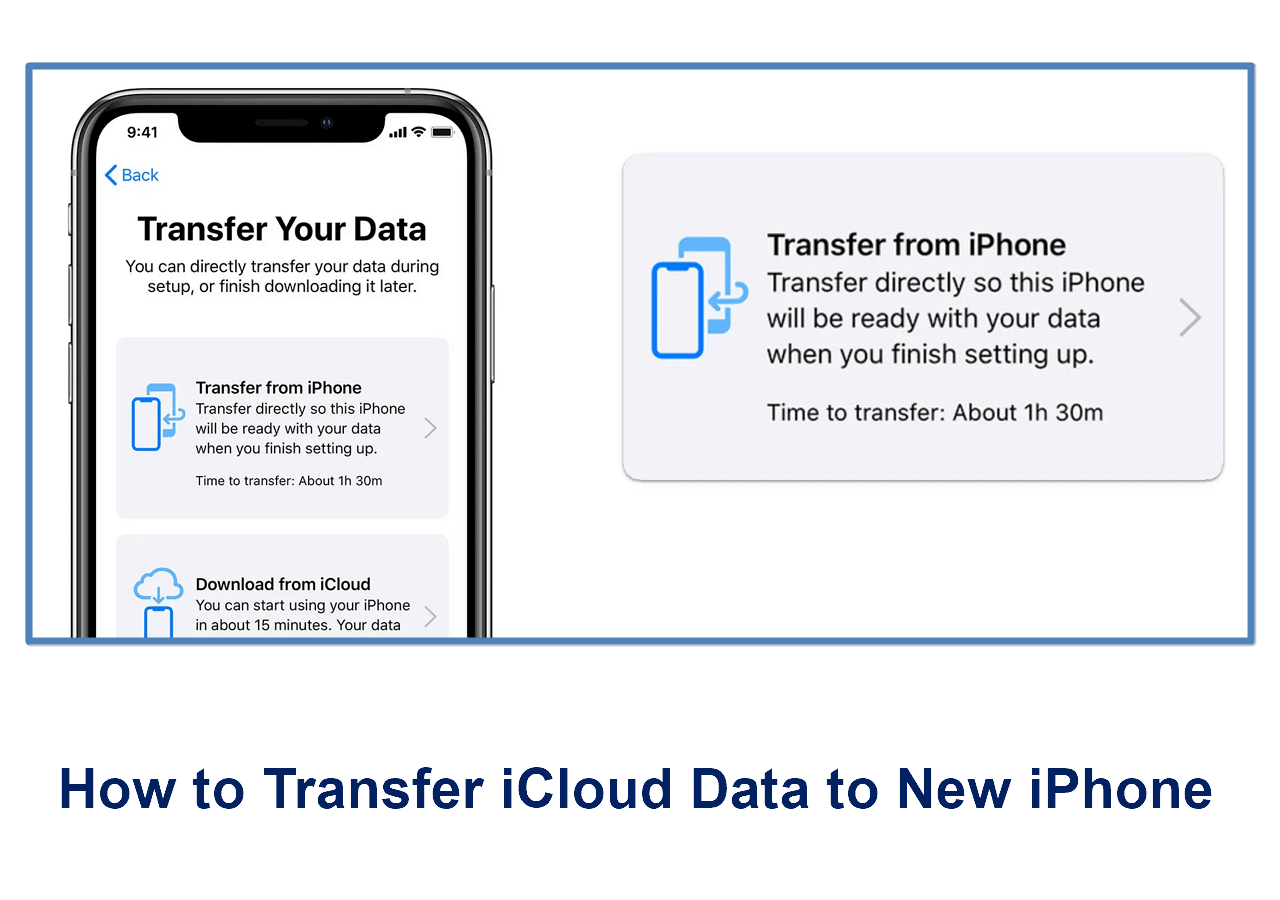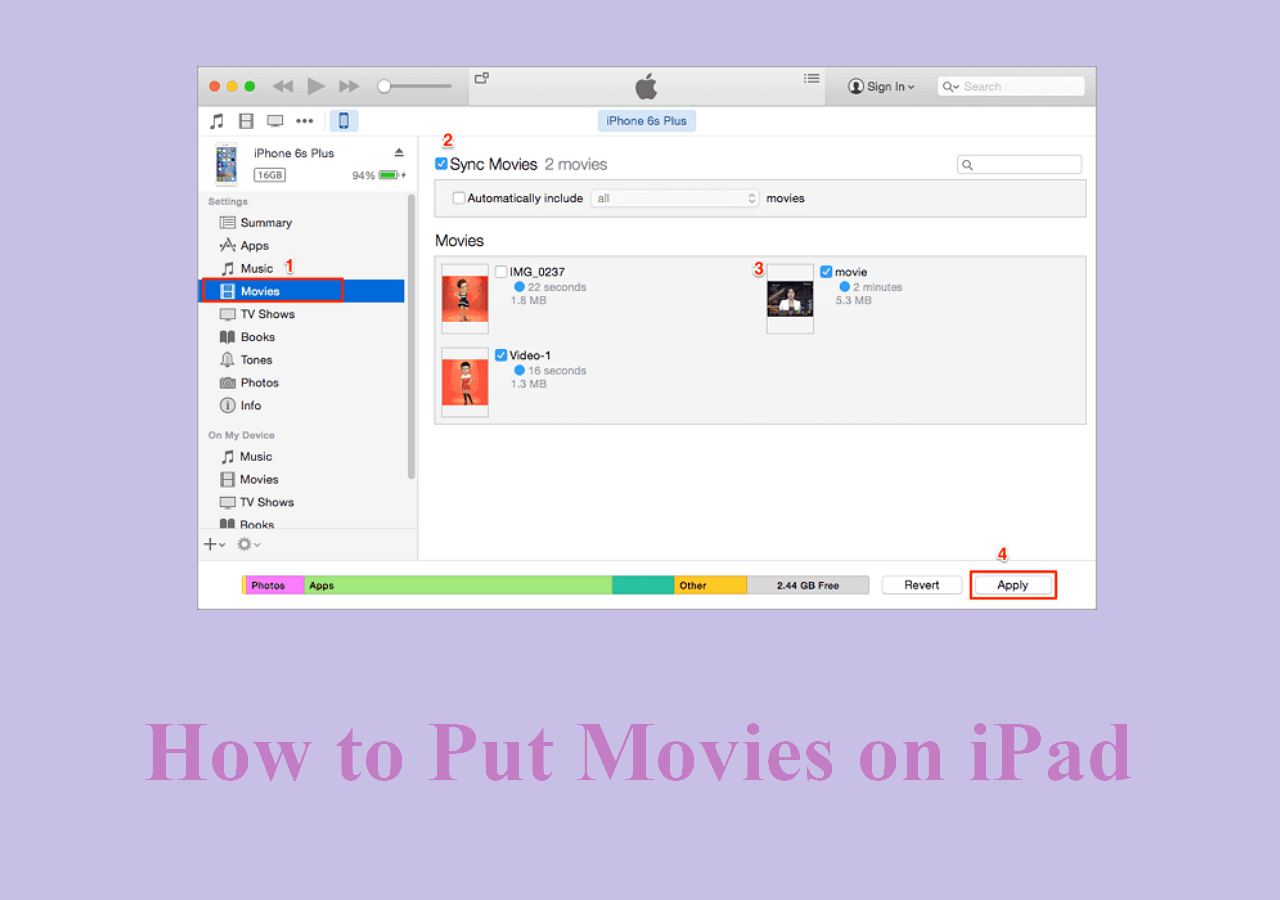The topic of transferring MP4 files from iPhone to iPad using AirDrop is a complicated one. Users know how frustrating or problematic things can be if they've ever found themselves wanting to share or transfer videos from iPhones to iPad.
A smooth and hassle-free transfer process is very vital and that's why we're here to guide iPhone users over the steps. In this article, we will chat about numerous tactics that allow users to seamlessly transfer MP4 files between their iPhone and iPad. That's why we will be using the convenient AirDrop feature. Whether they want to enjoy videos on a bigger screen or simply have them accessible across devices, the techniques we talk about will help them.
Part 1. Can You Use Airdrop to Transfer MP4 Videos from iPhone to iPad
One can definitely use AirDrop to transfer MP4 videos from their iPhone to iPad. AirDrop offers a simple and effective way to wirelessly move MP4 videos among these devices. And the good thing about AirDrop is that it only requires a few taps to work and transfer files from one iOS device to another.
But it's imperative to ensure two things so that AirDrop can work properly:
- 📱To begin the process, one needs to ensure that AirDrop is enabled on both their iPhone and iPad. Click here to know how to turn on AirDrop on iPhone.
- 🗃️Once the devices are in close proximity and AirDrop is activated, the two devices can establish a connection.
It's important to follow that we're just talking about AirDrop's ability to transfer files between two different devices. In this case, those devices are iPhone and iPad. And since both iPhones and iPads use iOS they are easily capable of employing AirDropping files from one to another. That's why it's important to set AirDrop up properly.
- Notice:
- It's essential to understand and ensure that both iPhone and iPad support AirDrop. Because it only works on these:
- 💡Apple's iOS 7 and later
- 💡iPad OS
- 💡OS X 10.7 and later
Additionally, you need to make sure that AirDrop is set to receive files from contacts or everyone is essential for a smooth transfer experience. Only then can iPhone and iPad users ensure the MP4 files transfer smoothly from iPhone to iPad. If you meet Airdrop not working on iPhone or iPad, you can refer to related articles.
Part 2. Get Ready with Airdrop Settings Before Transfer
Before diving into the process of transferring videos via AirDrop, it's essential to ensure that the iPhone/iPad's AirDrop settings are properly configured. Taking a moment to get ready with the AirDrop settings can help ease the transfer process and avoid any unnecessary obstacles.
That's why accessing the Control Center on the iPhone and iPad is important. You can open Control Center by swiping down from the top-right corner on newer iPhone models. Users with older iPhone models will prompt it from the bottom of the screen. Then users can see the AirDrop icon that looks like concentric circles inside Control Center. Tapping on this icon will reveal three options:
![Airdrop Settings]()
1️⃣Receiving Off - It will disable AirDrop altogether.
2️⃣Contacts Only - It restricts transfers to individuals in one's contact list.
3️⃣Everyone - It allows transfers from any nearby device.
It's important to pick the right choice out of these three options. But it depends on one's preferences and the level of accessibility desired. By ensuring the desired AirDrop setting is selected, one can be prepared for hassle-free video transfers. Having the settings adjusted in advance saves time and ensures a smooth experience of transferring MP4 files from iPhone to iPad using AirDrop.
Part 3. Step-by-Step Guide: How to Airdrop MP4 Files to iPad from iPhone
Now it's important that users follow these steps to AirDrop MP4 Files from iPad to iPhone or vice versa. It should be smooth sailing from here on if you have done all that we have talked about so far. So if both devices are detecting one another then here's all that's left to do:
Step 1. Head into Photos app and select the file you wish to send
Step 2. Find and tap on the Share button to prompt AirDrop options
Step 3. Select the user/iPhone under AirDrop option to transfer MP4 File(s) to
Step 4. Accept the AirDrop file from the other device when the option pops up
![Accept the AirDrop file from the other device]()
Step 5. Wait for the file transfer to complete
The speed of file transfer through AirDrop depends on the MP4 file size. But it shouldn't take more than a few minutes or seconds. That's why it's important to send only the files that you need to save time.
Bonus Tip: Transfer Everything from iPhone to iPad with Airdrop Alternative
There are better ways of transferring data from iPhone to iPad than using AirDrop. That's why we're talking about a third-party alternative that can help you. This alternative is called EaseUS MobiMover Pro. When it comes to transferring files to or from your iPhone, EaseUS MobiMover emerges as a better alternative.
That's because it offers convenience and efficiency with its user-friendly interface. And it simplifies the process of transferring various types of files. EaseUS MobiMover lets you easily transfer files, unlike manual transfer such as AirDrop or iCloud.
And here's why it should be a priority for transferring MP4 files from iPad to iPhone or vice versa:
Here are the steps for you to transfer MP4 files from iPhone to iPad with EaseUS MobiMover.
Step 1. Connect your iPhone and iPad to your computer with compatible USB cables and tap on "Trust This Computer" on both devices. Start EaseUS MobiMover and navigate to the "Phone to Phone" mode. For data syncing between iPhone and iPad, you need to switch to the correct direction (transfer data from iPhone [name] to iPad [name]). Click "Next".
Step 2. Here, MobiMover allows you to transfer all types of data, like audio files, pictures, videos, messages, contacts, etc. You need to selectively choose the category/categories you want to transfer to your iPad, and click "Transfer" to initiate the process.
Step 3. Wait some time to let MobiMover finish transferring all the selected files. After that, go to the related apps to view the synced files on your iPad.
Conclusion
Using AirDrop to move MP4 files from an iPhone to an iPad isn't difficult. It barely takes a few minutes and transfers any files that the user might want it to. Now it's important to understand that single-file sending mechanism also makes it slow.
That means you cannot transfer numerous files at once. That's why it's better to opt for an alternative that lets users send multiple files from an iPhone to an iPad or vice versa. That is what EaseUS MobiMover lets you do and why it's a better option.
FAQs
Here are some FAQs that might assist users more:
1. Can you AirDrop a video from iPhone to iPad?
Yes, you can AirDrop a video from an iPhone to iPad or vice versa. AirDrop is made to help Apple iPhone or iPad users send files from one device to another. But the major drawback of AirDrop is that it doesn't work on Android,
2. What is the best way to transfer iPhone video to iPad?
A lot of Apple experts suggest that iCloud is the best method to send or transfer iPhone videos to iPad. But there are faster alternatives like connecting both your iPhone and iPad to a PC and then transferring files. But you'll need programs like EaseUS MobiMover for a faster transfer.
3. Why can't you AirDrop a video from iPhone to iPad?
This usually happens when one iPhone or iPad doesn't have Bluetooth or Wi-Fi enabled on them. That means AirDrop cannot connect to another device to send video or any file. That's why it's important to ensure iPhone/iPad Bluetooth and Wi-Fi are on.
NEW
HOT