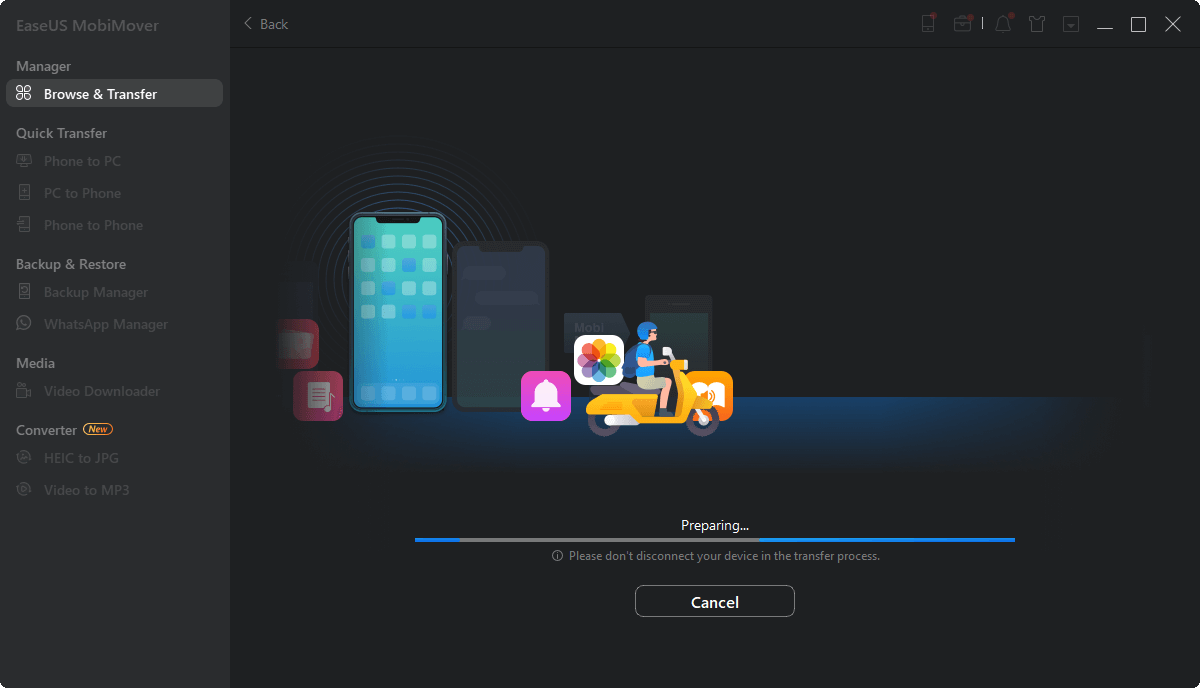Page Table of Contents
AirDrop is a file-sharing service that is available on iOS, iPadOS, and macOS devices. It relies on Wi-Fi/cellular network and Bluetooth to work and thus enables you to share photos, videos, contacts, websites, locations, and more between two AirDrop-supported devices without a wired connection. Given that, it is commonly used to share files between two Apple devices wirelessly.
Among all types of supported files, photos are the ones that transferred most frequently using AirDrop. To AirDrop photos from iPhone to iPhone, you just need to turn on AirDrop on both of the devices, and then you can freely transfer pictures from one iPhone to another.
Besides, since AirDrop needs Wi-Fi and Bluetooth to work, you should make sure these services function properly on both of the devices, or you may encounter issues like "AirDrop not working" on your iPhone.
If you are ready, follow the steps detailed in the next part to learn how to transfer photos from iPhone to iPhone using AirDrop.
Before you start, there are some preparations you need to make:
To AirDrop photos from iPhone to iPhone:
Step 1. Swipe down/up from the top-right/bottom of your iPhone screen to open Control Center.
Step 2. Press and hold the group of controls in the top-left corner.
Step 3. Tap to switch on "Bluetooth".
Step 4. Then tap "AirDrop" and select "Contacts Only" or "Everyone," depending on whether the recipient is in your contact list.
Step 5. Repeat these steps on another iPhone.
Step 6. On the source iPhone, go to the Photos app, select the photos you want to transfer, and click the "Share" button.
Step 7. Tap "AirDrop" and click the name of the recipient.
Step 8. On the target iPhone, choose "Accept" in the prompt and then check the pictures in the Photos app. Then, you know how to transfer photos from iPhone to iPhone using AirDrop.

If you want to turn off the service after you AirDrop pictures from iPhone to iPhone successfully, choose "Receiving Off" after you tap the AirDrop icon.
You can also AirDrop photos from iPhone to Mac, AirDrop contacts from iPhone to iPhone, or AirDrop contacts from iPhone to iPad if you need to.
Using AirDrop is not the only solution to transfer photos from iPhone to iPhone. Although AirDrop is the optimal choice to share photos in some situations, it's not always the best solution. For example, when you want to transfer thousands of pictures from one iPhone to another, you will spend lots of time choosing and transferring pictures if you choose to use AirDrop.
Therefore, here I'd like to recommend an alternative way for you to send photos from one iPhone to another, which is to use the iPhone transfer software - EaseUS MobiMover. It will help you to transfer photos, videos, contacts, music, ringtones, books, and more between an iPhone/iPad/iPod and a computer or between two iDevices.
It offers you flexible methods to transfer pictures from one iPhone to another - You can either transfer all photos or specific items, by album or by item.
To transfer photos from iPhone to iPhone:
Step 1. Connect your iPhones to your computer. Run EaseUS MobiMover, then go to > "Pictures" > "Photos". You can also use the data transfer feature to transfer all the photos from iPhone to iPhone X/8/7 at once.
Step 2. If you want to transfer all photos from iPhone to iPhone X/8/7, check "Select All". If you intend to copy some specific items, choose the images as you like.
Step 3. Select the target iPhone correctly by clicking the phone icon on the top toolbar. After that, click "To Another Phone" and MobiMover will automatically transfer photos from iPhone to iPhone. When it has done, go to the "Photos" app on the target device to check the items.
It's quite convenient to transfer photos from iPhone to iPhone via AirDrop. The only flaw of this feature is that you may have difficulty choosing all photos at once. If AirDrop can't fulfill your needs perfectly, try the alternative way to send photos from one iPhone to another instead.
Was This Page Helpful?
Myra joined EaseUS in 2017. As a big fan of Apple products, she mainly focuses on iOS data transfer and iOS troubleshooting tips. Meanwhile, she is expanding her knowledge and skills in other fields like data recovery and disk management.
Trending Topics