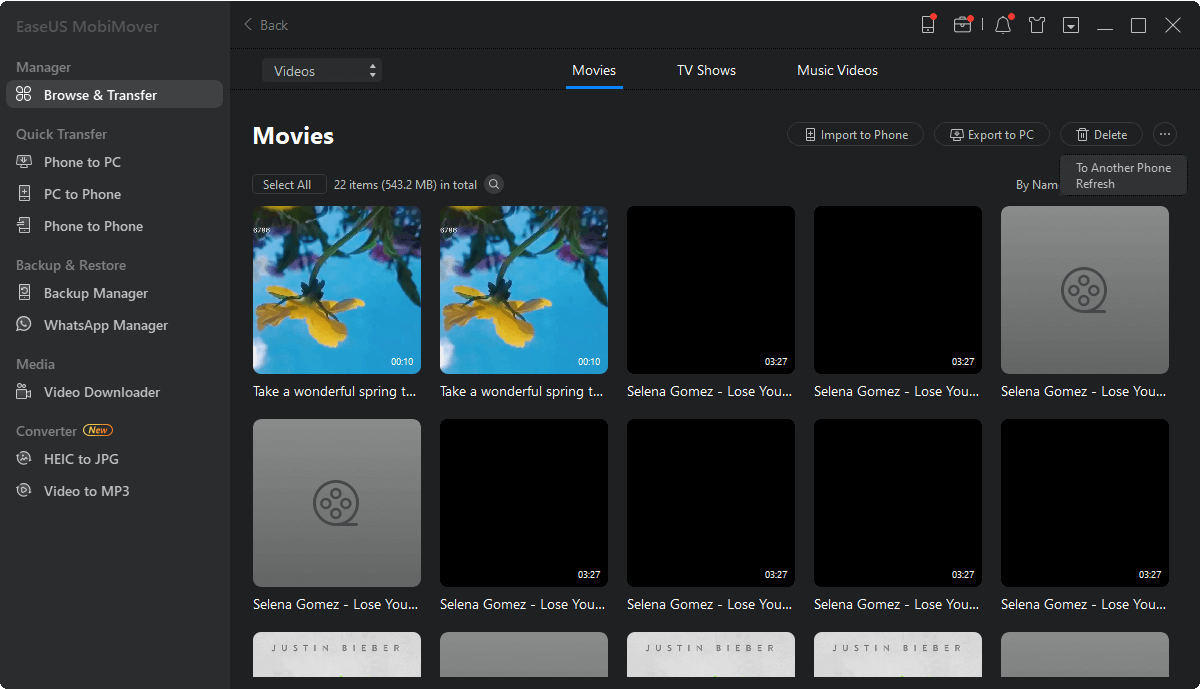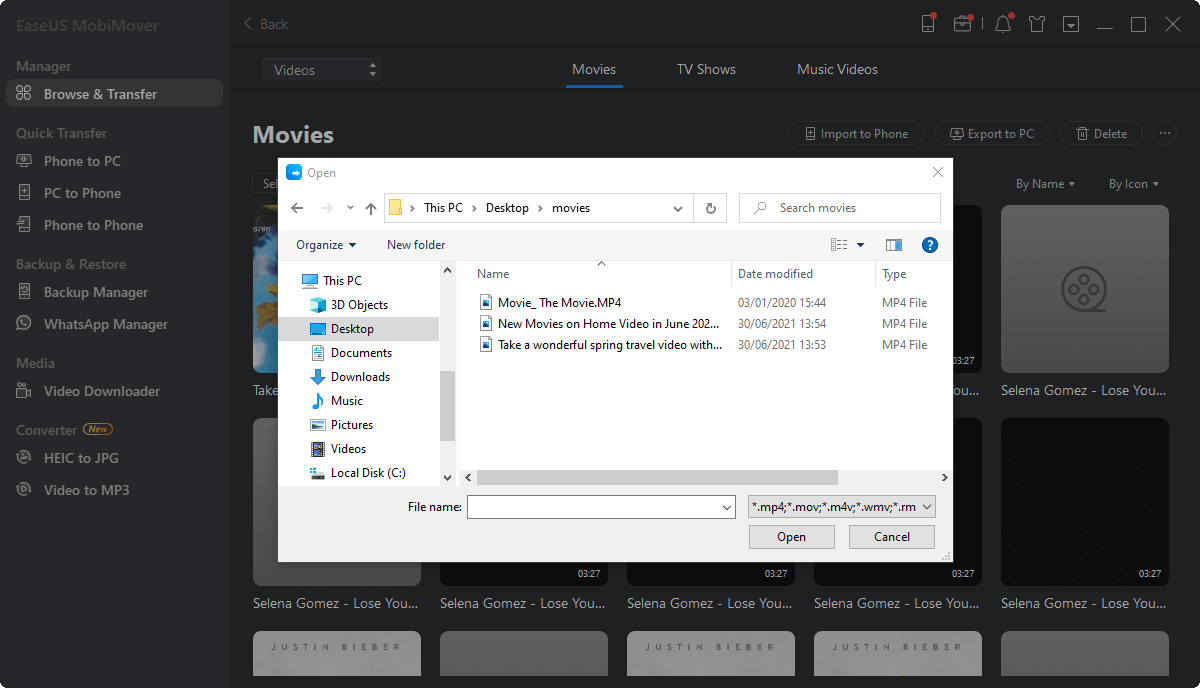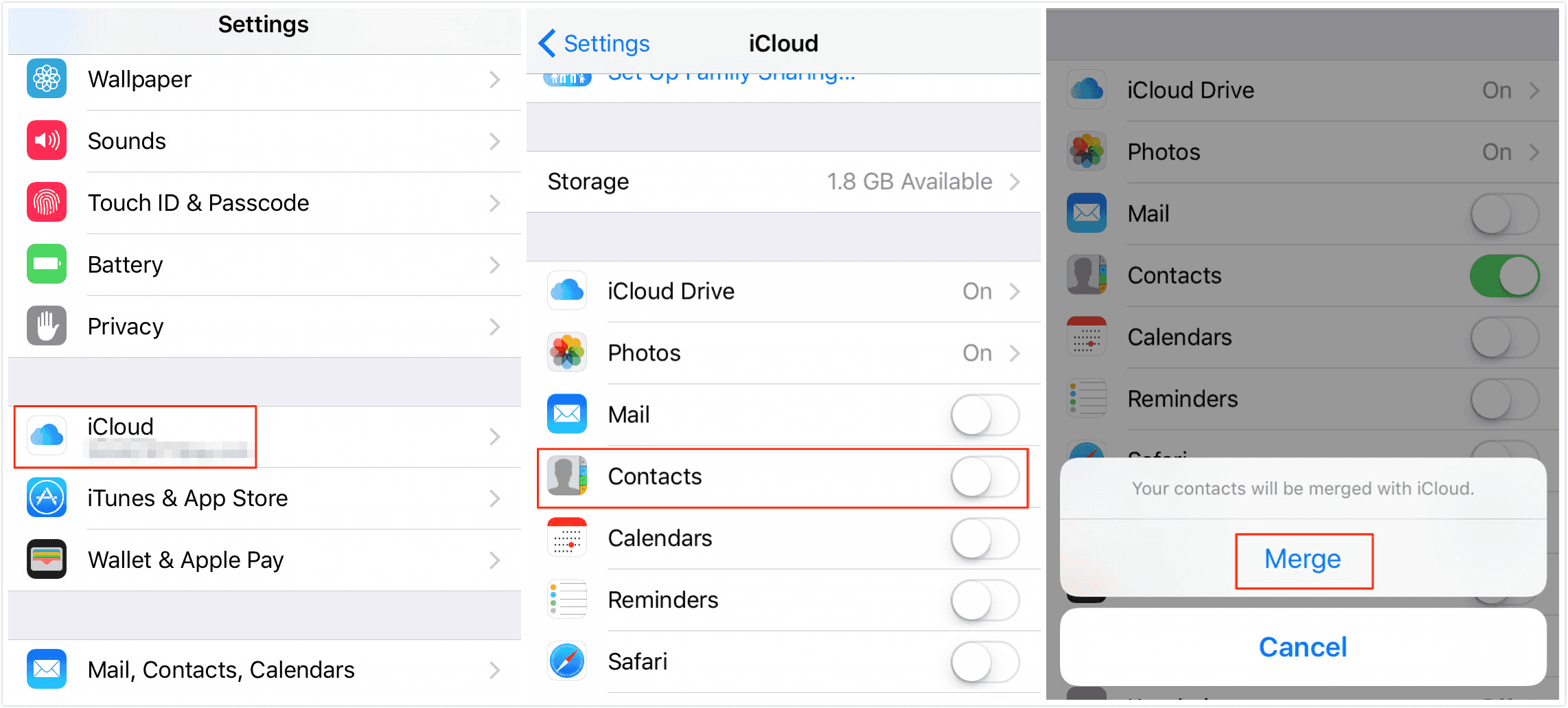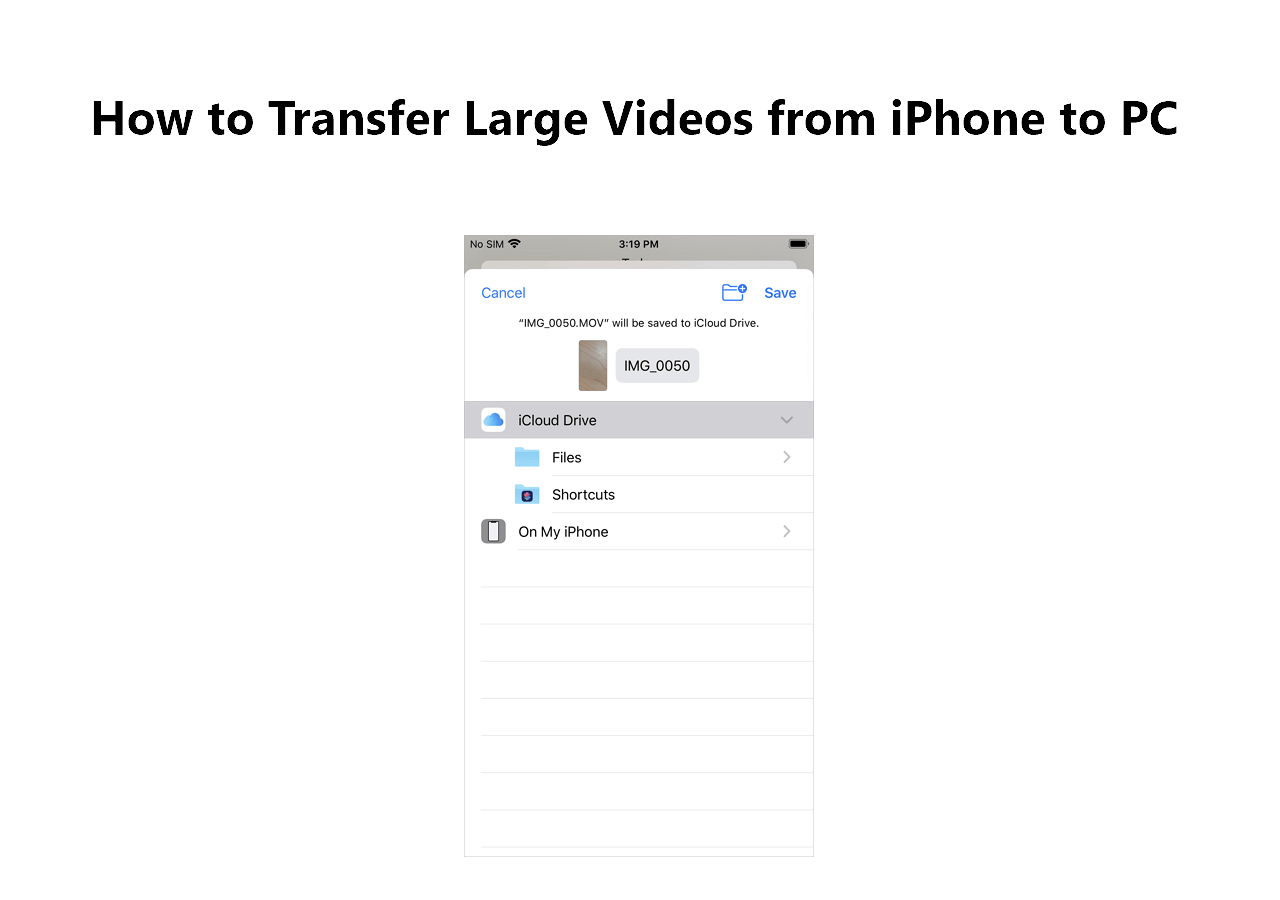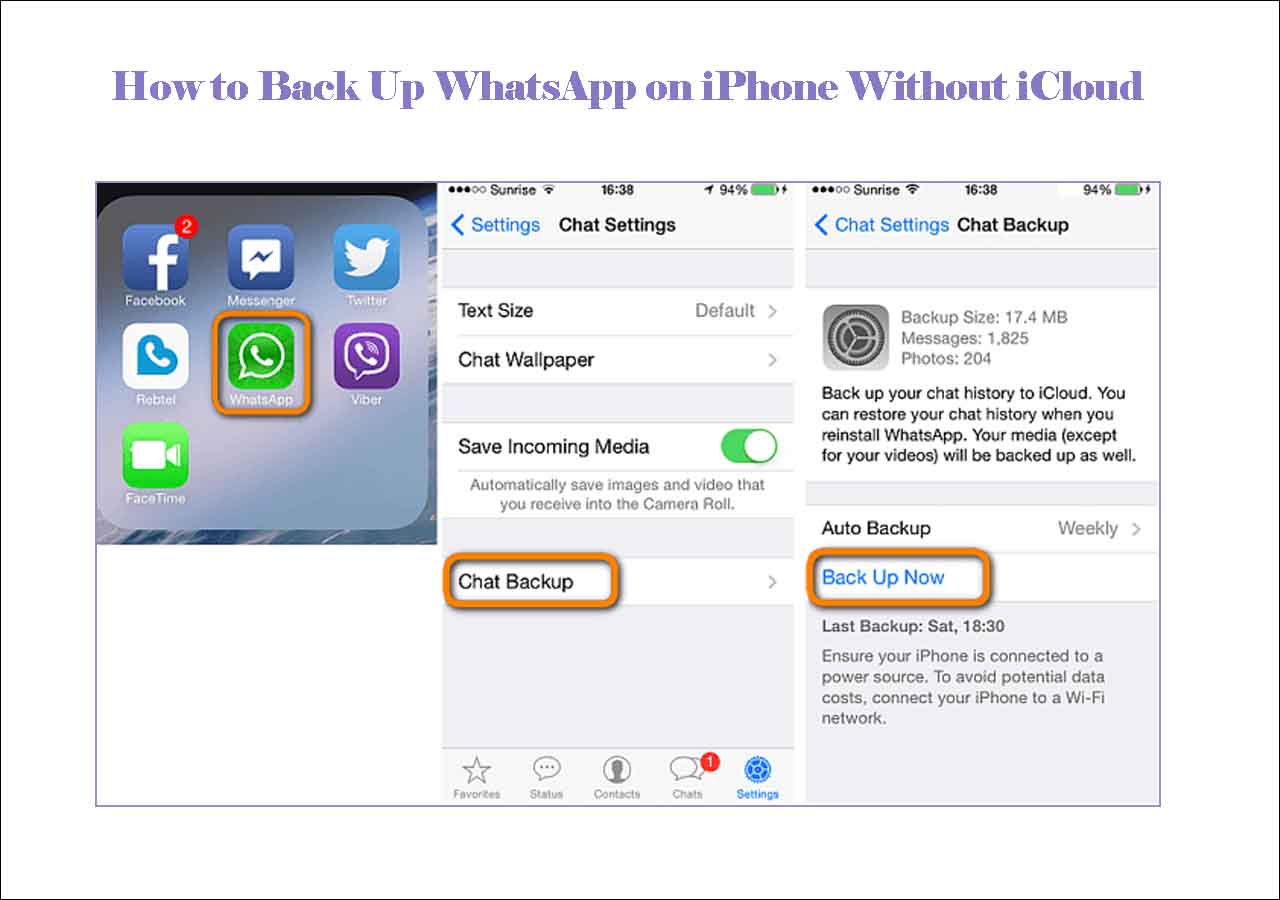Do you want to watch movies on your iPhone or iPad without buffering or interruption? Or do you want to save a classical movie on your iPhone so that you can watch it more than once?
If your answer is YES, just check out these two easy ways how to download movies onto iPhone.
Before proceeding with either of these ways, we need to figure out one thing that is whether you've downloaded your wanted movies onto your computer or not? If you've downloaded them, you can directly use either of the following ways to transfer them to your device. If you haven't downloaded wanted movies, you can use the video downloader introduced in way 1 to download and transfer movies to your iPhone directly.
For more details, you can check out the following guide to get.
Way 1. How to Download and Transfer Movies onto iPhone with EaseUS MobiMover
Whether you've downloaded your wanted movies, you can use EaseUS MobiMover to download and transfer wanted movies to your iPhone. As a professional iOS data transfer tool and video downloader, EaseUS MobiMover does a good in aspects like:
- Download videos from 1000+ sites, including YouTube, Vimeo, Twitch, etc.
- Transfer videos in WMV, MKV, AVI, FLV, and RM format to your iPhone or iPad.
- Transfer Movies, TV Shows, Music Videos, and Home Videos to your device.
- Back up your iPhone or iPad in your preferred way.
From the above, you can see that EaseUS MobiMover allows you to download any video from any website. After downloading, you can transfer downloaded items to your iPhone or iPad without hassle. In addition to videos, other data like contacts, messages, notes, and iBooks are also supported for management.
Assume that you've downloaded wanted movies onto your computer. Here are the steps to transfer downloaded movies to your computer. If you haven't prepared the movies, you can first download videos from YouTube or other sites with its video download feature.
Step 1. Connect your iPhone/iPad to your computer and launch EaseUS MobiMover. On your iDevice, click "Trust" to trust your computer. Then go to "Content Management" > "Videos" > "Movie."
Step 2. To transfer videos from PC to iPhone or iPad, choose "Add Contents."
Step 3. Select the movies you want and click "Open" to transfer from computer to your iPhone/iPad. You can transfer videos in MP4, MOV, M4V, WMV, RM, MKV, AVI, and FLV format. (If your video format is not supported by EaseUS MobiMover, it will be converted to MP4 automatically during the transfer process.)
EaseUS MobiMover also supports iPad. Thus, you can add movies to iPad when you need to.
Way 2. How to Put Movies onto iPhone via iTunes
iTunes is another way that allows you to put movies onto your iPhone. But you need to put movies onto the iTunes library first. What's more, the synced movies will wipe the existing videos on your iPhone. If you don't want data loss, you can go back to using Way 1 to put movies onto your iPhone without erasing.
However, if you don't mind data loss, follow these steps to put movies onto your iPhone via iTunes.
Step 1. Connect your iPhone to your computer and launch iTunes.
Step 2. Click "Files" > "Add to Library," choose the video files on your computer to add to your iTunes library.
Step 3. Click on your device icon, select "Movies," click "Sync Movies," select the movies you wish to add to your iPhone, and click "Apply."
![Add movies to iPhone]()
The Bottom Line
Those are all about how to put movies onto your iPhone. Whether you've downloaded your wanted movies onto your computer, you can get them to your iPhone or iPad without hassle.