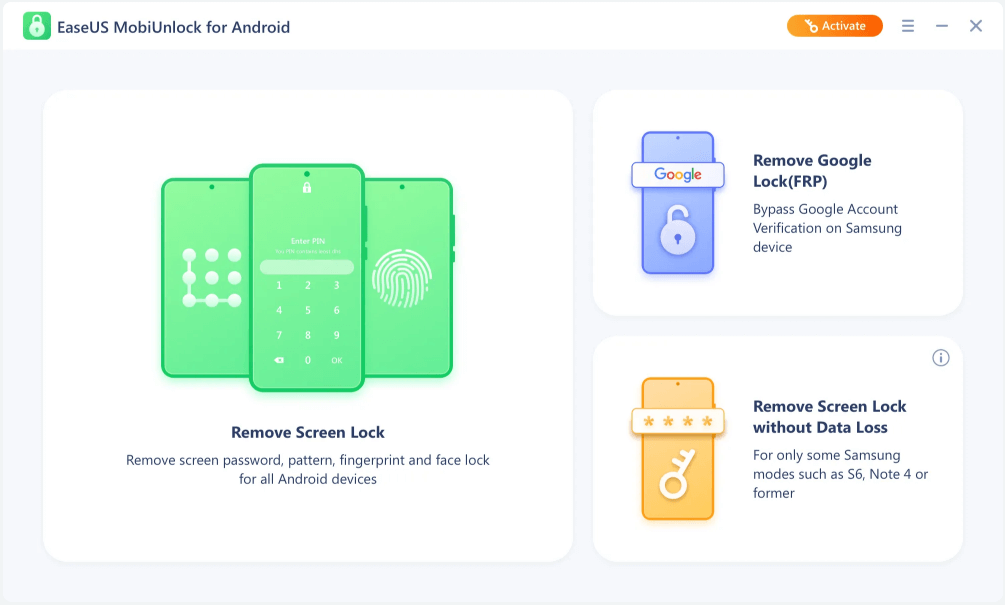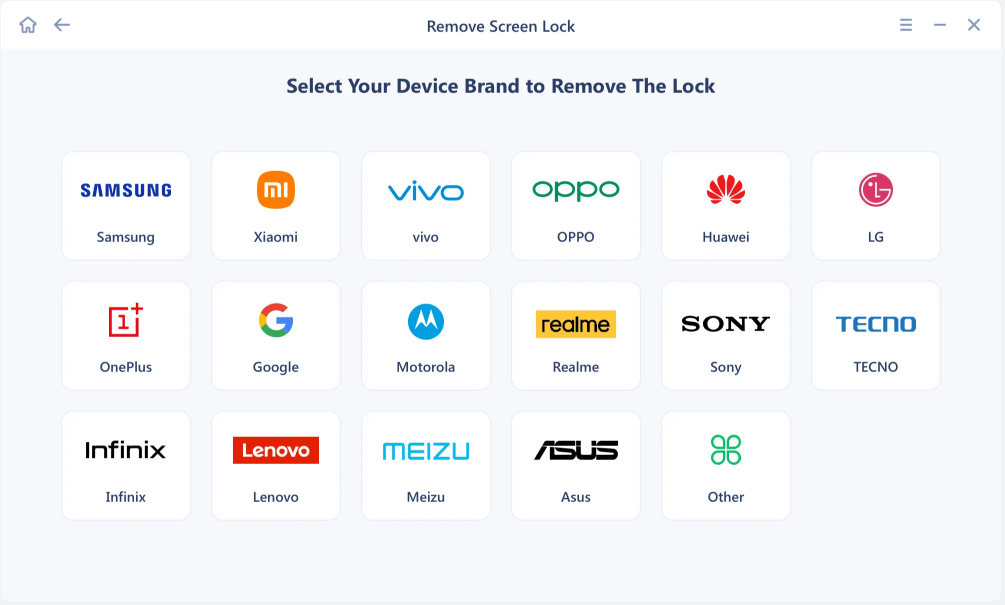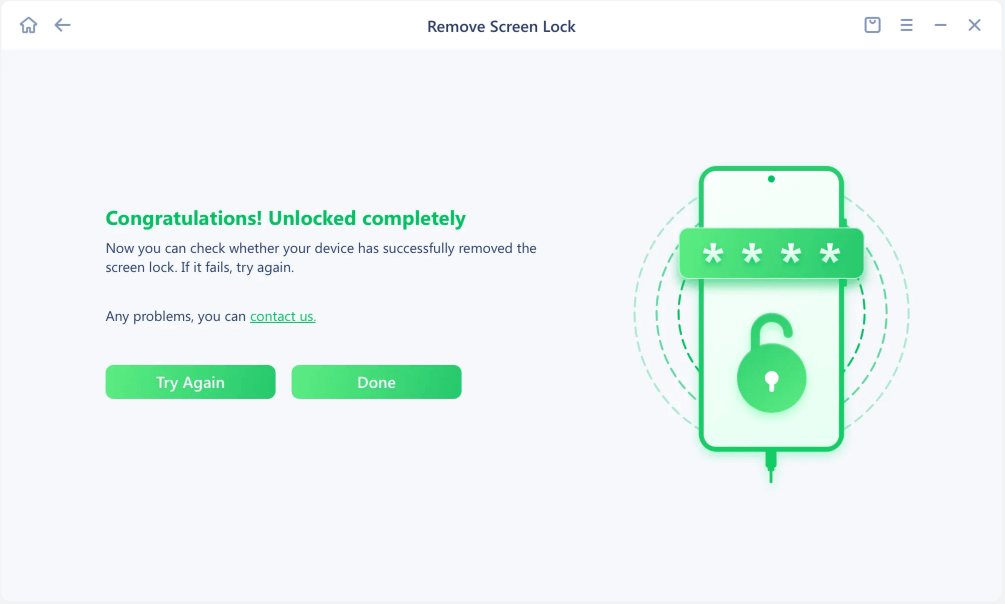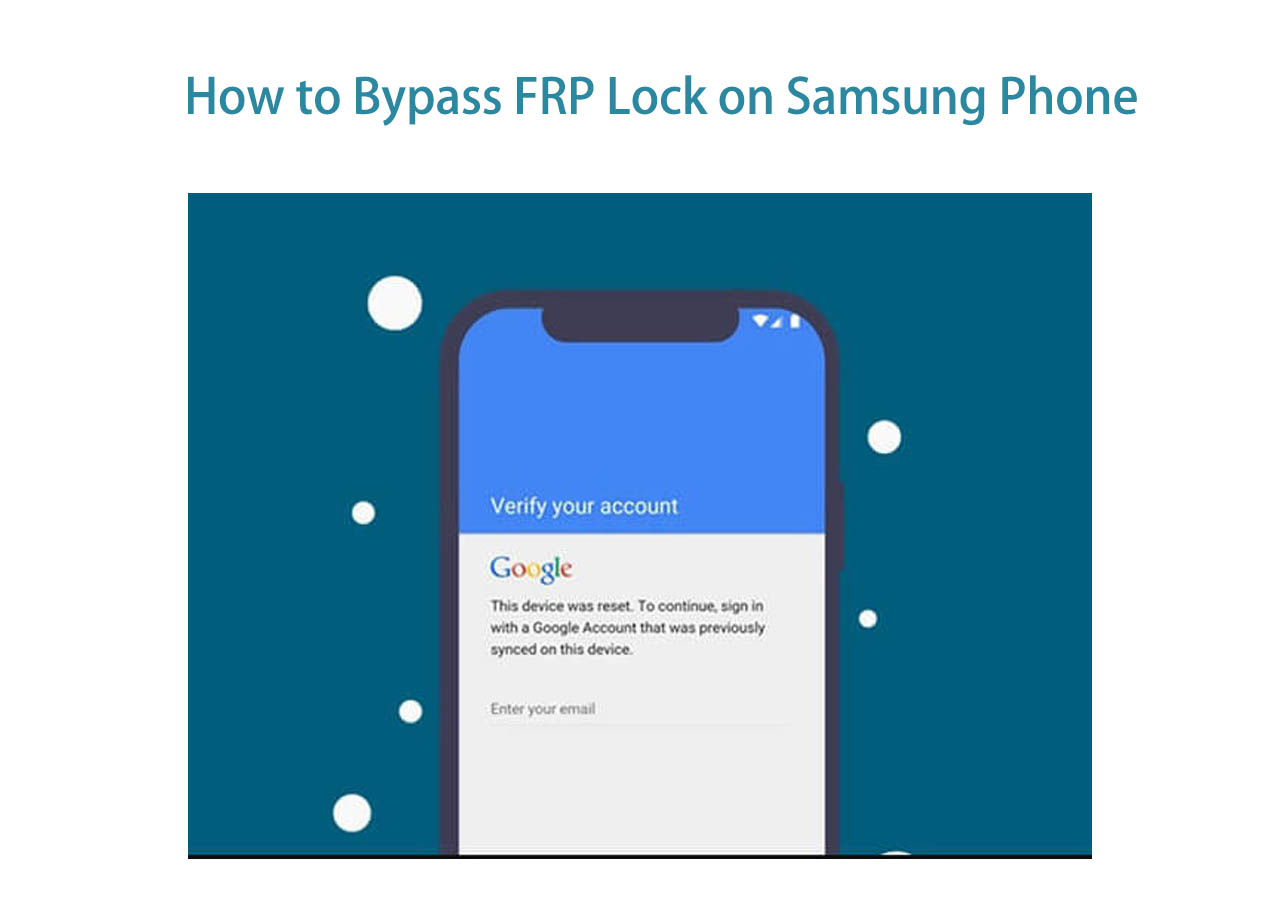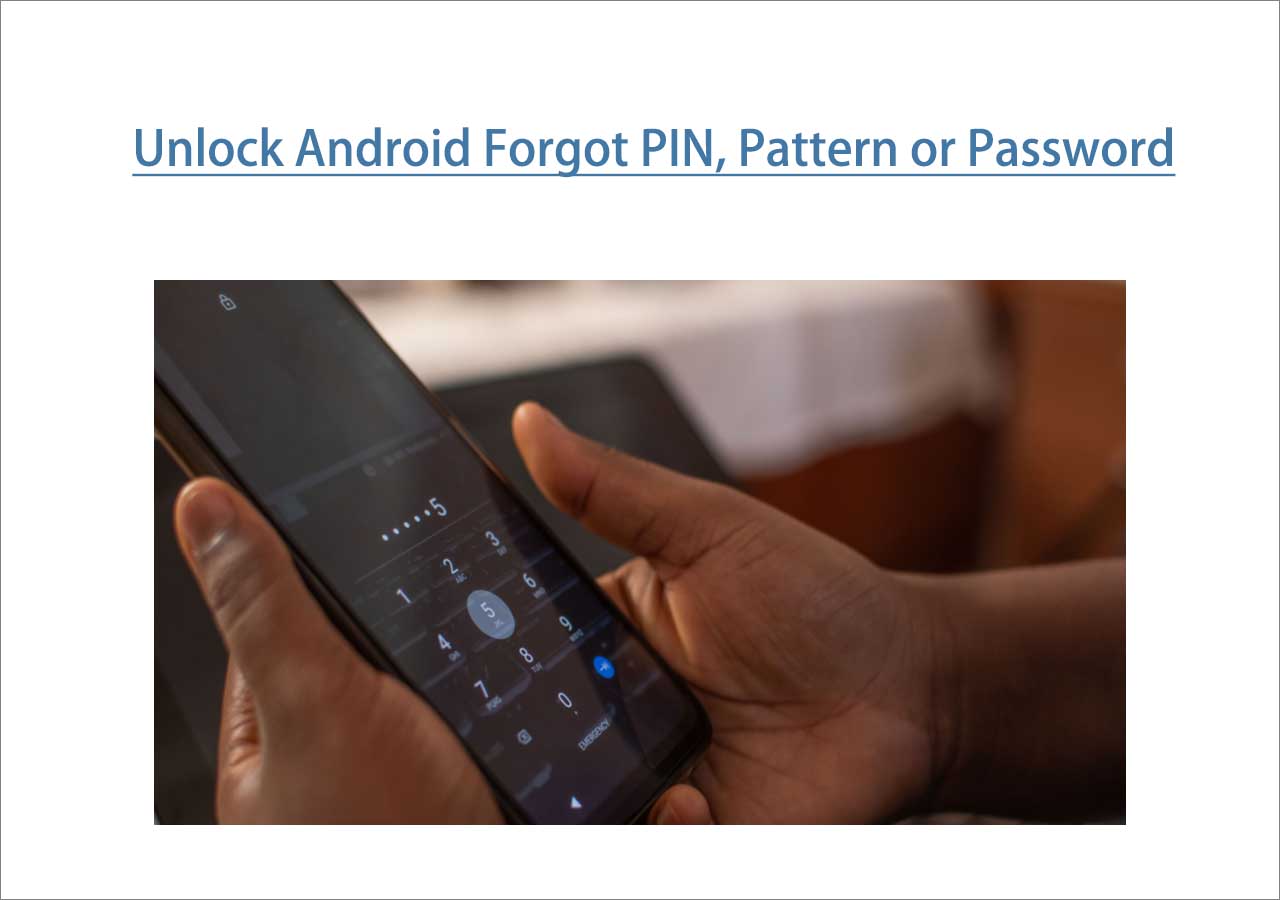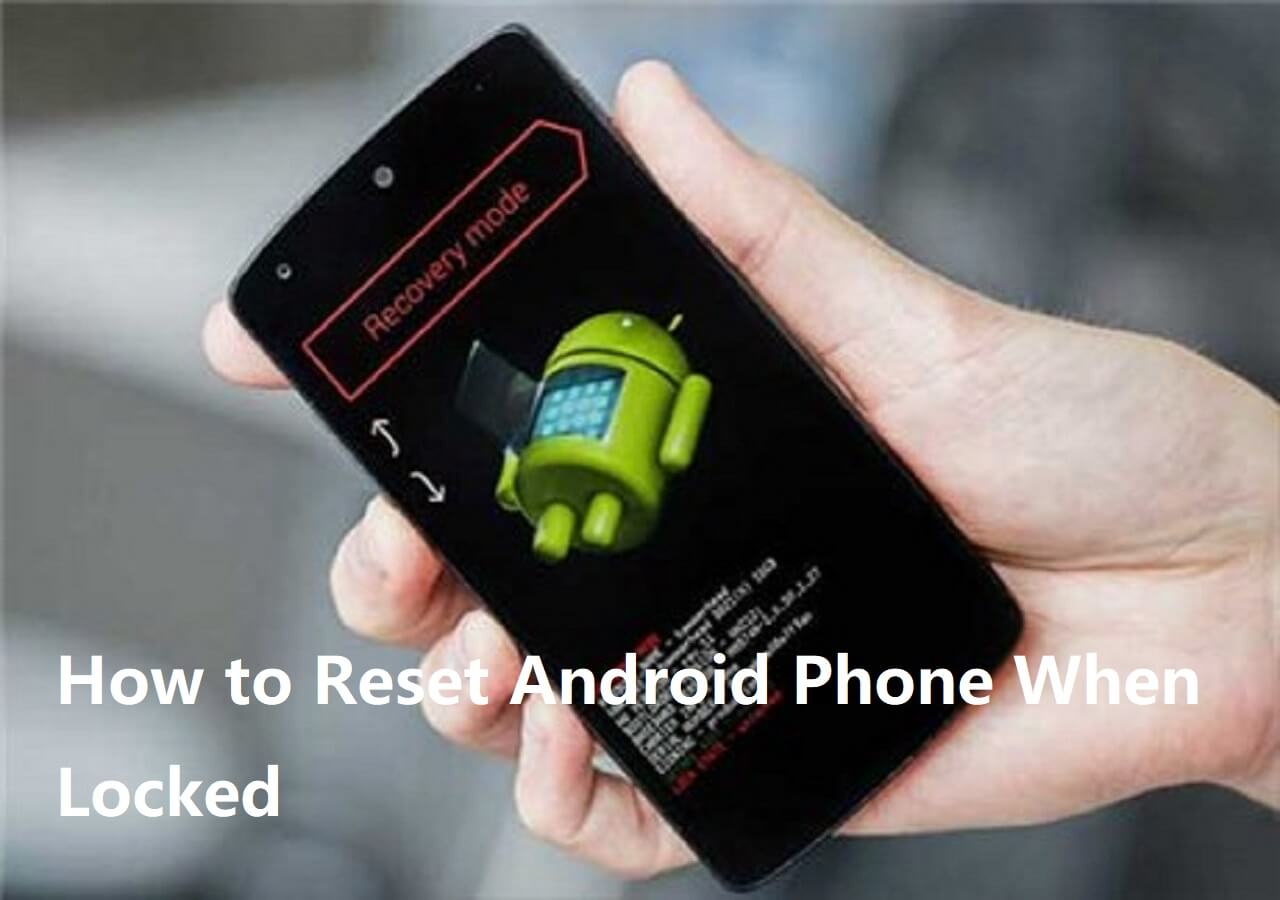A PIN, pattern, or password is set to protect your device from someone else's access. When someone tries to break into your device, they may try entering different passwords. Once they enter an incorrect pattern or PIN, or password five times, a screen saying "Forgot pattern," "forgot PIN," or "forgot password" will appear. This case may also happen to you, usually when you forget your password. What to do if you forget your Android password if this is your case?
What to Do If You Forgot Your Android Password?
Don't worry if you forget your Android password because there are a lot of approaches you can take to access your device without its PIN, pattern, or password. Some proven approaches are shown below.
1. Unlock Your Phone with Smart Lock
The Smart Lock feature allows you to unlock your device without a password in certain situations. But this feature is only available when you can meet the following requirements.
- There is an active internet connection on your mobile phone.
- All your apps are updated, thus enabling you to use the latest Smart Lock feature.
- The Smart Lock has been enabled before you forget your PIN.
If you meet all the requirements above, you can choose one of the following options to unlock your device.
- On-body detection: unlock your phone while carrying the device with you.
- Trusted places: unlock your phone when you're in a trusted place.
- Trusted devices: unlock your device when a trusted Bluetooth device is connected.
- Trusted face: unlock your phone when it recognizes your face.
- Voice match: unlock your phone when it recognizes your trusted voice.
? Note: 1). The Smart Lock feature is unavailable in all countries or regions. So, you need to ensure you're in a region supporting the Smart Lock 2). The Smart Lock feature is developed by Google, and its functionality may change due to updates from Google.
2. Unlock Your Phone Using Find My Device/Find My Mobile
If you didn't enable Smart Lock, you could try Google Find My Device or Samsung's Find My Mobile (specifically designed for Samsung phones) to achieve your goal. But before getting started, there are some requirements you should meet.
- The Find My Device feature has been activated on your phone.
- The Location services have been enabled.
- You've signed into your Google or Samsung account.
- There is an active internet connection on your device.
Now, follow these steps to unlock your Android phone if you can meet all the requirements.
To unlock your phone with Google Find My Device:
Step 1. Go to Google Find My Device page and sign in with your Google credential.
Step 2. Select the device you want to unlock from the left pane, then select "Lock."
Step 3. Enter a temporary password, then click "Lock" again.
Step 4. Then, you can now unlock your Android device with the temporary password.
![Google Find My Device]()
To unlock your Samsung phone via Find My Mobile:
Step 1. Go to Samsung Find My Mobile on a computer and sign in with your Samsung credential.
Step 2. Select "UNLOCK."
Step 3. You can set a new password or PIN and then use the new password to access your device.
3. Unlock Your Phone Using an Android Unlocker
If you have unlocked your device through the Smart Lock feature or the Find My Device feature, you're in luck. However, what if you fail to fix the "forgot Android password" issue with the solutions above?
In that situation, an Android unlocker like EaseUS MobiUnlock for Android can do you a favor. With it, you can:
- Reset the Android phone screen without a password
- Wipe all kinds of screen locks, including PIN, pattern, face lock, and fingerprint
- Remove Google RFP lock on Samsung devices without a password
- Unlock the screen password on a locked second-hand phone
To unlock your Android phone:
Step 1. Launch EaseUS MobiUnlock. To unlock phone when you forgot the password, choose "Remove Screen Lock."
Step 2. Select your phone brand. The unlocking procedure varies depending on the brand. Follow the onscreen instructions to unlock Android phone without password.
Step 3. After you follow the onscreen steps, you can unlock your phone without password easily.
4. Unlock Your Phone Using Recovery Mode
If all solutions above fail, then using recovery mode to erase everything, including your screen lock, is your last resort. But before doing a factory reset, you need to be aware of that:
- A factory reset will erase everything from your device. And you won't be able to recover them unless you've backed them up before. So, you'd better ensure you've backed up your device before proceeding.
- Make sure your device is charged to at least 50%. If not, the process will be interrupted.
- You know your Google account information because you need it to activate your device after resetting.
After confirming all risks and requirements of using Recovery mode, you can follow these steps to unlock your device. Note that the steps may differ slightly from one Android model to another, so here we will outline a general path for you. If you want to know the detailed steps of Samsung, Motorola, LG, and more, our guide about how to reset a phone when locked will show you that.
Step 1. Power off your Android phone.
Step 2. Press the Power and Volume buttons simultaneously until you see your device logo.
Step 3. Release both buttons and press them again until you see the recovery mode screen.
Step 4. Press the Power button to confirm your option.
Step 5. Select "Yes" and wait for your device to erase your data.
![Put device in recovery mode]()
In Conclusion
You can easily get into your locked Android phone with the above solutions, regardless of your reasons for "forgot Android password." To sum up:
Solution 1 is available for unlocking an Android phone that forgot its password without losing data. And the rest of the methods will erase all data on your device. But you need to try them individually to see which works for you. If you don't want to waste time doing that, you can directly use an Android unlocker to help you.
FAQ About Forgot Android Password
Apart from the Android screen passwords, there are many other Android passwords you may forget. Such passwords may include voicemail passwords, Wi-Fi passwords, and Gmail passwords. Check our FAQs to know if you want to know what to do when you forget these passwords.
1. What to do if I forget my voicemail password, Android?
If you forgot the voicemail password, you could reset it through your carrier. Here we will introduce two popular ways to reset your voicemail passwords.
1. Reset your voicemail password with AT&T
Step 1. Open your AT&T account and go to "My wireless."
Step 2. Choose your device from the My Devices & add-ons section.
Step 3. Select Manage my device and choose "Reset voicemail password."
2. Rest your voicemail password with Verizon
Step 1. Dia *611 and provide the needed information.
Step 2. When the assistant asks what you're calling about, say, "Reset my voicemail password."
Step 3. Then, the system will guide you through the process.
2. What to do if I forget my WiFi password on Android?
If you accidentally forget your Wi-Fi password, you can try to find them back by following these steps.
Step 1. Go to Settings > Connections > Wi-Fi. Tap on the QR code at the bottom-left of the screen.
Step 2. Take a screen capture of the QR code and tap the QR icon in the bottom-left corner.
Step 3. Use a QR code scanner to load the screenshot, and then you'll see the password.
3. What to do if I forget my Gmail password on my Android phone?
If you forget your Gmail password, you can reset it and create a new one.
Step 1. Open the Gmail app on your device and tap on your account name.
Step 2. Tap "Forgot password?" from the screen.
Step 3. Tap in the last password you remember using your Gmail account. If the password is your current password, you'll directly enter your Gmail account. If not, you'll receive a message on your phone (if you have connected a phone to your Google account), requiring you to reset your password.
Step 4. Then, you can follow its on-screen instructions to create a new Gmail password.