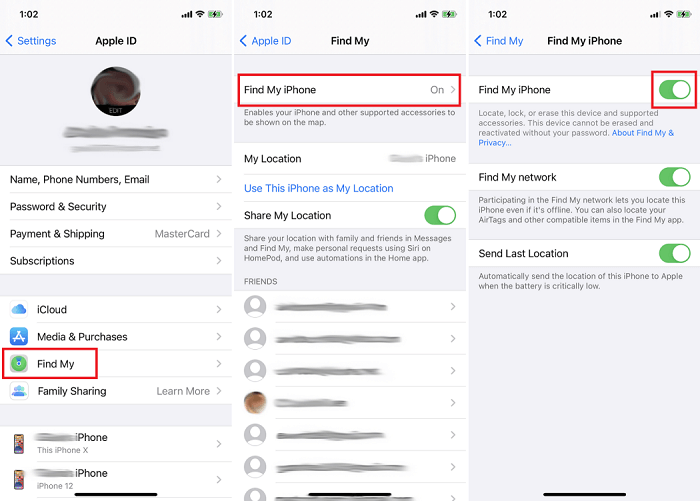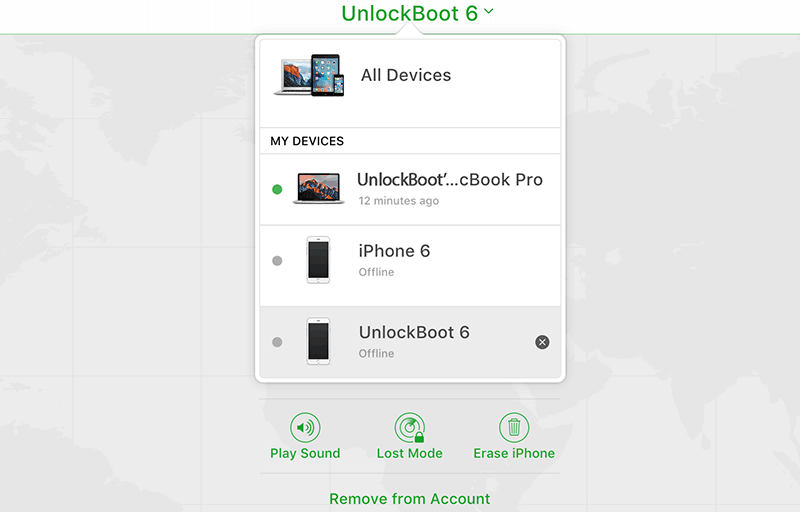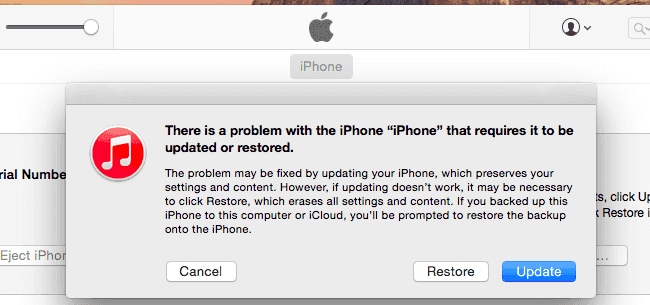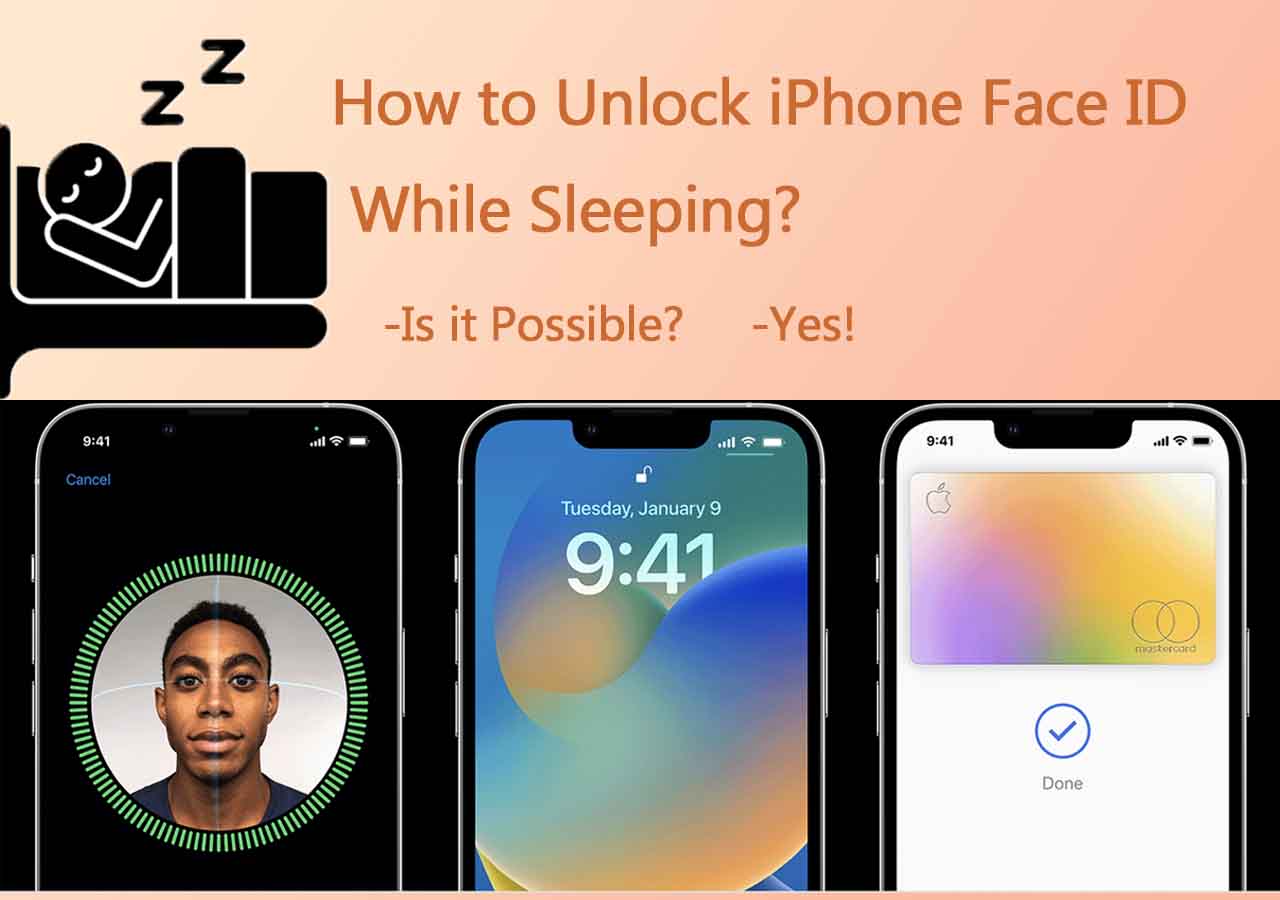Whether you're curious about how a thief unlocks Find My iPhone after your iPhone is stolen or how you unlock Find My iPhone when you get a second iPhone that is still locked to the previous owner, this guide will explain how to unlock Find My iPhone or how to unlock an iPhone in detail. Before proceeding, glance at the main content of our instruction and navigate to the part you want.
How to Unlock Find My iPhone Easily and Quickly?
Learning some tips for Find My iPhone unlock or Apple iPhone unlock is required, whether for unlocking a second-hand iPhone locked to a previous owner or satisfying your curiosity for "can someone unlock your iPhone in Lost mode." And in this section, we will show you some tips for Find My iPhone unlocking or how to unlock iPhone effectively and fix Find My iPhone not working.
| 🔍Fix |
💻Effectiveness |
🧿Difficulty |
| 1️⃣EaseUS MobiUnlock👍 |
High - A professioanal and reliable iOS unlocking tool to unlock iPhone without passcode or Find My iPhone. |
Easy |
| 2️⃣Turn off Find My iPhone |
Moderate - Toggle off the slider besides the Find My feature from Settings. |
Easy |
| 3️⃣Contact the previous owner |
Low - In most cases, you can't find the previous owner that sells the devcie to you. |
Moderate |
Tip 1. Unlock Find My iPhone Without Password [Straightforward]
If you're looking for a straightforward way to unlock Find My iPhone without Apple ID or a previous owner, you can't miss this iPhone unlocker - EaseUS MobiUnlock. It can help you remove your Apple ID without a password, bypass the Activation Lock, unlock iPhone from computer, and decrypt your iTunes backup. Maybe you're wondering how can I unlock Find My iPhone with these features.
Whether you know it or not, the Activation Lock is connected to the Find My iPhone feature. So the process of unlocking Find My iPhone also can be translated to unlocking Apple ID.
Follow the step by step instruction now to learn how to unlock iPhone:
Note: Before proceeding with these steps, make sure you can unlock your device to trust this computer.
Step 1. Launch EaseUS MobiUnlock on your computer and connect your iPhone or iPad. Select "Remove Apple ID" from the home page of this program.
Step 2. Then, our program will start recognizing your device. Once your device is detected, click "Start" to proceed. Following that you'll need to download a firmware. Once the firmware is ready, click "Unlock Now."
Step 3. A warning screen will pop up to ask you to enter the needed information. Proceed by enterring what it needs and then click the "Unlock" button.
Step 4. Wait for your iCloud acccount to be removed. Then, you can sign in to your device with a new iCloud account.
Tip 2. Unlock Find My iPhone If You Forgot Apple ID Password
As you may know, unlocking Find My iPhone requires you to provide your Apple ID and password. If you forgot your Apple ID password, you could look it up via Apple's official guide. If you forgot your Apple ID, you could also recover it by providing your personal information like your first name, last name, and email address. After recovering your Apple ID and password, you can follow these steps to disable the Find My iPhone feature.
Step 1. On your iPhone, go to Settings > [your name] > "Find My" > "Find My iPhone," then tap to turn it off.
Step 2. Enter your Apple ID password and tap "Turn Off" to confirm.
![Turn off Find My iPhone]()
Tip 3. Unlock Find My iPhone by Contacting the Previous Owner
If you can contact the previous owner of your device, you can directly ask him or her to remove your device remotely via iCloud. Here are the steps. Moreover, if you find an old iPad in your home but didn't remember the passcode, see How to Unlock an iPad I Found for details.
Step 1. Go to iCloud.com and sign in with your Apple ID and password.
Step 2. Click "Find My iPhone" > "All Devices," and then choose your iPhone from the list.
Step 3. Click "Remove from Account."
![Remove your device from account]()
Can Someone Unlock My iPhone in Lost Mode?
Can someone unlock my iPhone in lost mode without passcode? Usually, someone else can't unlock your iPhone when it is in lost mode, except under the following circumstances:
- The thief used third-party unlocker tools to remove the Find My iPhone from your device. Unfortunately, you can't stop them from doing that if this is your case.
- You've set your device to save your iCloud password in the keychain. So you'd better remove your Apple ID credential from your keychain the first time when your device gets lost, or you're planning to sell your device.
- Your iPhone passcode is weak and easy to guess. Thus, your iCloud keychain can be easily accessed if someone knows your iPhone passcodes. So, go to set a stronger passcode now.
- You clicked or logged in to an Apple-styled site from a fake Apple official site. When you logged in to that site, the thieve got your password.
- The thief possibly saw you unlocking your device with your digit pin.
Now, you've known that unlocking your iPhone in lost mode is possible. To prevent your personal information from exposing, you'd better set a stronger iPhone passcode for your device. And when your device gets lost, don't forget to change your Apple ID after erasing it remotely.
I found my lost iPhone, how do I unlock it? To unlock a lost iPhone, you can access the iPhone by typing the correct screen passcode. If the screen passcode is altered by someone, you can download EaseUS MobiUnlock to unlock the iPhone with computer provided if you remember the Apple ID password.
The Bottom Line
Those are all tips for Find My iPhone unlock. With these tips, you can easily unlock Find My iPhone from a second-hand device. Besides that, you can also use our recommended iPhone unlocker - EaseUS MobiUnlock, to remove Apple ID, bypass Activation Lock, unlock the iPhone screen passcode, and more if needed.
FAQs on How to Unlock iPhone
Unlocking the Find My iPhone feature can be quickly done with the tips introduced above. Do you want to know more about this topic? If you do, jump to the following FAQs for more details.
1. How to override lost mode on iPhone?
You can easily override lost mode on your iPhone by following these steps:
Step 1. Go to iCloud.com and sign in with your Apple ID.
Step 2. Click "Find My iPhone" > "All Devices," then select the device that is in Lost Mode.
Step 3. Click on "Actions" and select "Remove from Lost Mode."
2. How to find a lost iPhone that is turned off?
If you have enabled the "Find My iPhone" feature before turning it off, you can find your lost iPhone by going to iCloud.com, clicking "Find My iPhone," and then you'll see the location of your device. Sometimes, you will fail to see the location of your device when it is turned off, either because it is running an outdated system or because your device has been jailbroken forcefully.
3. How to find a lost iPhone without Find My iPhone?
Finding a lost iPhone is nearly impossible if you haven't enabled the Find My iPhone feature.