Page Table of Contents
Have you forgotten your iPhone password and did not set up your Face ID? Apple suggests putting it into recovery mode to restore it using iTunes. However, if you want to unlock iPhone 13 without passcode or Face ID or computer, this detailed guide offers you several proven ways!
With the new security implications, iPhone 13 comes up with pre-installed iOS 15 and features a Face ID along with the passcode. But what to do if you forgot iPhone passcode and your Face ID is not working for any reason? Here's why you must learn to unlock iPhone 13 without a passcode or Face ID. Though Apple suggests you to unlock iPhone with iTunes, you may prefer to unlock iPhone 13 without passcode or Face ID or computer.
Since it's possible, this write-up offers practical solutions for both cases. However, remember that all solutions will result in losing all data & settings from your iPhone 13. So, it is crucial to keep a backup on iCloud before erasing your iPhone 13 so the data can be recovered easily!
Below are some easy and quick ways how to unlock iPhone 13 without passcode or Face ID or computer:
If you are running an iPhone with iOS version 15.2 or later, you can try a new method to unlock iPhone without iTunes. With the Erase iPhone feature, it becomes possible to wipe all your iPhone data & settings to unlock the device directly on the iPhone 13. However, this option appears on the screen after continuously typing the wrong passwords.
To unlock iPhone 13 without passcode or Face ID or computer via Erase iPhone:
Step 1. The first step involves entering the wrong passwords too often on your iPhone 13 until you see the "iPhone Unavailable" or "Security Lockout" alert.
Step 2. Now, tap the "Erase iPhone" option on the right side at the bottom of the screen. You will see a popup with the information to erase all data and settings from your iPhone. Click "Erase iPhone" again for confirmation.
Step 3. Lastly, enter your Apple ID with the password to sign out of your account. Press the "Erase iPhone" button again to wipe all your data. Follow onscreen instructions to set up the device, restore using backup, and create a new passcode.
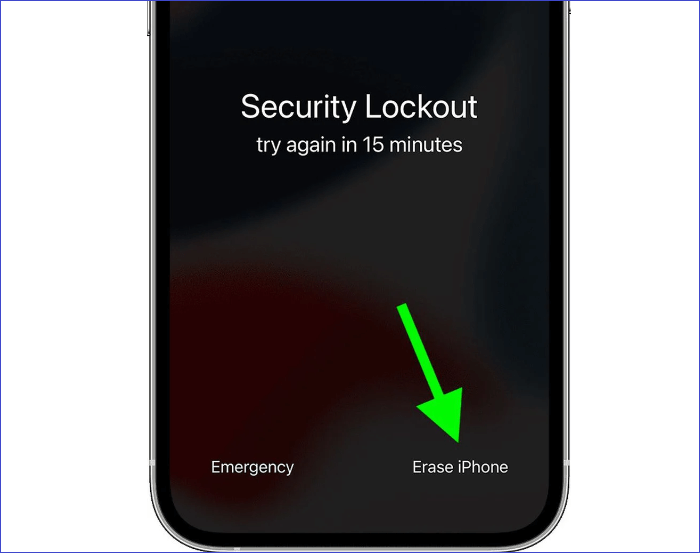
Though iCloud is also provided by Apple, like iTunes, it is an easier solution since it enables you to unlock your iPhone without passcode or Face ID or computer. Its Find iPhone feature serves in different ways. Using this option, you can not only find the device location but also erase your iPhone data and settings remotely. However, you must enable your device's Find My iPhone feature with an internet connection.
To unlock iPhone 13 without a passcode or Face ID or computer wirelessly using iCloud:
Step 1. First of all, visit the iCloud website on another device to log in with the Apple ID credentials used on your locked iPhone 13. From the interface, select the "Find iPhone" option.
Step 2. In this step, you have to expand the "All Devices" tab. Look at all of them to select your iPhone 13. Press the "Erase iPhone" option to delete all the data from your device.
Step 3. Finally, hit the "Erase" button again and wait a while to complete this process. Now, set up your iPhone or iPad to use it as usual.
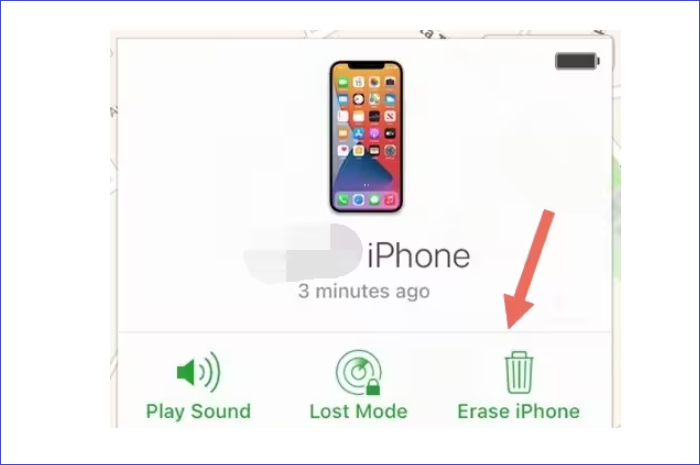
Find My App is the easiest solution to unlock your iPhone without passcode or Face ID or computer. However, you should have another iPad or iPhone to accomplish this task. Though this app works remotely and wirelessly, it also requires you to activate the Find My iPhone option on the locked iPhone 13.
To unlock iPhone 13 without passcode or Face ID or computer with Find My App:
Step 1. Firstly, install and open Find My App on another iOS device. Sign in using your Apple ID and password of your iPhone 13. Now, expand the "Devices" section to choose your locked iPhone 13.
Step 2. Secondly, you are supposed to press the "Erase this Device" tab and "Continue" from the prompt. Later, select the "Erase" option again.
Step 3. Next, type your Apple ID again and press "Erase" once again. In a while, you will successfully unlock iPhone 13 without passcode or Face ID or computer.

EaseUS MobiUnlock is a remarkable phone unlocker that offers multiple benefits compared to other methods. For example, its simple processing steps don't require technical skills to bypass the iPhone passcode. Whether you want to unlock your iPhone without a passcode or Face ID, this software quickly assists you. Even you don't have to put the device into recovery mode like iTunes demands.
To unlock iPhone 13 without passcode or Face ID or computer:
Step 1. Launch EaseUS MobiUnlock, connect the iPhone to the computer, and then select "Unlock Screen Passcode" from the home page of EaseUS MobiUnlock.
Step 2. Once your device is detected, click "Start" to proceed.
Step 3. Check your device model and click "Next" to download the latest version of firmware for your device. If the firmware has been downloaded already, select the package manually.
Step 4. Once the firmware is ready, click "Unlock Now." In the warning window, enter the information required and click "Unlock" again to unlock iPhone without password.
Step 5. Wait for the process to finish. When it has done, set up your device and you can use it again.
If you are looking for a solution to unlock your iPhone without a passcode or Face ID, Apple suggests using iTunes. You can unlock iPhone 13, but putting the device into recovery mode is a must. So be cautious while performing all these steps!
To unlock iPhone 13 without passcode or Face ID or computer via iTunes:
Step 1. If your iPhone 13 is connected to the computer, disconnect it immediately. Now, press & hold the side button and volume button to turn off your iPhone using the slider.
Step 2. Make the iPhone 13 enter recovery mode. Press & release the "Volume Up" button and then the "Volume Down" button quickly. Now, keep pressing and holding the "Top button" until the recovery mode appears on the screen.
Step 3. Next, open iTunes on your computer, and when the device is recognized, tap the iPhone icon to choose your iPhone 13.
Step 4. Here, you will see two options on a popup window saying there is a problem with your iPhone 13. Click "Restore" and wait for a while to finish processing. All done!
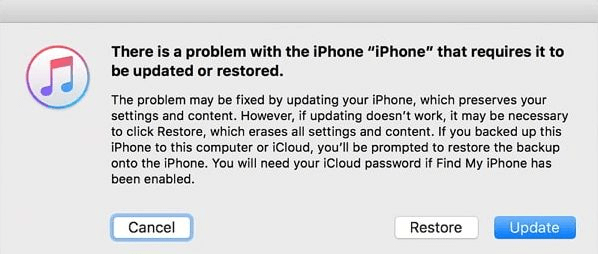
You may also look at the questions below to unlock your iPhone 13 without passcode or Face ID or computer.
1. How to reset iPhone 13 without password or computer?
To reset iPhone 13 without a password or computer:
2. How to unlock iPhone without passcode or Face ID without losing data?
Siri helps you unlock your iPhone (on iOS 8.0 to 10.3) without passcode or Face ID and without losing data.
3. How to unlock iPhone without passcode or Face ID with a calculator?
To unlock iPhone without passocde or Face ID with calculator has been proved to a hoax. There are multiple ways to unlock an iPhone safely. The best option is to use EaseUS MobiUnlock.
If you need to unlock iPhone 13 without passcode or Face ID or computer, this write-up lets you learn how to get it done. Whatever method you choose, it will erase all the settings & data of your iPhone.
Though multiple solutions exist to unlock an iPhone (in earlier iOS versions) without data loss, it's impossible for iPhone 13. That's why a backup is essential to restore iPhone data once it's unlocked. So let's start!
Was This Page Helpful?
Myra joined EaseUS in 2017. As a big fan of Apple products, she mainly focuses on iOS data transfer and iOS troubleshooting tips. Meanwhile, she is expanding her knowledge and skills in other fields like data recovery and disk management.
EaseUS MobiUnlock
One-click to unlock iPhone for all scenarios!
Highest Success Rate
Start UnlockingTrending Topics











