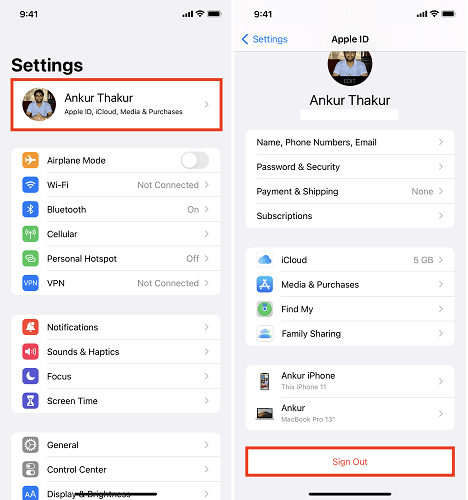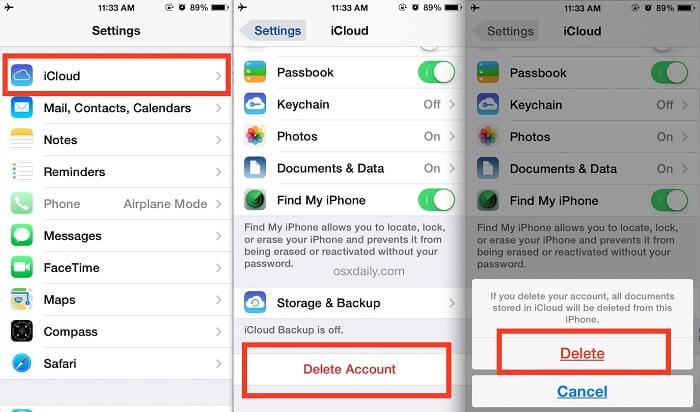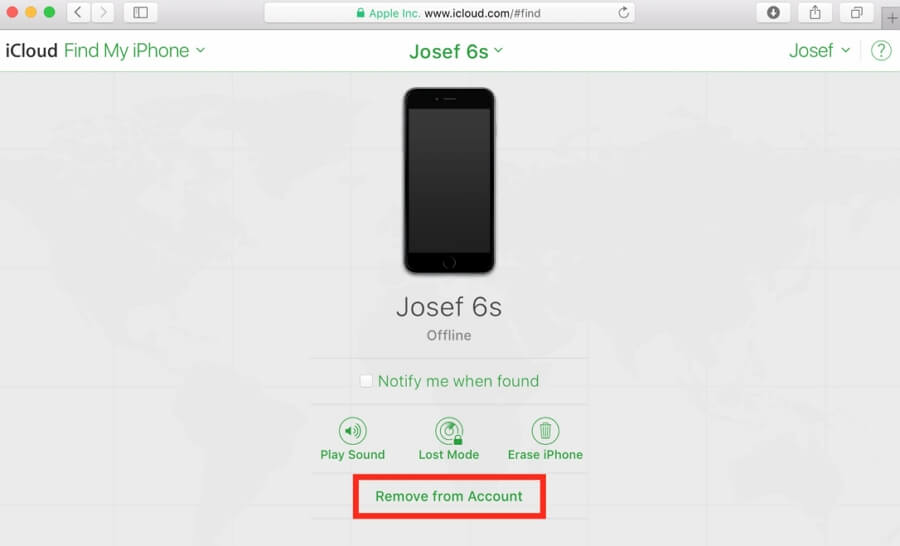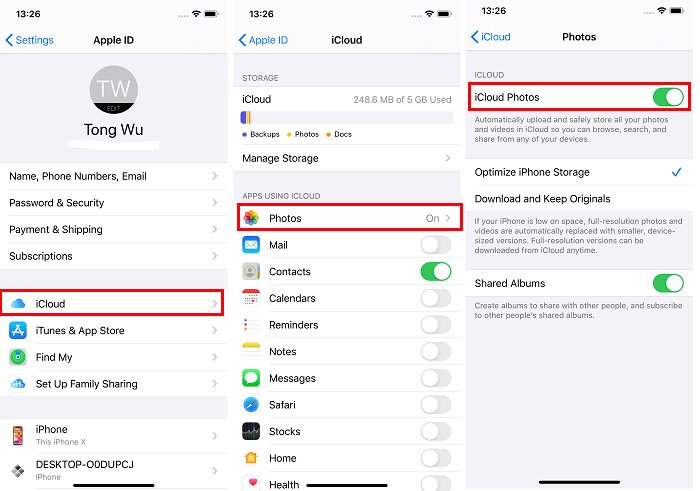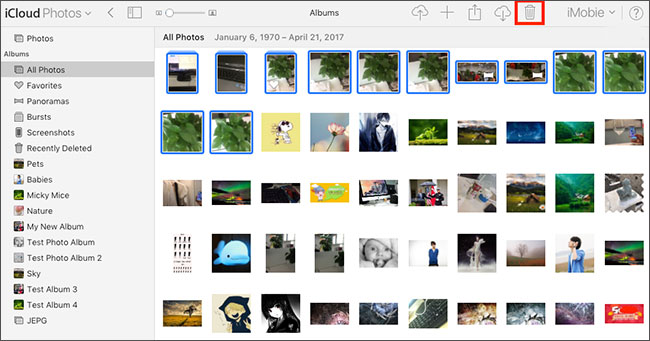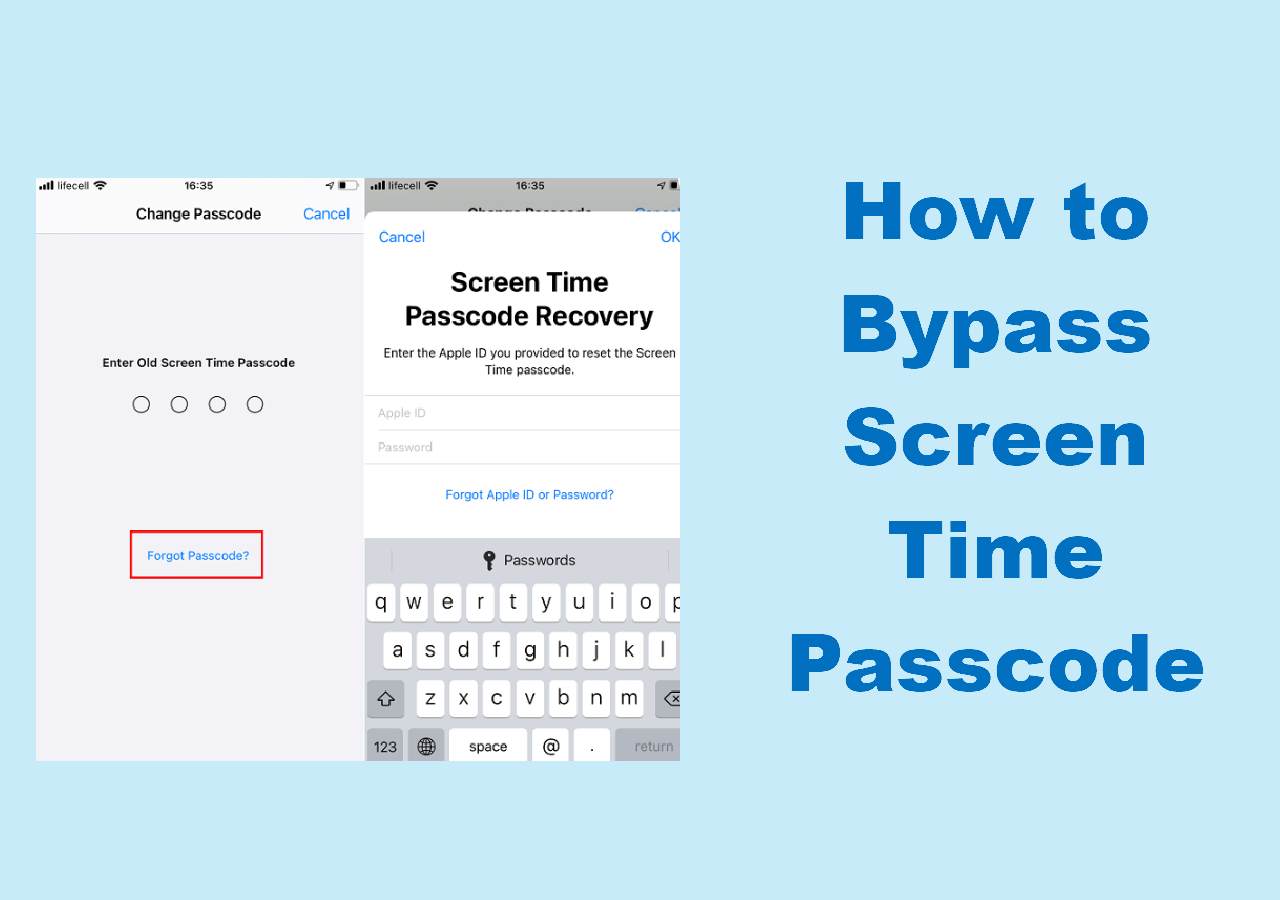There are many situations where you may need to remove iCloud from an iPhone. For example, if you're planning to sell or give your iPhone or iPad to others. Similarly, if you bought a second-hand iPhone but it is tied to the previous owner's iCloud account. Whatever your purpose for removing your iCloud account and whether you remember the iCloud password or not, this guide will show you how to remove iCloud from iPhone with or without a password.
| 🔓 |
Tool |
Effectiveness |
| Without Password |
iPhone Unlocker |
With it, you can permanently delete an iCloud account from your iPhone and set it up as brand new. |
| With Password |
Settings |
Remove iCloud from iPhone temporarily through Settings: Go to Settings > iCloud> Delete Account/Sign Out. |
| iCloud.com |
You can go to the official iCloud website to remove the account from your iOS device remotely. |
Note: Before using any of the methods below to remove your iCloud account, you'd better back up your iPhone or iPad to prevent unnecessary data loss due to mal-operation. EaseUS MobiMover for free can move all the essential data from your device to your computer for backup, including messages, photos, videos, contacts, etc.Part 1. How to Remove iCloud from iPhone Without Password
How to Remove iCloud from iPhone Without Password
Deleting an iCloud account can be pretty simple if you know the Apple ID password. But if, unfortunately, you can't remember the password or you can't get in touch with the ex-owner, how do you delete an iCloud account?
In that case, you have to take some harsh measures, such as using some third-party iPhone unlocker like EaseUS MobiUnlock to help. With it, you can unlock iPhone without its lock screen password and remove the previous Apple ID or iCloud activation lock screen without a password. Apart from that, it also includes many other features, such as:
- Remove Apple ID and iCloud account from iOS device
- Bypass Screen Time Passcode on iPhone/iPad
- Remove screen passcode from iPhone, iPad, or iPod touch
- Remove iTunes backup encryption without knowing the password
- Securely browse, restore, and export passwords stored on your device
Here is how to remove Apple ID without password with EaseUS MobiUnlock.
Reminder: Before you start, make sure that you've enabled Two-factor authentication for your Apple ID. If you've ever set a screen lock for your device, make sure you can remember the passcode becasue we need you to trust this computer on your device.
Step 1. Launch EaseUS MobiUnlock on your computer and connect your iPhone or iPad. Select "Remove Apple ID" from the home page of this program.
Step 2. Then, our program will start recognizing your device. Once your device is detected, click "Start" to proceed. Following that you'll need to download a firmware. Once the firmware is ready, click "Unlock Now."
Step 3. A warning screen will pop up to ask you to enter the needed information. Proceed by enterring what it needs and then click the "Unlock" button.
Step 4. Wait for your Apple ID to be removed. Then, you can regain access to your device with a new Apple ID.
Once your iCloud account is removed, you can sign in with another iCloud account. Similarly, you can remove someone else's Apple ID from your iPhone with similar steps. In addition, refer to iCloud Activation Lock Removal Free for more information if you aim to find free software or services on how to bypass Activation Lock after a factory reset.
Part 2. How to Remove iCloud from iPhone with Password
It is easy to perform how to remove Apple ID from iPhone if you can remember your Apple ID password. You can do this through your Settings or on the iCloud page without using any third-party software. Before proceeding with these steps, you should note that removing the iCloud account from an iPhone will remove documents stored in iCloud from your iPhone or iPad. If you don't want to lose data, just make a copy of your important files in advance.
Method 1. Remove iCloud from iPhone via the Settings app
If you can remember the iCloud password, you can follow these steps to remove iCloud. Or, if the previous owner of your device is around you, you can ask him to follow these steps to unlock his iCloud account.
On iOS 10.3 or later:
Step 1. On your iPhone or iPad, open the Settings app.
Step 2. Click on [your name]. Then, scroll down and click "Sign Out."
Step 3. Enter your Apple ID password and tap "Turn Off."
![Sign out of iCloud]()
On iOS 10.2 or earlier:
Step 1. Open the Settings app on your iPhone or iPad.
Step 2. Choose "iCloud," and then click "Sign Out."
Step 3. Choose "Delete from My iPhone" and then tap "Delete from My iPhone" again to confirm your choice.
![Sign out of iCloud - 1]()
Method 2. Delete iCloud from iPhone via the iCloud Page
If the ex-owner of your device is not around you, you can ask him to remove his iCloud account on a computer remotely by following these steps. While if you can't contact him, try other solutions introduced in this guide. Removing the iCloud account from the current device is also essential if you wan to give your iPhone away or sell it.
Step 1. On your computer, head to https://www.icloud.com/.
Step 2. Sign in with your Apple ID and password.
Step 3. Click on the "Find My iPhone" option from the main screen.
Step 4. Click on the "All Devices" option, and then choose the device you wish to remove.
Step 5. Click "Remove from Account."
![Remove iCloud account on the iCloud page]()
Part 3. How to Remove Photos from iCloud but Keep on iPhone
Considering that some people may want to delete photos from iCloud but not iPhone, we compile the steps for you.
Step 1. On your iPhone, iPad, or iPod touch, go to Settings.
Step 2. Tap [your name] at the very top.
Step 3. Tap "iCloud," then "Photos," toggle off "iCloud Photos."
![Disable iCloud photos through the Settings app]()
Step 4. Now, navigate to your computer and open iCloud.com.
Step 5. Sign in with your Apple ID and password.
Step 6. Click "Photos," and then you can delete photos you don't want.
![Delete photos from iCloud]()
The Bottom Line
That's all about our guide on how to remove iCloud from iPhone. Removing an iCloud account is not easy, but our guide has collected the feasible solutions. Before adopting any of the above solutions, you'd better back up your device in advance. We do hope these tips are helpful to you.
How to Remove iCloud from iPhone FAQs
1. How do I unlink an iPhone from an Apple ID?
If your iPhone is linked to an Apple ID but you want to remove it, you can follow the steps below:
- On your iPhone/iPad: go to Settings > Your Name > Media & Purchases > View Account > Remove This Device.
- On your PC: open Apple Music or Apple TV, click your name at the bottom, and choose View My Account > Manage Devices > Remove the device.
- On your Mac: open Apple Music or Apple TV, click Account > Account Settings > Manage Devices > Remove.
2. Does removing a device from iCloud delete everything?
If you plan to give your device away or sell it, you need to remove the device from your linked iCloud account and erase everything from your iPhone. Thus, everything will be gone. However, if you have enabled iCloud backup on your device, all the data will be stored in iCloud and you can restore the backup file.