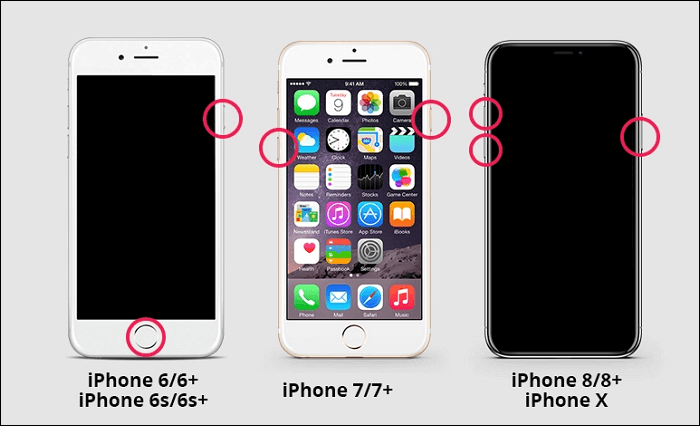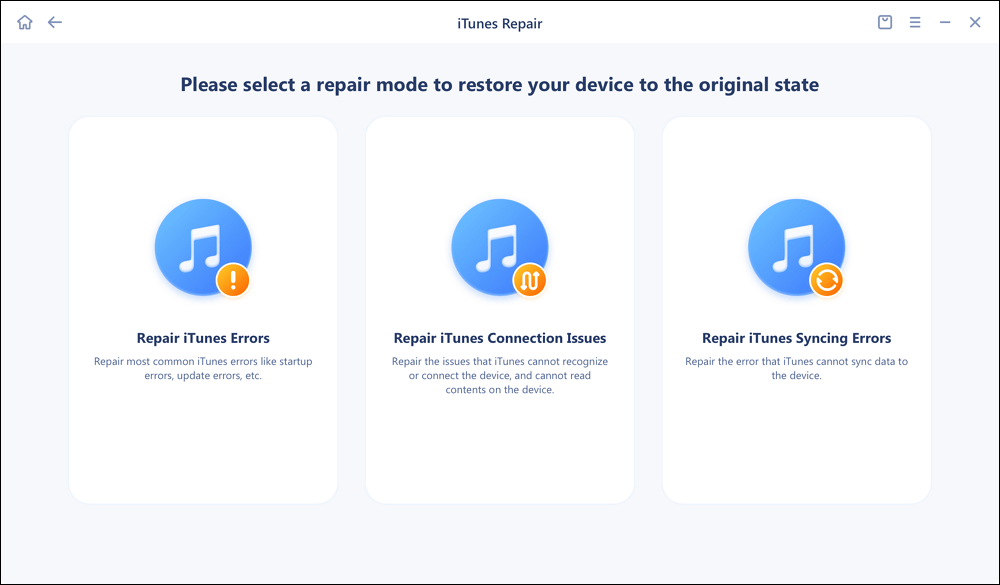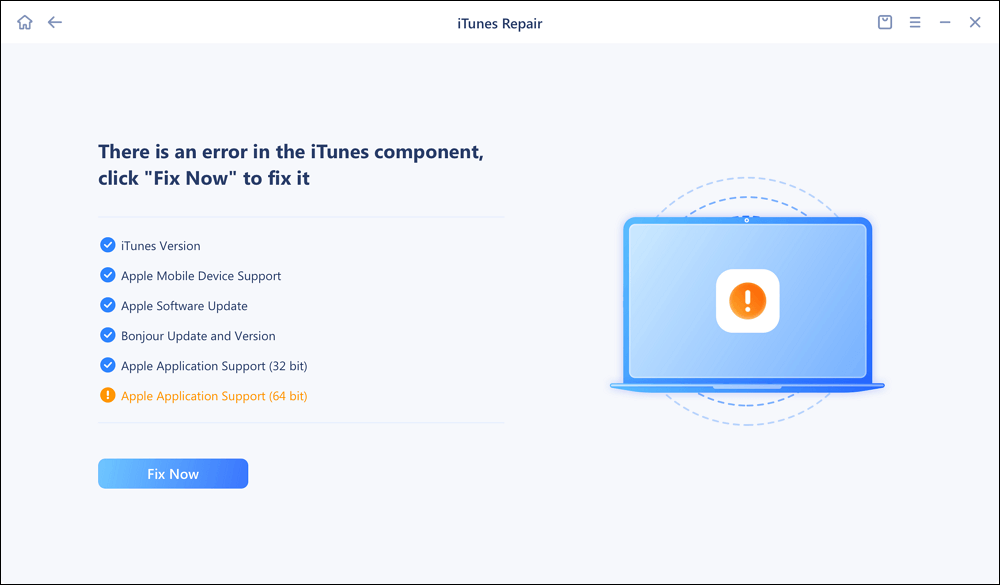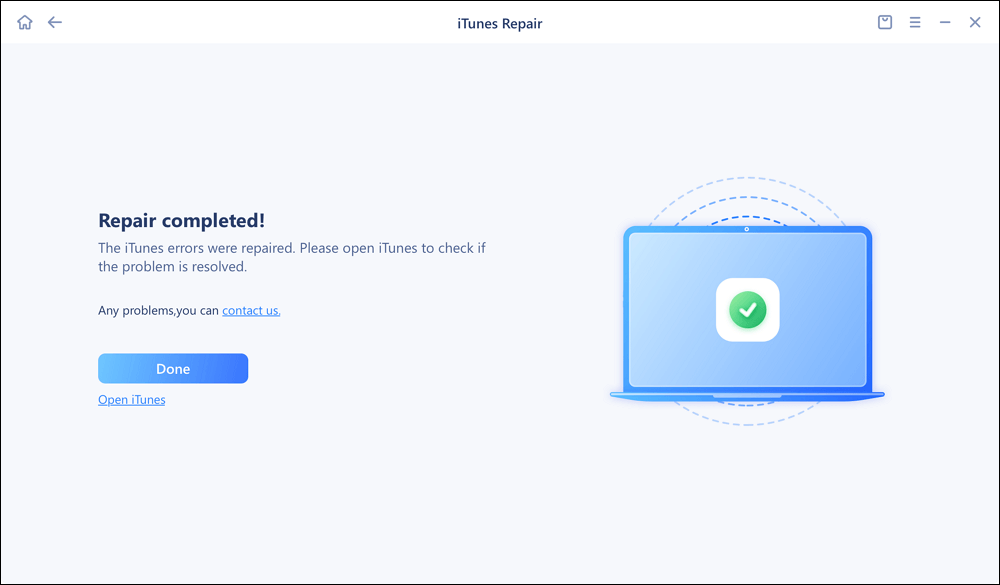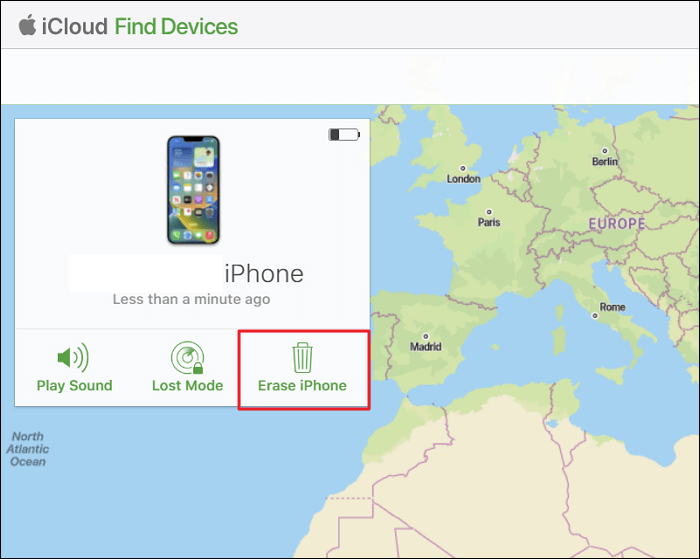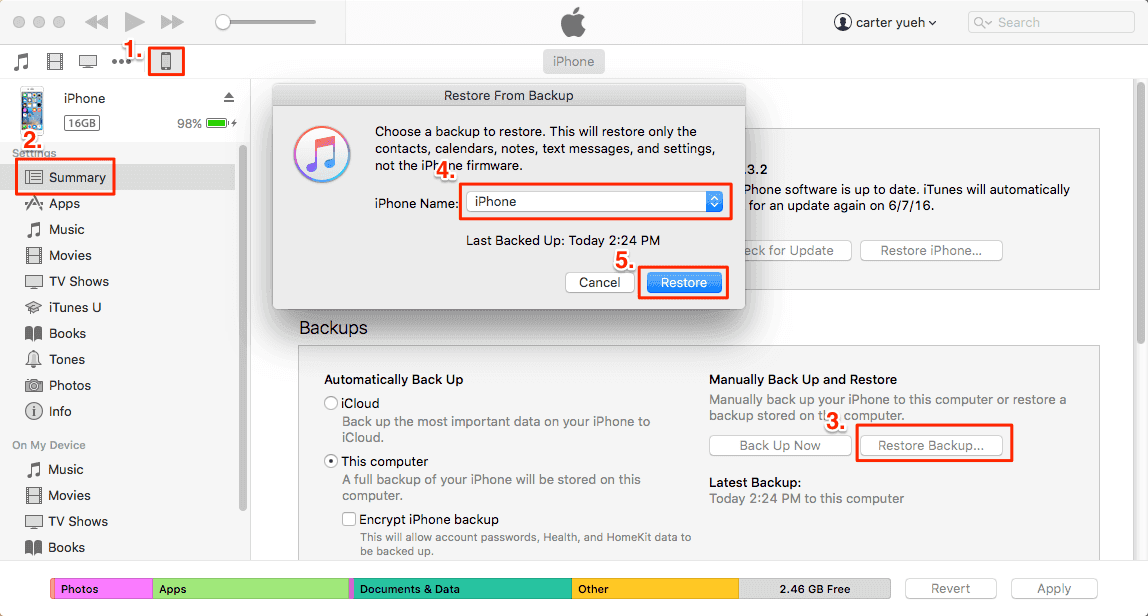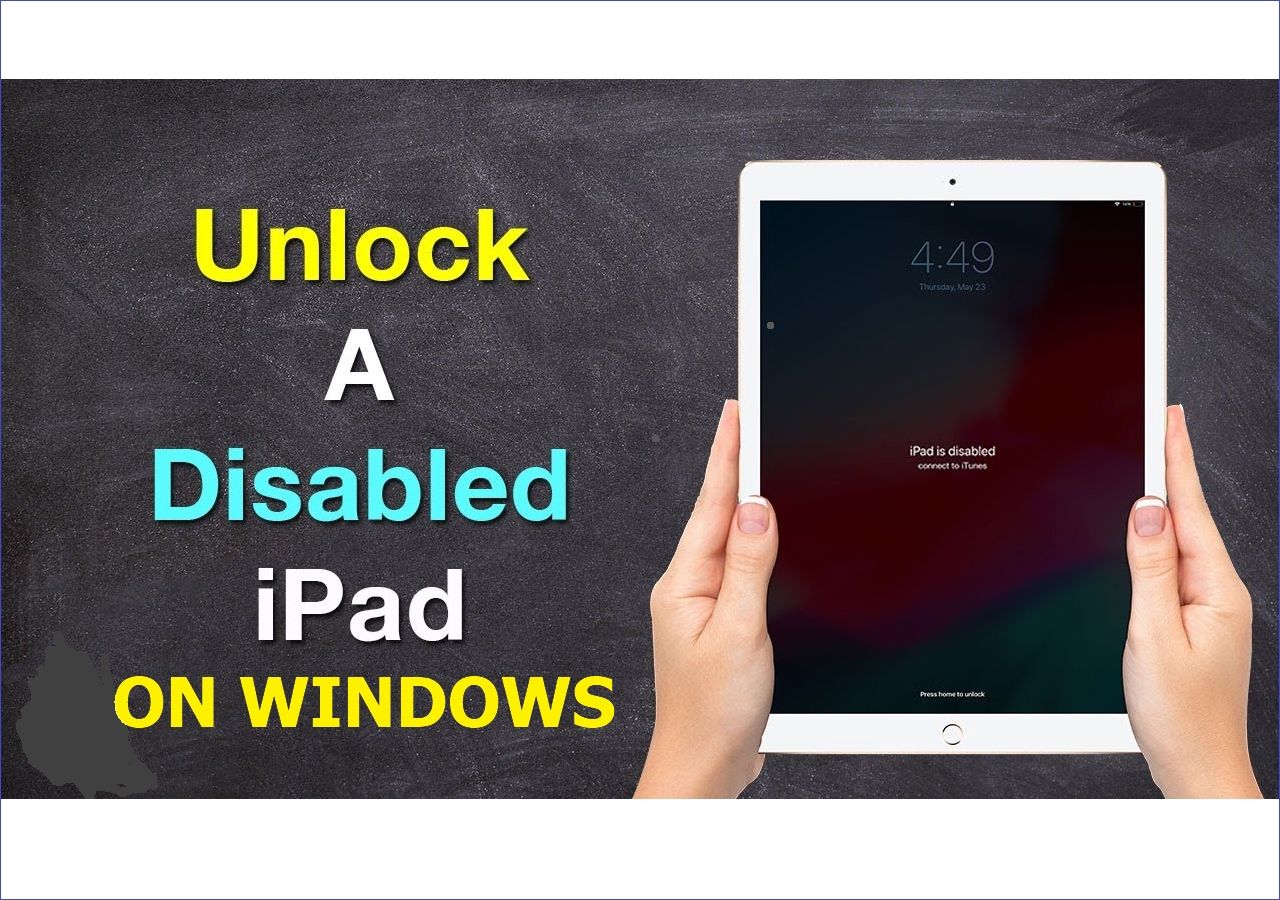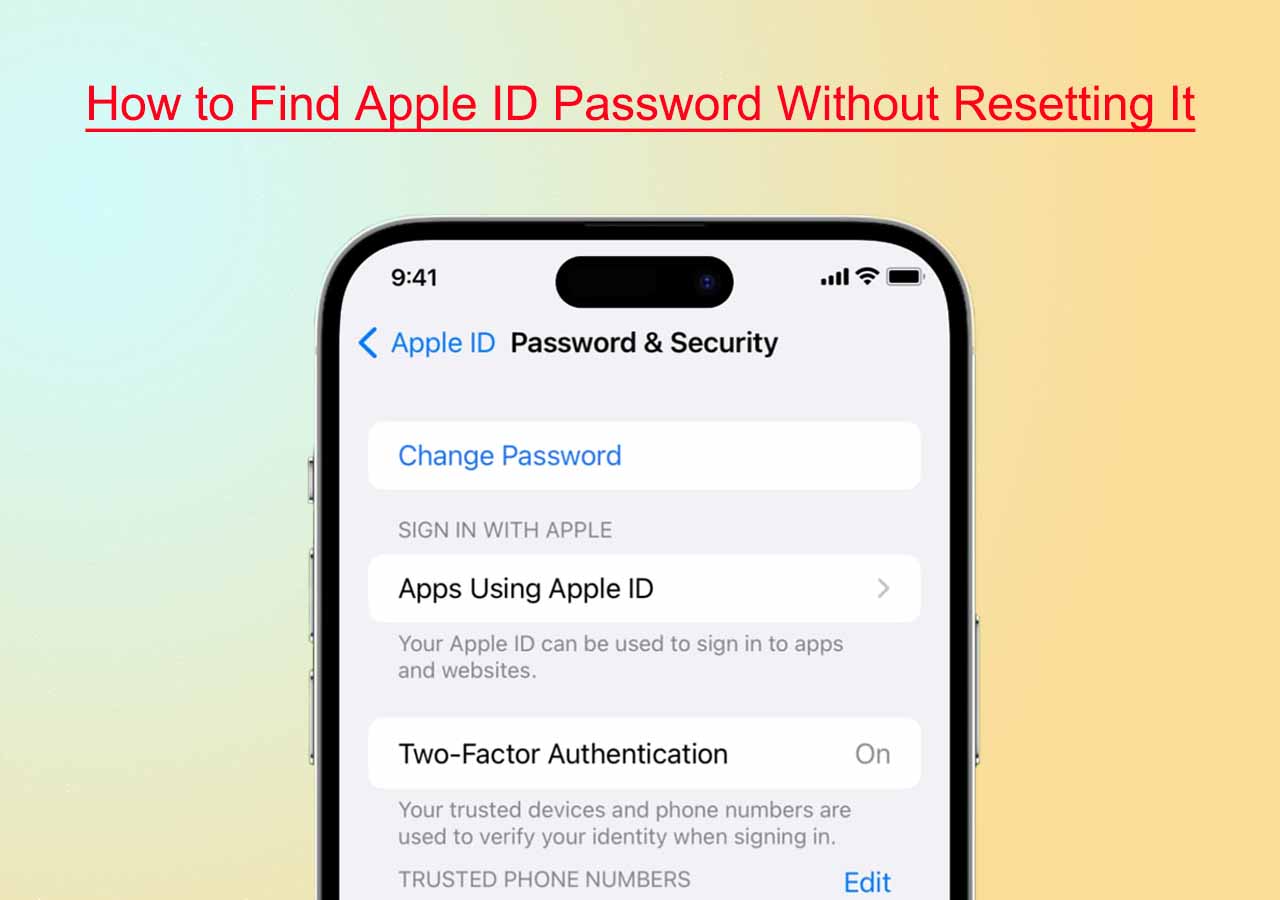When managing iPhone or other iOS devices on a computer, iTunes is the official way. It allows iPhone users to sync their devices with the system to create and restore backups, update iOS, share photos and videos, and purchase music. It is also a reliable way to unlock your iPhone if it has been disabled due to multiple attempts of entering the iPhone with wrong passcode.
This article will talk about how to connect to iTunes when iPhone is disabled, and provides a step-by-step guide on how to unlock disabled iPhone with iTunes. It will also give you alternatives to iTunes for unlocking your iPhone in case you are unable to use iTunes.
How to Connect to iTunes When iPhone Is Disabled
To use iTunes to unlock your disabled iPhone, you need to have the latest version installed on your computer. The iTunes software is available for Windows users and Mac users with macOS Mojave or older. It has been replaced by Finder on Mac starting with macOS Catalina. Moreover, your iPhone also needs to be in Recovery Mode for unlocking through iTunes/Finder.
The steps needed to connect your disabled iPhone to iTunes are the same for both Mac and Windows. Here are the straightforward instructions you need to follow to learn how to connect to iTunes when your iPhone is disabled:
Instruction: After installing the latest iTunes/Finder on your PC/Mac, turn off your disabled iPhone and connect it to the system. Now, use one of the following guides to put your iPhone into Recovery Mode:
- For iPhone 8 Series and Later: Once iPhone is turned off and connected to the computer, press and release the "Volume Up" button. You will also have to quickly press and release the "Volume Down" button. Next, press and hold the "Side" button until the Recovery Mode screen appears on iPhone.
- For iPhone 7 Series: To activate the Recovery Mode, press and hold the "Volume Down" and "Side" buttons together until you see the Recovery Mode screen.
- For iPhone 6 Series and Older: You will need to press and hold the "Home" and "Side" buttons simultaneously. Keep holding them until iPhone transitions from the Apple logo to Recovery Mode.
![recovery mode]()
As soon as Recovery Mode is enabled on your disabled iPhone, iTunes will immediately detect it and send you a prompt. Afterward, follow the on-screen instructions to proceed further.
Other 3 Fixes to iPhone Is Disabled Connect to iTunes
One of the main requirements to use iTunes to unlock your disabled iPhone is that iPhone must be synced with your computer. So the question is what to do if you haven't synced your iPhone to the computer. Luckily there are multiple ways available to unlock your iPhone without needing iTunes. In the next section, this article will be teaching you how to unlock a disabled iPhone without iTunes/Finder.
1. Fix iPhone Disabled Connect to iTunes with EaseUS MobiUnlock
When looking for a method to unlock your disabled iPhone without any preconditions or requirements, the best choice is to use EaseUS MobiUnlock. It is the best screen-unlocking tool for iOS devices. Using this tool, you can unlock all types of screen locks like 4-digit passcode, 6-digit passcode, Face ID, and Touch ID. Moreover, it can also remove the Screen Time Passcode without data loss.
Through this tool, you can unlock or remove Apple ID from your iPhone. Additionally, it also allows you to remove your iCloud account and bypass MDM on your device.
Steps to Fix iPhone Disabled Connect to iTunes with EaseUS MobiUnlock
EaseUS MobiUnlock has a quick and straightforward process to unlock disabled iPhone devices. You can use the following steps to fix iPhone disabled connect to iTunes with EaseUS MobiUnlock:
Step 1. Connect your device to computer and launch EaseUS MobiXpert. Choose System Repair from the main interface.
![MobiXpert hompage]()
Step 2. Click iTunes Repair and select a mode to restore your device to the original state. You can choose from Repair iTunes Errors, Repair iTunes Connection Issues, and Repair iTunes Syncing Errors.
![]()
Step 3. It will automatically examine your iTunes errors. Click Fix Now to fix the iTunes component.
![]()
Step 4. When the repair process is completed, click Done and open iTunes to check whether the problem is solved.
![]()
2. Fix Disabled iPhone with iCloud
iCloud also provides you a way to fix disabled iPhones if you don't have access to iTunes. To use this method, you need to have the Find My services activated for the disabled iPhone. Furthermore, you will also need to remember the iCloud password for this method. Follow the steps given below to fix your disabled iPhone with iCloud:
Step 1. On the browser of your computer, visit icloud.com/find and log in using your iCloud ID. Once you are logged in, you should be in the "Find Devices" window.
Step 2. After this, click "All Device" and select your disabled iPhone. Locate and tap "Erase iPhone" from the available option for the disabled iPhone and provide the Apple ID password to start the factory reset process.
![erase iphone]()
3. Fix iPhone Is Disabled Connect to iTunes with Find My
You can also use the Find My app to fix your disabled iPhone if you have at least one trusted device added with the same Apple ID. To use the method, you will need to have access to the Find My app on a trusted device. The other requirement to use this method is to have your Apple ID password. These are steps to fix disabled iPhone through Find My:
Step 1. Launch the Find My app on the trusted iPhone and tap "Devices" from the bottom menu. Now, select your disabled iPhone and find the "Erase This Device" option on the next screen.
Step 2. After tapping "Erase This Device," press "Continue" to confirm your action. Next, provide the Apple ID password to initiate the process.
![erase this device]()
FAQs on How to Connect to iTunes When iPhone Is Disabled
Given below are answers to some most frequently asked questions regarding how to connect to iTunes when iPhone is disabled:
1. How to connect to iTunes when iPhone is disabled without a computer?
If you have a trusted iPhone or iPad added to the Apple ID used in the disabled iPhone, you can use the Find My app through these steps:
- Access the Find My app on the iPhone or iPad and tap "Devices." Here, select the disabled iPhone and select "Erase This Device."
- Press "Continue" on the next screen for confirmation and provide the Apple ID password to start the process.
2. How to connect to iTunes when iPhone is disabled without losing data?
There is currently no way available to fix iPhone disabled connect to iTunes without losing data. You need to erase the iPhone whether you use an official tool or method or third-party tools. That's why if you don't want to lose data in such situations, ensure you always create backups.
3. How to fix iPhone is disabled and won't connect to iTunes?
In case you are unable to connect to iTunes, you can use the iCloud website to fix your disabled iPhone using these steps:
- Go to the iCloud website in a web browser and navigate to "Find Devices." Here, tap on "All Devices."
- In the "All Devices" drop-down menu, select your disabled iPhone. Press "Erase iPhone" from the available options and enter your Apple ID password to start the process.
The Conclusion
In conclusion, being locked out of your iPhone due to multiple wrong passcode attempts can be frustrating. However, knowing how to connect to iTunes when your iPhone is disabled can help you fix a disabled iPhone and regain access to your device.
If you are unable to connect to iTunes, use EaseUS MobiUnlock, which offers a straightforward and reliable solution to unlock a disabled iPhone. With its user-friendly interface and simple process, you can unlock your device in minutes.
NEW
HOT