Page Table of Contents
While you try to avoid it at all costs, it is not impossible to have your iPhone disabled. Since it has already been disabled, the next valid question is how to fix an iPhone disabled connect to iTunes without losing data and that's what you're about to find out.
In this article, you will learn how to unlock disabled iPhone, and eventually restore your data. There are more than one methods that can help you without needing an expert and we'll help you walk through it. Even better, we will also be answering some frequently asked questions that will help you so keep reading!
As much as we hate it, the answer is no. This is because all the available methods to unlock iPhone disabled connect to iTunes screen are bound to erase the device. The easiest scenario, where you can fix the situation without data loss is when you manage iPhone backup data. This way, you can easily access and restore your data to your device.
It is possible to get your phone back in good condition and restore your data but not all at once. To fix your iPhone and still get your data, firstly, you need to fix the disabled iPhone. Unlocking your disabled phone will give you access to set it up again, and give you access to the phone. Some of the available methods to disable your phone includes:
One fast, easy, and guaranteed method of unlocking your disabled iPhone is the EaseUS MobiUnlock. This unlocking tool can help you unlock any passcode-related issue you have on your phone with very few easy steps.
Follow these stpes:
Step 1. Launch EaseUS MobiUnlock and connect your disabled iPhone or iPad to the computer, select "Unlock Screen Passcode" from the home page of EaseUS MobiUnlock.
Step 2. Once EaseUS MobiUnlock recognizes your device, click "Start" to proceed.
Step 3. Make sure your device model is the one you wish to unlock and then click "Next" to download an appropriate firmware for your device. (If the firmware has been downloaded already, select it instead.)
Step 4. Once the firmware verification comleted, click "Unlock Now." Then, enter some needed information in the new pop-up warning window. Once you're done, proceed by clicking on "Unlock."
Step 5. After a few second, your disabled iPhone or iPad will be unlocked successfully.
You can easily bypass your disabled iPhone through iTunes or Finder so long as you have a PC. Here is how to go about it;
Step 1. Begin by switching off your phone, and connecting it to your PC.
Step 2. Hold down the power button on your phone or the appropriate button depending on your version(you can easily find this in your phone manual) till the recovery screen pops up.
Step 3. Ensure you have the appropriate version of iTunes on your system for your phone, then proceed to find and select your iPhone there.
Step 4. Click on the restore option, and follow the instruction being aware you will lose your data. After your phone is restored, you can proceed to restore your data from iTunes.

If you would prefer to go through iCloud, then here are a few steps that would help:
Step 1. Connect your iPhone to your PC and open iCloud on your browser.
Step 2. Log in to your account, and proceed to find your disabled device.
Step 3. Click on erase, and follow the prompt to confirm erase.
Step 4. Enter your Apple Id password for authentication and proceed with starting up your device which is as good as new.
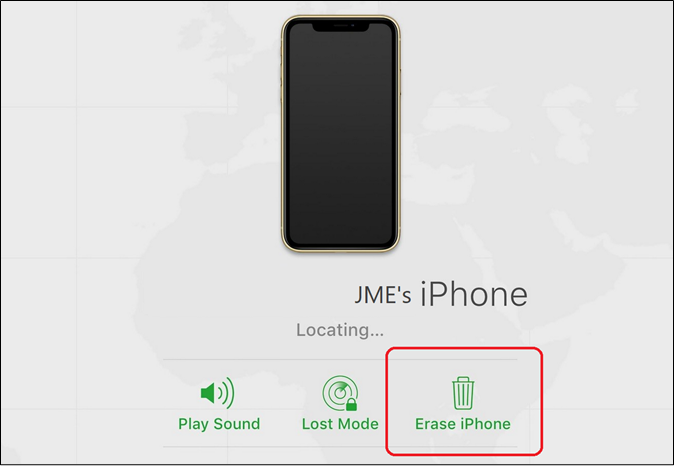
If you ever need to erase your iPhone and you have access to other apple devices around you, then you can easily do so using the "find my Apple" option. The steps involved to do so include:
Step 1. Locate and open the Find my iPhone app on the other Apple device.
Step 2. Input your Apple sign-in details and move to click on devices.
Step 3. Select your locked iPhone from the list, click on options, and click on erase iPhone.
Step 4. Input a phone number and message you want to appear on the phone and press OK.
Step 5. Wait for the process to complete till the phone shows you the "Hello" screen and you're all done.

After recovering your device, the next step is to restore your data. Lucky for you, you can restore the iPhone from an iTunes or iCloud backup through these methods:
Restoring your iPhone from your iTunes backup is a straightforward easy to navigate process. it includes:
Step 1. Connect your iPhone to your PC, and click on the iTunes app.
Step 2. On the iTunes App, click on your device and select summary.
Step 3. Locate backups, and click Restore Backup to restore your data.

To successfully restore your data from iCloud backup is as swift as it is effective. The steps to do this include the following:
Step 1. Firstly, click on iCloud.com, locate the App Launcher button in the toolbar, and click on Data Recovery.
Step 2. Click Restore File and choose the files you want to restore, or choose Select All and proceed to restore.

While we have extensively covered some options for you, here are a few more questions and answers that might help.
1. How do I unlock my iPhone if it says disabled connect to iTunes?
If your phone says disabled connect to iTunes, the first thing you should do is switch off your phone. After switching off your phone, connect your phone through a chord to a PC or Mac. Hold down the volume button and side power button and a recovery screen will pop up. FollowFollow the instructions on your recovery screen and you're good to go.
2. How can I recover data from a disabled iPhone without backup?
You can recover data from a disabled iPhone without backup through your PC. Begin by downloading data recovery software on your PC, then connect your now open phone to your PC. Once connected, locate your phone and choose to restore between the update and restore options.
3. Can you unlock an iPhone without erasing data?
No, you cannot unlock your iPhone without erasing your data. However, the good news is that you can always restore your data through various methods after unlocking your phone.
The guide above started by answering the question of how to fix the iPhone disabled connect to iTunes without losing data. It went forward to explain the different methods you can use to unlock a disabled iPhone.
These easy-to-navigate methods even without tech support are guaranteed to solve your problem. This way, you get to solve your phone problem, and also get back lost data all in the comfort of your own house.
Was This Page Helpful?
Gorilla joined EaseUS in 2022. As a smartphone lover, she stays on top of Android unlocking skills and iOS troubleshooting tips. In addition, she also devotes herself to data recovery and transfer issues.
EaseUS MobiUnlock
One-click to unlock iPhone for all scenarios!
Highest Success Rate
Start UnlockingTrending Topics











