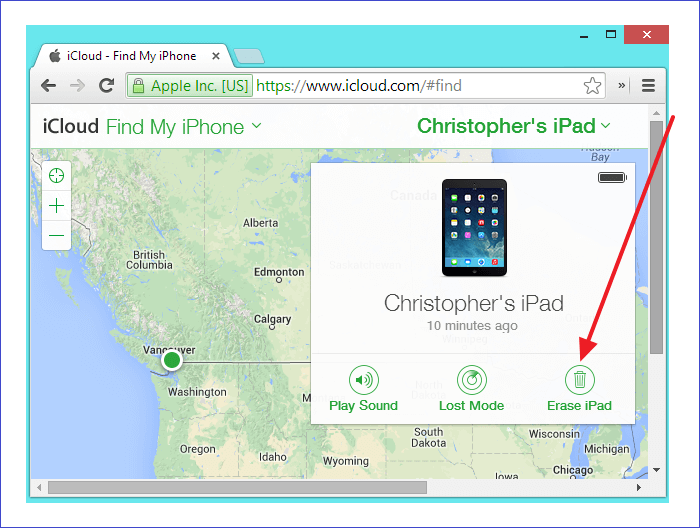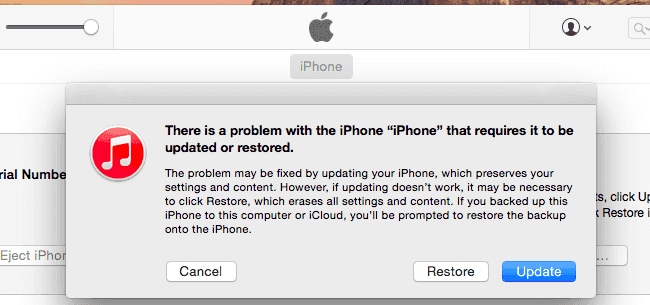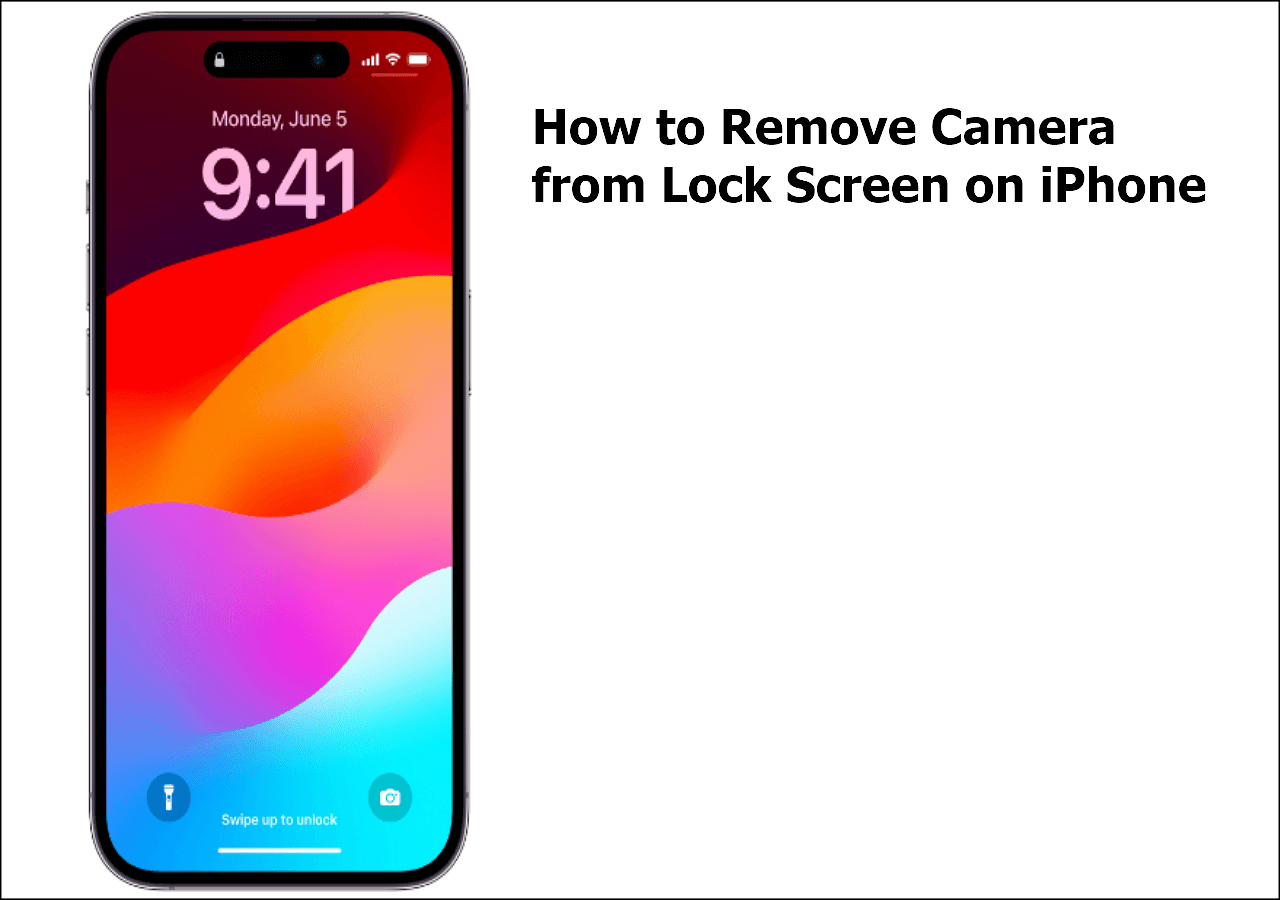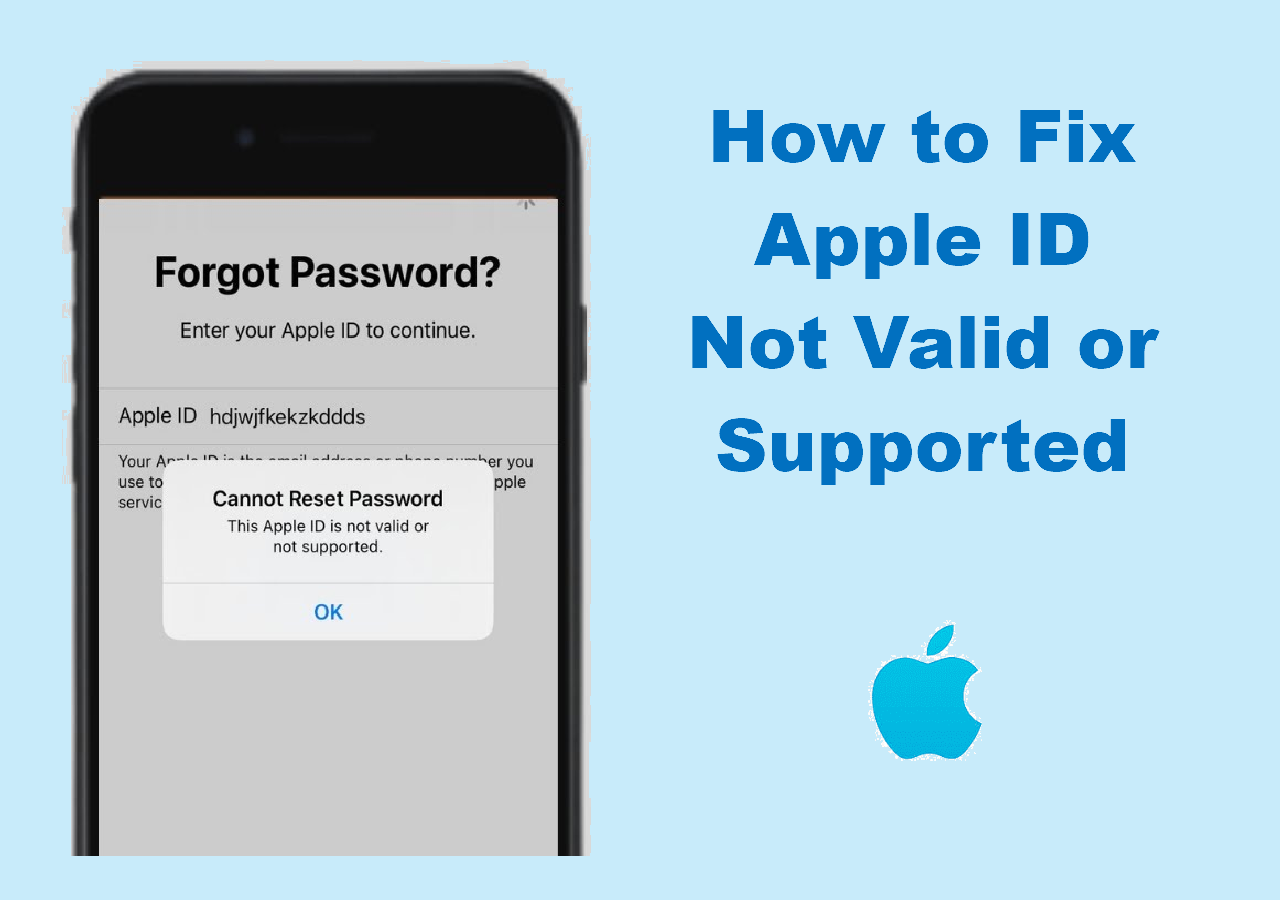The primary reason your iPad gets disabled is if you've entered the wrong passcode more than ten times. This could happen accidentally or if someone was trying to access your device forcefully. Another reason is when your device is running on an outdated iOS version hence not working as expected. Do you want to know how to fix the iPad is disabled connect to iTunes Windows issue?
This article will discuss three ways you can fix a disabled iPad on Windows. We've tried and tested these methods, so they'll surely work for you. The first fix entails using an iPhone unlocker tool called EaseUS MobiUnlock, while the other fixes entail using iTunes and iCloud. Keep reading to understand these methods in detail.
Fix iPad Is Disabled Connect to iTunes on Windows via iPhone Unlocker
The most recommended technique to fix a disabled iPad on Windows is using an iPhone unlocker tool called EaseUS MobiUnlock. Within just one click, this iPhone unlocker allows you to access a disabled iPad by removing the current Apple ID or an associated iCloud account.
EaseUS MobiUnlock allows you to unlock your iPad in all scenarios, i.e., whether it got a cracked screen or you forgot its 4-digit code, Face ID, Touch ID, or 6-digit code. The tool is more than just an iPad unlocker; it allows you to view saved passwords freely and switch off screen time without a passcode or backup encryption in iTunes.
Once you've downloaded a trial version of EaseUS MobiUnlocker, you can start using it based on the following steps:
Step 1. Connect your iPad, iPhone, or iPod touch to the PC and run EaseUS MobiUnlock. Select "Unlock Screen Passcode" from the main screen.
Step 2. Next, click "Start" to enter the process of unlocking.
Step 3. Check your device model and click "Next" to download the latest version of firmware for your device. If the firmware has been downloaded already, select the package manually.
Step 4. When the firmware is ready, click "Unlock". In a new pop-up warning window, enter the information required in the confirmation box and then click "Unlock."
Step 5. Wait for several minutes. Afterward, the issue that iPad/iPhone/iPod touch disabled connect to iTunes will be easily tackled and you can set your device up from scratch.
Fix iPad Is Disabled Connect to iTunes on Windows via iTunes
If you don't want to use an iPhone unlocker to fix your disabled iPad, iTunes becomes another option. iTunes is an effective tool for fixing a disabled iPad since it allows you to enter recovery mode and restore your device. You can unlock a disabled iPad via iTunes using the following simple steps:
Step 1. Launch an updated version of iTunes on your Windows PC.
Step 2. Turn off your iPad.
Step 3. Once your iPad is off, press and hold the Home button until an Apple logo appears.
Step 4. With the help of a USB cable, connect your device to your Windows PC.
Step 5. Once iTunes detects your device, it will display the message: "An iPad has been detected in recovery mode." This means that iTunes is ready to restore your iPad.
Step 6. When the "There is a problem with the iPad…" screen appears, click the "Restore" button.
Step 7. In the next popup message that appears, click on "Restore" once again.
Step 8. Next, click "Restore and Update." With this step, iTunes will erase all the data on your iPad. Stay patient until this process completes. Once done, you can restore your data from a backup and set a new passcode for your iPad. You can now use your device afresh!
![rstore and update]()
Fix iPad Is Disabled Connect to iTunes on Windows Wirelessly via iCloud.com
If your disabled iPad fails to connect with iTunes on Windows PC, another way to fix it is via iCloud.com. Here, you'll need to use the installed browser on your Windows computer to visit the iCloud website then you can restore your faulty iPad. Note that for this fix, you'll need a reliable internet connection.
Here is how to unlock disabled iPad via iCloud.
Step 1. Visit iCloud.com on your PC and log in using your Apple credentials.
Step 2. Click on "Find iPhone" on iCloud's official apps page.
Step 3. Scroll through the list of devices and select your disabled iPad.
Step 4. Next, click on "Erase iPad." This will clear all the data on your faulty iPad. You'll have to wait a moment since this step takes time. Afterward, you can start using your iPad afresh and set a new password. Remember that this method entails the loss of data, so you should have made a backup previously!
![click to erase]()
FAQs on iPad Is Disabled Connect to iTunes on Windows
Below are common questions about iPad disabled connect to iTunes on Windows.
1. How Do You Unlock a Disabled iPad on iTunes on Windows?
To unlock a disabled iPad using iTunes on Windows, you'll first need to install an updated version of iTunes on your PC. Next, you can turn off your iPad, press and hold the home button until you see an Apple logo, then connect it to your PC via USB. iTunes will then detect your disabled iPad.
From there, you can begin unlocking your device by following the onscreen instructions. In the last step, don't forget to click on the "Restore and Update" option. iTunes will erase all the data on your iPad.
2. How Do I Fix My Disabled iPad on Windows?
The most recommended way to fix a disabled iPad on Windows is using an iPhone unlocker tool called EaseUS MobiUnlock. This tool works in just one click to unlock your disabled iPad. It can unlock an iPad with a 4-digit code, Face ID, Touch ID, or 6-digit code.
Once you've downloaded a free version of EaseUS MobiUnlock, you can go to Unlock Screen Passcode>Start>Next> then Unlock Now. Confirm the Unlock process, and this iPhone unlocker will start to fix your disabled iPad. Within no time, you'll start using your device as normal!
3. How Do You Unlock an iPad that Is Disabled and Says Connect to iTunes?
If your iPad is disabled, it means that you entered the wrong passcode multiple times. You'll therefore need to connect to iTunes to fix your device. The three common ways to unlock a disabled iPad include the following:
- Using an iPhone unlocker tool like EaseUS MobiUnlock.
- Using iTunes.
- Visiting iCloud.com using a different device.
Scroll to the previous sections of this article to get detailed steps on how to apply these methods in fixing a disabled iPad.
The Conclusion
You can fix the "iPad is disabled connect to iTunes windows" issue using different techniques. However, the main ones entail using an iPhone unlocker like EaseUS MobiUnlock, iTunes, or via iCloud.com. In our view, the best way to fix a disabled iPhone is by using EaseUS MobiUnlock.
This tool allows you to easily regain access to your disabled iPad by removing any existing Touch ID, Face ID, 4-digit code, or 6-digit code. The tool is also handy when you cannot enter a passcode because of a cracked iPad screen. What more? This tool allows you to turn off backup encryption in iTunes and also access your iPad without a passcode.
Ensure you download a trial version of EaseUS MobiUnlock today to start enjoying its iOS unlock features!