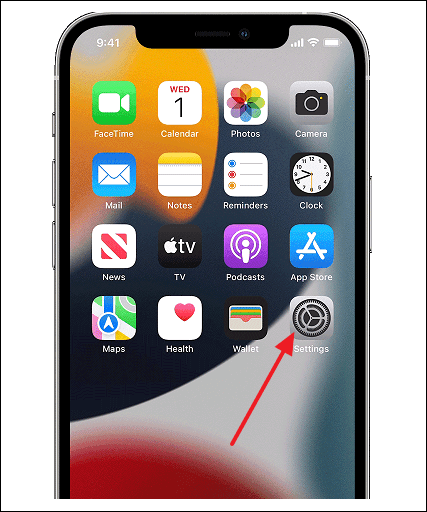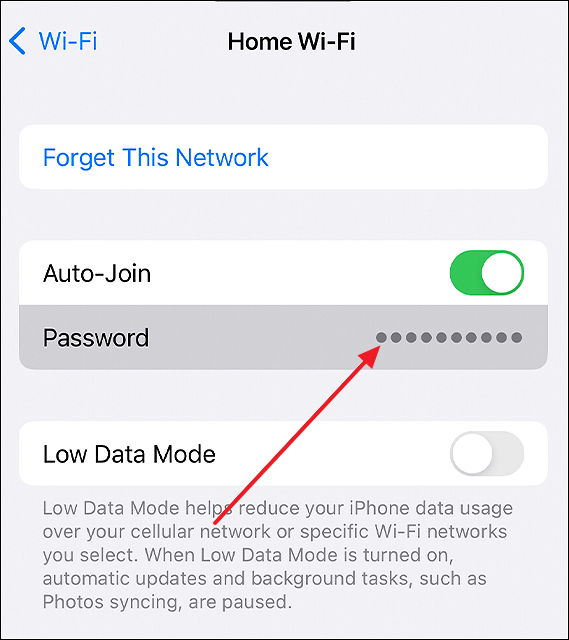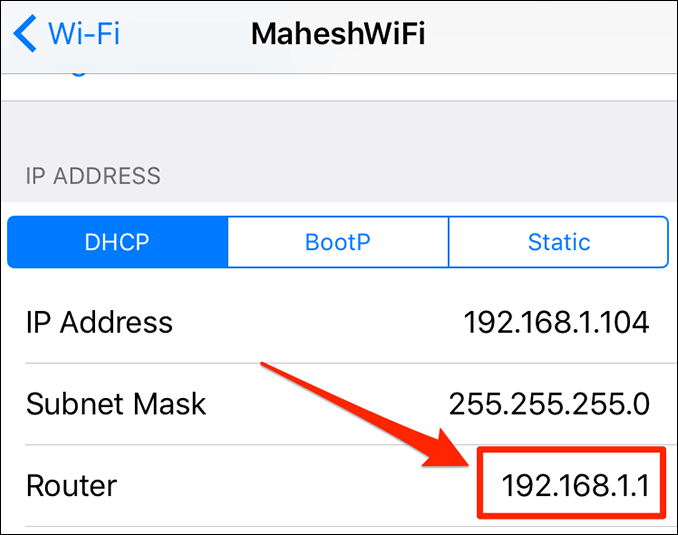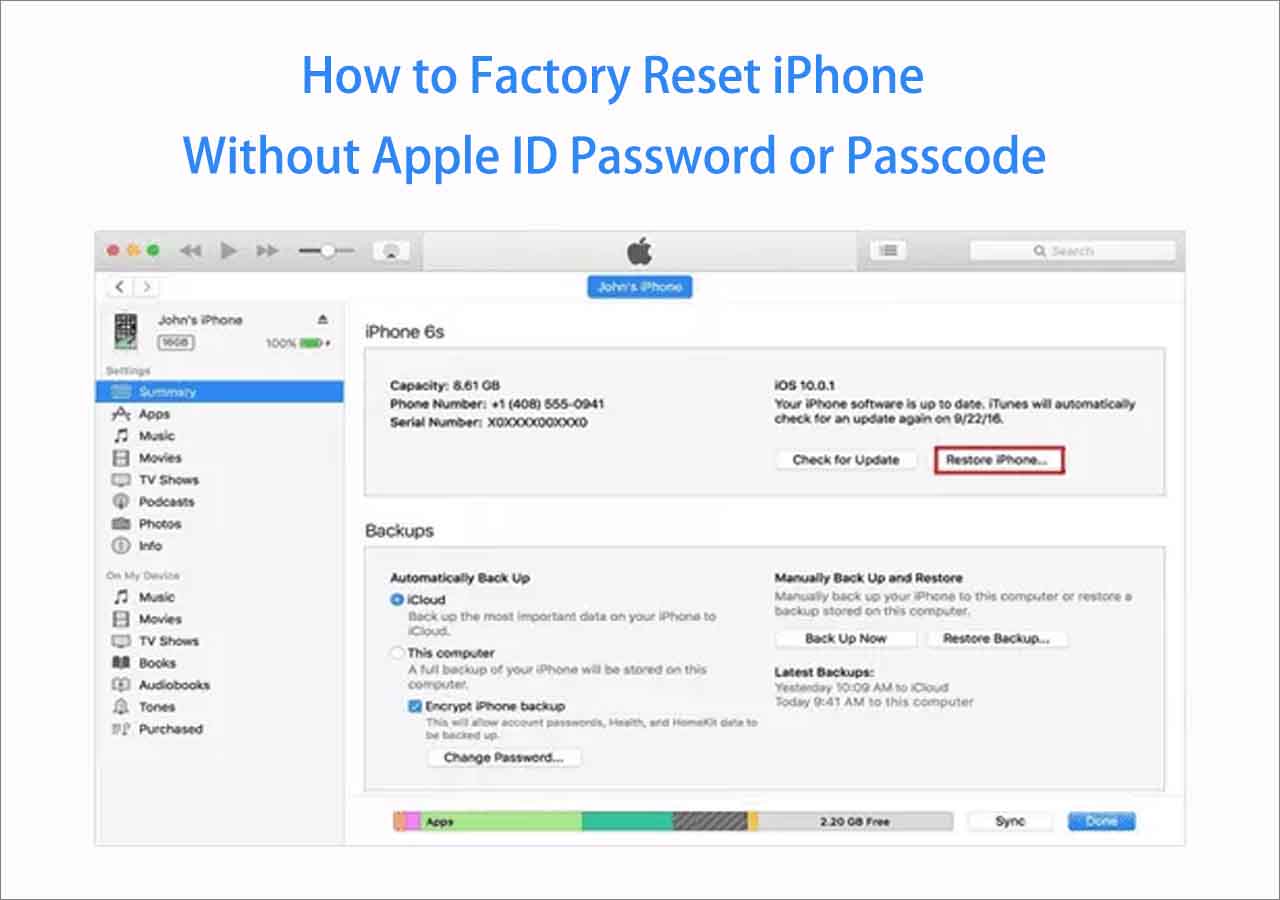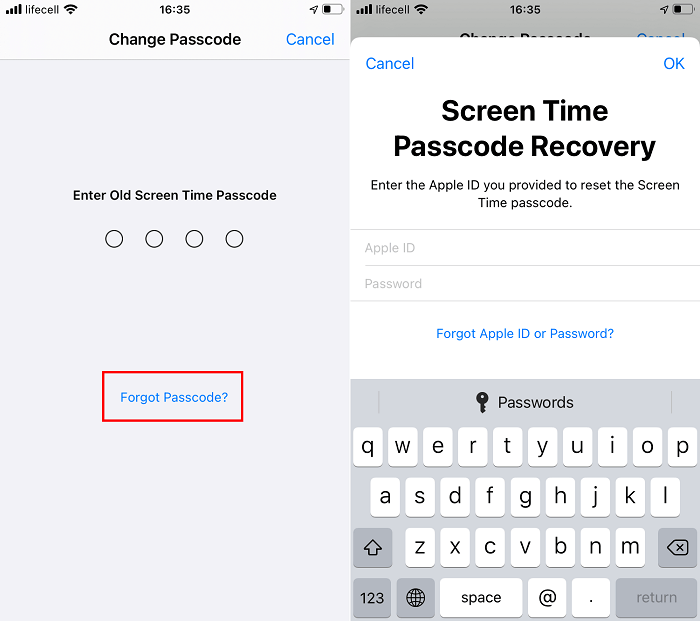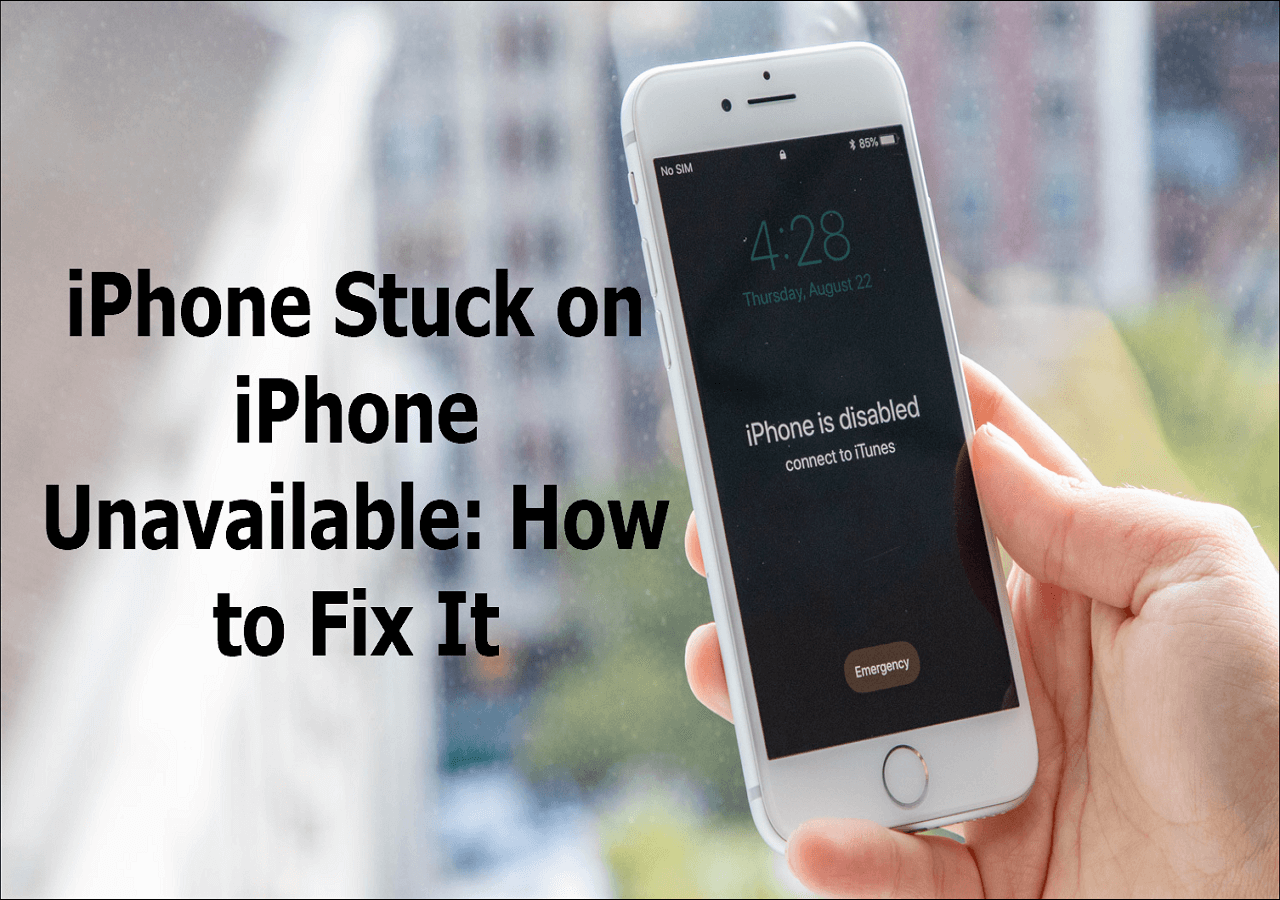Connecting your iPhone to a Wi-Fi network is always great since you'll have unlimited internet access. Sometimes, however, you may want to know the password for the network you are connected to. Do you know how to do that? In this article, we'll help you learn how to find Wi-Fi password on iPhone without jailbreak.
Though many people believe that it's a must to jailbreak an iPhone before finding the Wi-Fi password, that shouldn't always be the case. There's software that allows you to view your passwords for Wi-Fi without jailbreaking iPad or iPhone. We'll discuss that software in detail in this article. Read on to learn more.
View Password on iPhone Without Jailbreak in One-Click
The easiest and most convenient way to find a Wi-Fi password on an iPhone without Jailbreak is via EaseUS MobiUnlock. This iOS password manager lets you view the passwords of Wi-Fi networks your iPhone has connected to. EaseUS MobiUnlock also serves as one of the best iPhone unlock softwares since it allows you to remove screen time passcode and Apple ID requirements before signing in to your iPhone.
Main Features:
For these and many more features, ensure you download and install EaseUS MobiUnlock on your PC today to find Wi-Fi passwords on your iPhone without Jailbreak.
Step 1. Connect the device to your PC, launch EaseUS MobiUnlock, then click "iOS Password Manager" from the main interface.
Step 2. Trust the computer on your iPhone/iPad and make sure the device is recognized successfully. Afterward, click "Scan Now" and wait for the password manager to find all saved passwords on the iPhone or iPad.
Step 3. Select "Wi-Fi Account" from the left pane and then you will see all Wi-Fi networks and passwords you have used before. Click the "Show/Hide" icon next to "Password" to view passwords in detail. Or click "Export" to export Wi-Fi passwords from the iDevice.
Step 4. If you click "Export," you need to further select the format you need. Here you can select a format that is compatible with popular password managers like 1Password or normal CSV format.
Common Solutions to Find Wi-Fi Password on iPhone/iPad
While EaseUS MobiUnlock is the most convenient option, you can also find your Wi-Fi password on your iPhone/iPad without using third-party tools. Though these methods might seem complicated and take longer, it's worth trying them out. Here are the four common solutions to find Wi-Fi passwords on iPhone/iPad:
Solution 1. View Wi-Fi Password on iPhone/iPad Directly
One unique thing about your iPhone is that it keeps a record of all the Wi-Fi networks you connect it to. Therefore, it's very easy to view their passwords. Here's how you can go about viewing Wi-Fi passwords on iPhone/iPad:
Step 1. Connect to the Wi-Fi network. Next, go to "Settings" on your iPhone/iPad.
![go to settings]()
Step 2. Tap on the Wi-Fi network, then tap the "I" button.
Step 3. Tap the field with the hidden Wi-Fi password and proceed to enter or scan your passcode, Touch, or Face ID. You'll then have your Wi-Fi password displayed.
![view wifi password]()
Solution 2. Use Router Settings to See Wi-Fi Passcode
You can also find Wi-Fi passwords using router settings. To do this, however, you must have full administrative access to the router (you must be the owner). Here's how you can go about it:
Step 1. Go to "Settings" on your iOS device, then tap "Wi-Fi/WLAN."
Step 2. Select the Wi-Fi you want to find the Password and tap the "i" button.
Step 3. Look for "Router" and write down or copy the IP address.
![locate router]()
Step 4. Paste the router IP address on your browser search panel and hit search.
Step 5. Login into your router panel and navigate to "WLAN."
Step 6. Click on "WLAN" and find a field with the Password.
Solution 3. Get Wi-Fi Password with iCloud Keychain- Mac
iCloud Keychain Sync is a great tool for saving passwords across devices. When you've saved your iPhone passwords to your iCloud account, you can easily sync this data with other devices. That's provided you connect them to the same account. Here's how to get the password for Wi-Fi with iCloud Keychain on your Mac:
Step 1. Open Settings, then tap on "iCloud." Next, tap on "Keychain" to turn iCloud Keychain.
Step 2. Open your Mac and sign in using the same Apple ID as your iPhone/iPad.
Step 3. Launch "Keychain Access" on your Mac.
![keychain access]()
Step 4. Select the Wi-Fi network and double-click. Click "Show Password" in the prompt that appears.
Solution 4. See Wi-Fi Password for Personal Hotspot
If you're sharing your internet connection on your iPhone or iPad with some other device, you can easily find the Wi-Fi password. You'll just need to open your hotspot settings, and you'll find the password displayed there. Follow the steps below to see the Wi-Fi password for a personal hotspot.
Step 1. Go to "Settings" on the device sharing the personal hotspot.
Step 2. Tap on "Personal Hotspot" and toggle it on if you haven't done it already. Look for a field labeled "Wi-Fi Password." You'll then see your Wi-Fi password displayed here.
![personal hotsopt]()
Bonus: How to Find Wi-Fi Password on Jailbroken iPhone
Finding a Wi-Fi password on your iPhone is also possible, even if it got jailbroken. Below, you'll find two effective options, including step-by-step processes on how you can go about finding a Wi-Fi password.
Way 1. NetworkList
NetworkList is an application available on Cydia. The great thing about it is you can find Wi-Fi passwords easily without going through many steps. Here's how to go about it:
- Step 1. Launch the Cydia app, then search for "NetworkList." Once the results are displayed, download and install NetworkList.
- Step 2. Launch NetworkList, and when the prompt appears, tap "Restart Springboard."
- Step 3. Navigate to "Settings," select "WLAN," and tap on "Known Networks." You'll then see the Wi-Fi passwords for all your networks displayed here.
Way 2. Wi-Fi Passwords
Wi-Fi Passwords is another great app for finding Wi-Fi passwords on a jailbroken iPhone. It's also easy to use. Here's how to go about it:
- Step 1. Open the Cydia app, then search for "Wi-Fi Passwords." Click the "Install" button once you see the app displayed in the results.
- Step 2. When the installation process completes, click on "Return to Cydia."
- Step 3. Next, press the Home button. Once on the Home screen, open the Wi-Fi Passwords app. The system will then display the passwords to all Wi-Fi networks you've previously connected to.
Access Your Wi-Fi Passwords on iPhone Without Jailbreak Now
If you've been trying to figure out how to find Wi-Fi password on iPhone without jailbreak, you probably know Apple has inbuilt functions for this. However, most methods that work with Apple's inbuilt functions can be hard to figure out. Even if you figure it out, they can take a long time.
There are also easier ways of finding Wi-Fi passwords on a jailbroken iPhone. EaseUS MobiUnlock is the easiest and most convenient tool for finding Wi-Fi passwords on your iPhone/iPad without jailbreak. Please download EaseUS MobiUnlock today, install it, and find passwords for Wi-Fi for free!
FAQs on How to Find Wi-Fi Password on iPhone Without Jailbreak
Below are the most frequently asked questions on how to find Wi-Fi password on iPhone without Jailbreak.
1. How Do I View My Saved Wi-Fi Passwords?
Your device records all Wi-Fi networks it connects to. Because of that, you can easily view their passwords. Follow the steps below:
- Step 1. Connect to the Wi-Fi network. Next, go to Settings on your iPhone/iPad.
- Step 2. Tap on the Wi-Fi network, then tap the I button.
- Step 3. Tap the field with the hidden Wi-Fi password. Proceed to enter or scan your passcode, Touch, or Face ID. The system will then display the Wi-Fi password.
2. Can I Connect My iPhone to Wi-Fi Without a Passcode?
It's possible to connect your iPhone to Wi-Fi without a passcode. You can do this by scanning the QR code for the network to get connected. Also, you can use the WPS button option.
3. How Do I Share My Wi-Fi Passcode?
You can accomplish that using the built-in password-sharing utilities on your iOS device. Follow the steps below:
- Step 1. Toggle on Bluetooth and Wi-Fi on your and the other device.
- Step 2. Sign in to iCloud, then save the email address on the other iPhone's contact list and save their Apple ID email in your contacts.
- Step 3. Connect your iPhone to the Wi-Fi network.
- Step 4. Once your iPhone gets connected to the Wi-Fi network, select the Wi-Fi network once more. Next, tap Share, then follow the prompts.
- Step 5. Select the device you want to share with and choose the other iPhone from the options.
NEW
HOT