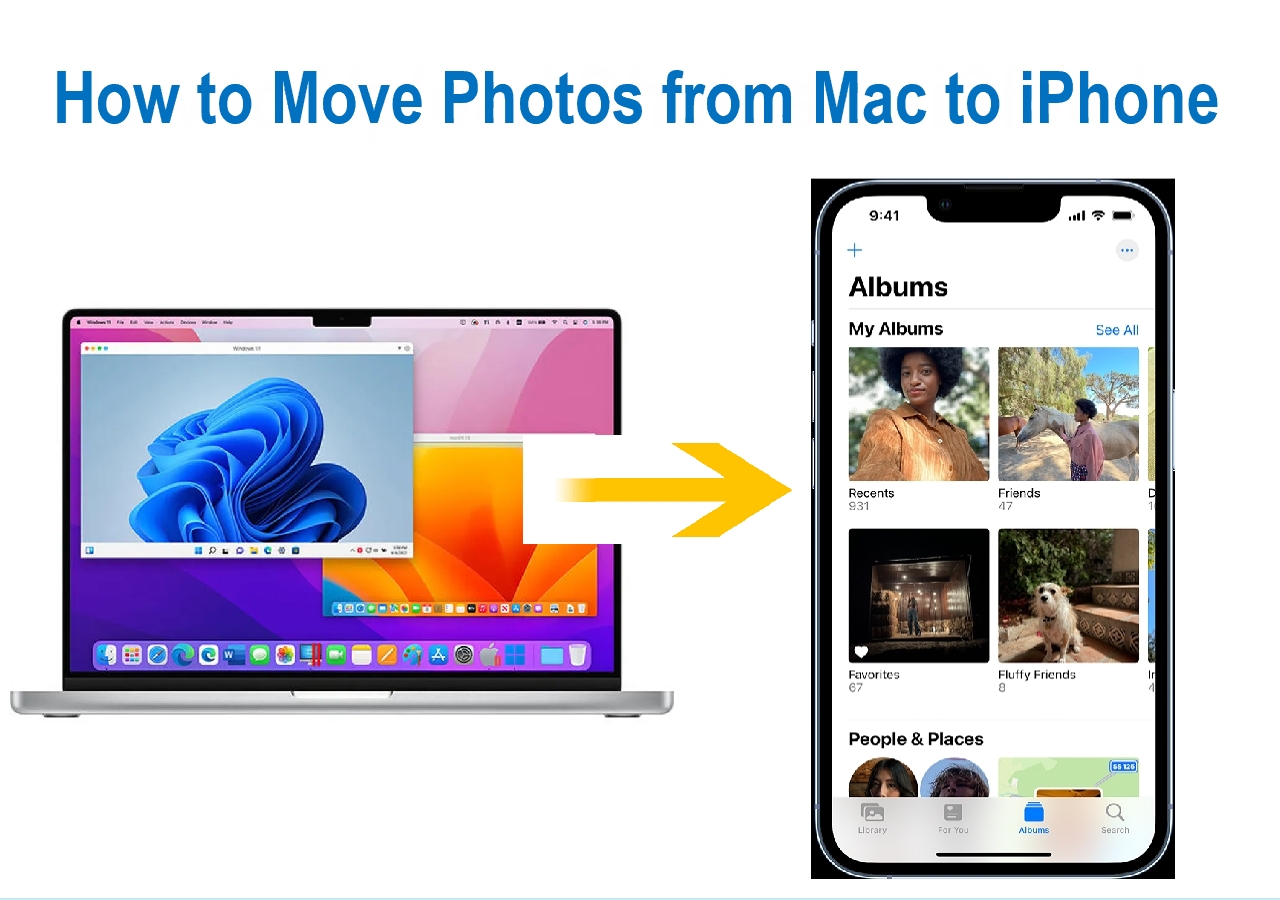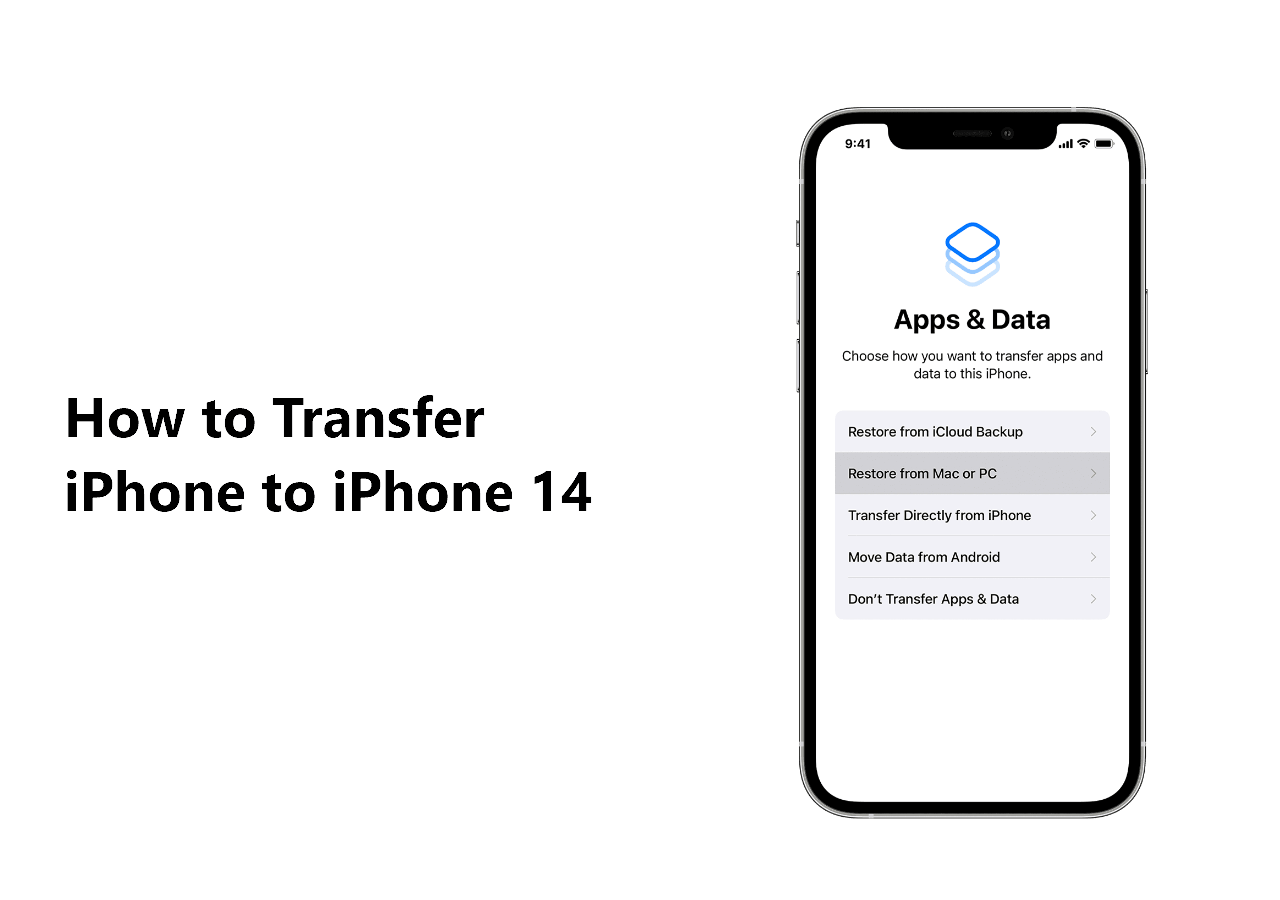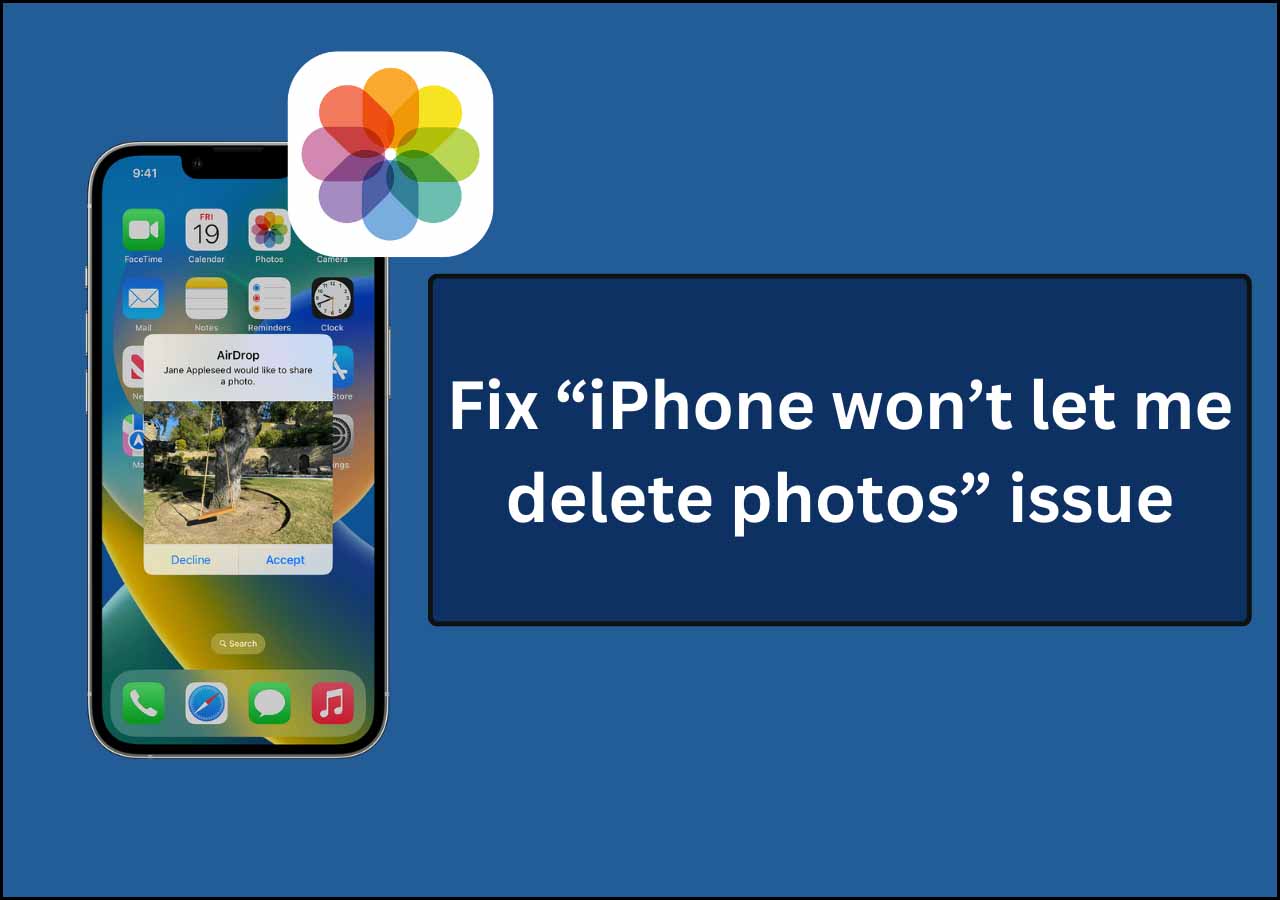Managing contacts is essential for seamless communication across various platforms.
If you want to transfer Gmail contacts to iCloud, you can use iCloud's integration within the Apple ecosystem. It can sync your contacts under one synchronized platform and ensure they are readily accessible across all iCloud-enabled devices. Please find ways below to share your contacts across different platforms.
What Will You Need Before Copying Gmail Contacts to iCloud
Transferring Gmail contacts to iCloud is a valuable endeavor. It offers enhanced organization and accessibility in our digital interactions. However, you need to consider some points belowbefore transferring your Gmail contacts to iCloud.
- Recommendation
- 1. Ensure you can access your Gmail account with the contacts to transfer.
- 2. You must access your iCloud account before transferring contacts to an iPhone.
- 3. A stable internet connection can ensure a smooth transfer of all contacts.
- 4. Make sure to back up your contacts before transferring them.
How to Move Contacts from Gmail to iCloud on Computer
There are multiple ways to import contacts from Gmail to iPhone on 13, 14, or 15. EaseUS MobiMover is a versatile third-party tool that simplifies file transfer between devices. It offers a seamless experience for moving various data types between different devices.
In this case, its latest features allow users to transfer files between Google Drive and iCloud. After signing into their iCloud account, users can import and export files directly from iCloud.
- Seamless Transfer: Its latest feature, transferring contacts directly from iCloud to Gmail, will be released soon. MobiMover enables users to move files like contacts effortlessly.
- Direct Import/Export from iCloud: If needed, EaseUS MobiMover also allows users to import and export iCloud contacts to CSV. It eliminates the need for manually selecting and uploading documents.
- Versatile File Transfer Options: It supports transferring various data types. This versatility allows users to manage their files efficiently and consolidate data across different platforms.
- Efficient Data Migration: EaseUS MobiMover facilitates efficient data migration processes. Users can easily move their contacts from Gmail to iCloud via this tool, and its reliable performance ensures that contacts are transferred accurately and securely.
How to Transfer Gmail Contacts to iCloud on iPhone
Managing contacts is critical for keeping connected. The Apple ecosystem seamlessly integrates iCloud and Gmail. You can connect your contacts from Gmail to iCloud to ensure easy access to your contact information. This process allows a smooth transition while maintaining the integrity of your contact data.
Follow these steps to transfer Gmail contacts to iCloud on an iPhone using the device's built-in functionality.
Step 1. Open your iPhone Settings. Tap on "Mail."
Step 2. Select "Accounts" and then "Google." Sign in with your Gmail account. Enable Gmail Contacts to sync Gmail Contacts to the iPhone.
![sign in to gmail account]()
Step 3. Open the main Settings menu. Tap on your name. Select "iCloud" and sign in.
Step 4. Enable "Contacts" syncing for contacts. Once both Google and iCloud contacts sync are enabled, your Gmail contacts will appear in your iPhone's contacts.
![enable contacts sync iphone]()
Step 5. Select "Groups" at the top left corner. Ensure that both "All Contacts" under iCloud and your Gmail account are selected.
Step 6. Tap on "Done" to view all contacts from both accounts merged into one list. After a few moments, your Gmail contacts should start syncing with iCloud.
Step 7. To check the progress, go to "Settings" > [your name] > "iCloud." Ensure that the Contacts are enabled.
Bonus: How to Move Contacts from Gmail Group to iCloud Group
Grouping contacts offers better organization and easier access to data. Moving Gmail contacts to the iCloud group is essential to recognize the convenience and efficiency of your contact management system. You can transfer contacts from a Gmail group to an iCloud group. It streamlines communication and enhances productivity by providing quick access.
Moving contacts from a Gmail group to an iCloud group involves a few steps:
Step 1. Sign in to your Gmail account. Open your Gmail Contacts.
Step 2. Select the group containing the contacts you want to move to iCloud.
Step 3. Click on the "More" dropdown menu and choose "Export..." Select the format for exporting your contacts.
Step 4. Choose "vCard format" because it is compatible with Gmail and iCloud. The on-screen prompts will let you download the exported contacts file to your computer.
![choose vcard format]()
Step 5. Open a web browser and go to the iCloud website. Sign in to iCloud.
Step 6. Click on "Contacts" and select "Import vCard..." It will open the location where you saved the exported contacts file from Gmail.
![import vcard]()
Step 7. Click "Open" to import the contacts to iCloud. The contacts will now appear in your iCloud contacts list.
Step 8. Open your iPhone Contacts. Verify that Gmail group contacts have been successfully transferred to iCloud.
Step 9. If you want to organize the transferred contacts into a specific iCloud group:
- Open the Contacts app on your iPhone.
- Select the contacts to group together.
- Tap on the "Groups."
- Choose the iCloud group where you want to place the contacts.
FAQs
While looking for ways how to import contacts from Gmail to iPhone 13/14/15, you might be confused. Here are some insights to help you.
1. How do I move all my contacts to iCloud on my iPhone?
Follow these steps to move all your contacts to iCloud on your iPhone:
Step 1. Open your iPhone Settings.
Step 2. Click on your name to open your Apple ID settings.
Step 3. Select "iCloud."
Step 4. Toggle the "Contacts" to enable iCloud syncing for contacts. Your contacts will be synced to iCloud.
2. Why are all my Contacts not showing up in iCloud?
The following reasons might explain why your iPhone Contacts do not sync.
Step 1. If your iCloud contacts sync is disabled.
Step 2. Your contacts are stored in a different account
Step 3. When you're signed in to iCloud with a different Apple ID.
3. Why are some of my iPhone Contacts missing from iCloud?
Follow these troubleshooting steps if some of your iPhone contacts are missing from iCloud:
Step 1. Check if the missing contacts are stored in a different account. Adjust your sync settings to ensure contacts from all accounts are included in iCloud.
Step 2. Verify that iCloud syncing for contacts is enabled on your iPhone. Turn on "Contacts" sync.
Step 3. Restart your iPhone. Check if the missing contacts appear in iCloud.
The Bottom Line
Transferring Gmail contacts to iCloud offers synchronization of contacts on different platforms. This article mentioned the step-by-step process of transferring Gmail contacts to iCloud.
However, for those seeking a streamlined and comprehensive solution, consider using EaseUS MobiMover. Its latest feature set promises effortless file transfer between Google Drive and iCloud. For example, you can also use it to transfer iPhone Contacts to Gmail.
Besides, synchronizing your Gmail contacts onto iCloud ensures accessibility and continuity across all your Apple devices.
NEW
HOT