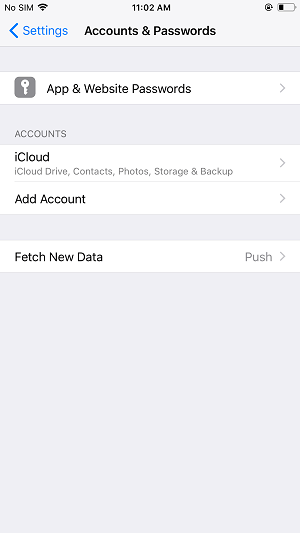Gmail Contacts is really helpful when you switch from Android to iPhone and want to import the contacts from your previous Android device to your iOS device. If you have import contacts from your Android phone to Gmail, now you are probably wondering how to sync Gmail contacts to your iPhone X, iPhone 8 or iPhone 8 Plus. If so, read this article to learn how to transfer Gmail contacts to your iPhone, which can be easily done in Settings. Read on to get the details. (For more tips on how to use your iOS 11 device or how to solve common iDevice problems, go to iOS & Mac Topics to get what you need.)
How to sync Gmail contacts to iPhone X/iPhone 8
On iPhone X, iPhone 8 or iPhone 8 Plus in iOS 11, syncing contacts from Gmail to iPhone is slightly different from the way to make it in iOS 10 or earlier. Follow the steps below to learn how to make it.
Step 1: Open Settings App on your iPhone X/iPhone 8 in iOS 11.
Step 2: Choose Accounts & Passwords and tap on Add Account.
Step 3: Select Google among the options and then enter the information of your Google account.
Step 4: After setting up your Gmail account correctly, switch on Contacts under Gmail and then click Save to confirm your setups.
Step 5: If you want your iPhone contacts to keep synced with your Gmail contacts, you need to set Gmail as your default account. (Go to Settings > Contacts > Default Account and choose Gmail.)
By following the simple five steps above, you can successfully transfer your Gmail contacts to your iPhone X/iPhone 8 in iOS 11.
![How to sync Gmail contacts to iPhone X/iPhone 8]()
Contacts are important information for you. Thus learning how to back up your iPhone contacts elsewhere is what you need to new as an iPhone user. Instead of backing up your iPhone contacts to iCloud with the backup inaccessible, you can transfer your iPhone contacts to computer with the backup viewable via EaseUS MobiMover Free, the world's first totally free software for iOS data transfer and file management. MobiMover supports the file transfer between two iOS devices (iPhone/iPad in iOS 8 or later) or between iOS device and computer. In addition to contacts, other files including messages, photos, videos, audios, and more can also be transferred to or out of your iDevice. With MobiMover, you can not only back up your iPhone contacts to PC but also transfer the contacts from PC to your iPhone if you need. Follow the steps below to learn how to import contacts from your iPhone to PC with MobiMover.
Step 1. Connect your iPhone to your PC and launch EaseUS MobiMover. Unlock your iPhone and click "Trust" in the prompt asking for your permission. To transfer contacts from your iPhone to PC, choose "Phone to PC" > "Next".
Step 2. Select "Contacts" and click the default path to set a custom storage path if you need to. Afterward, click "Transfer".
Step 3. When the transfer process has finished, you can go to view the contacts on your computer. (The transferred contacts will be saved as an HTML file on your PC, you can view it with a browser and transfer it to your iOS device if you need to.)
NEW
HOT