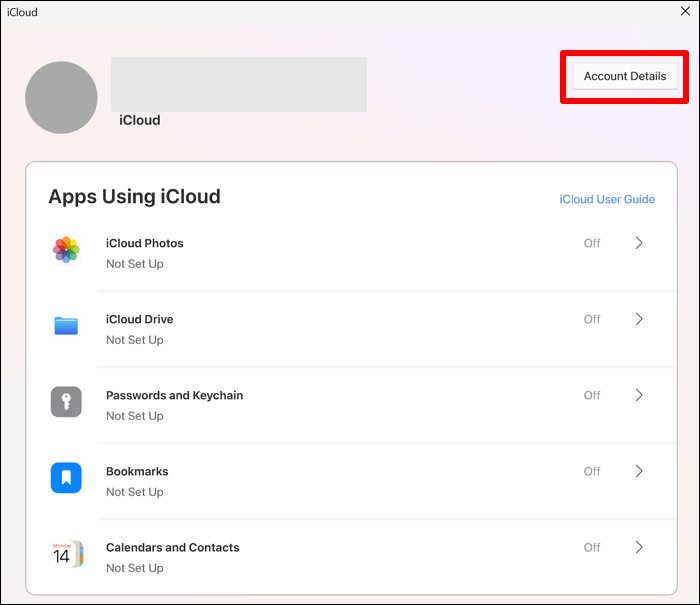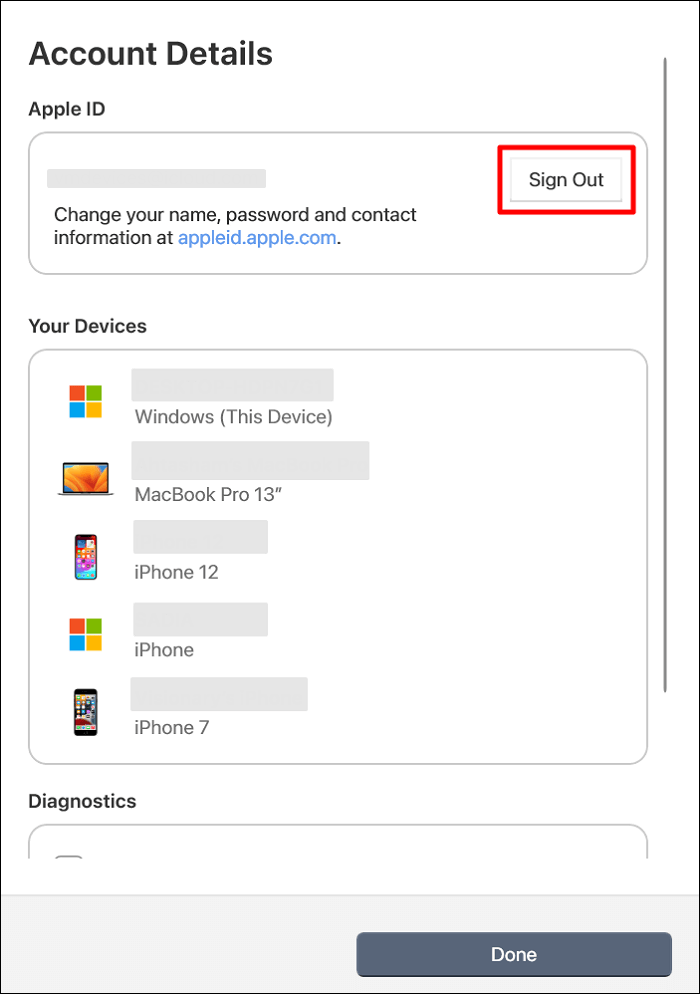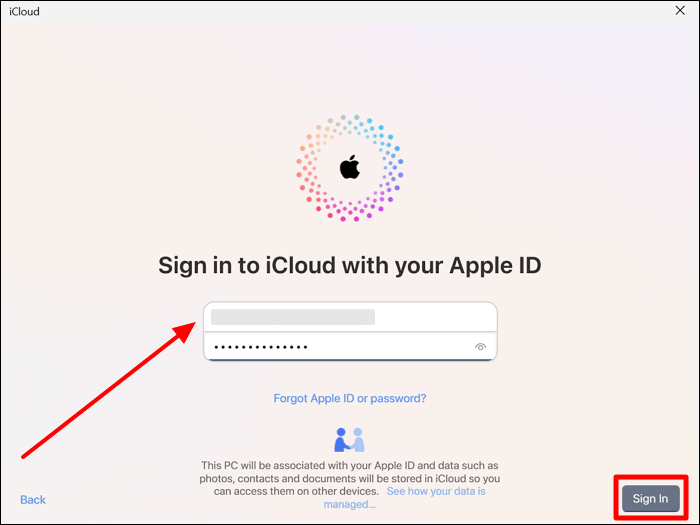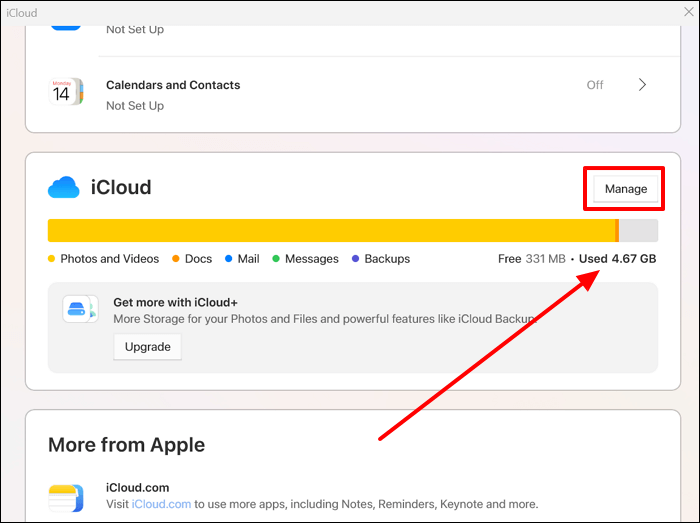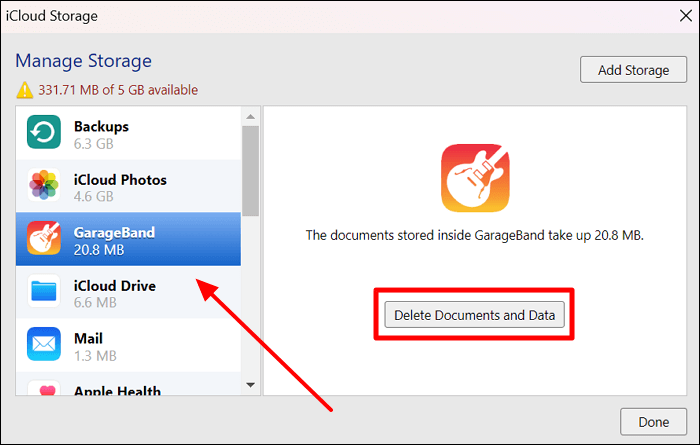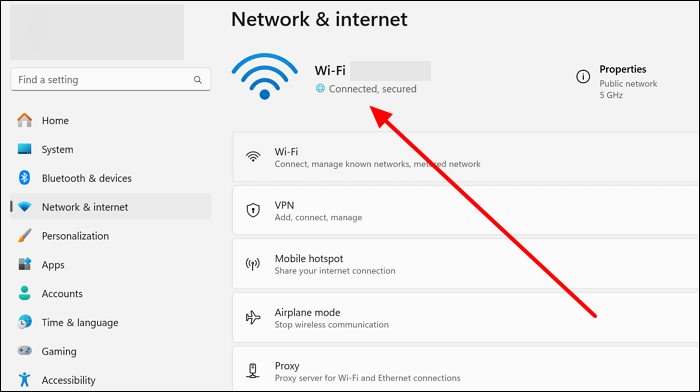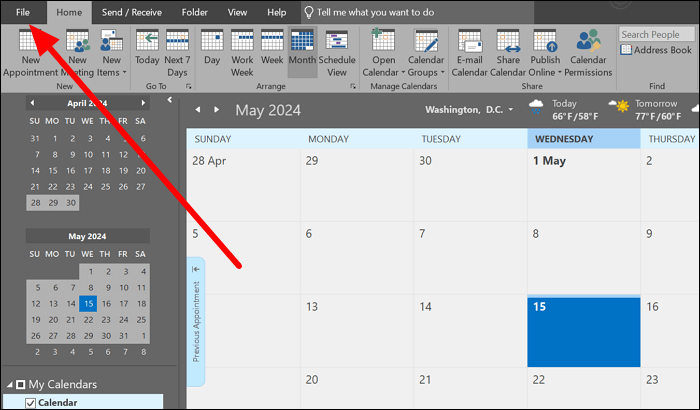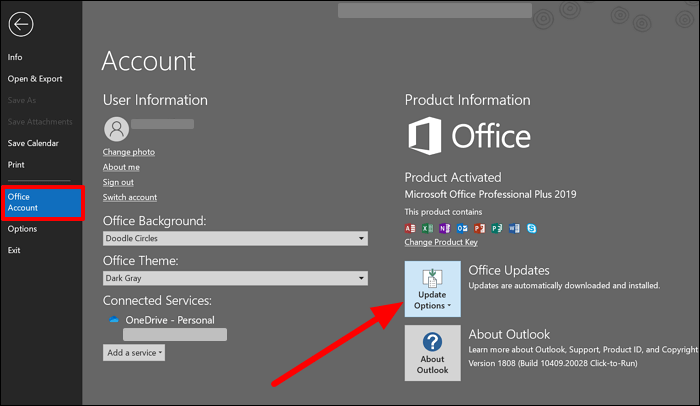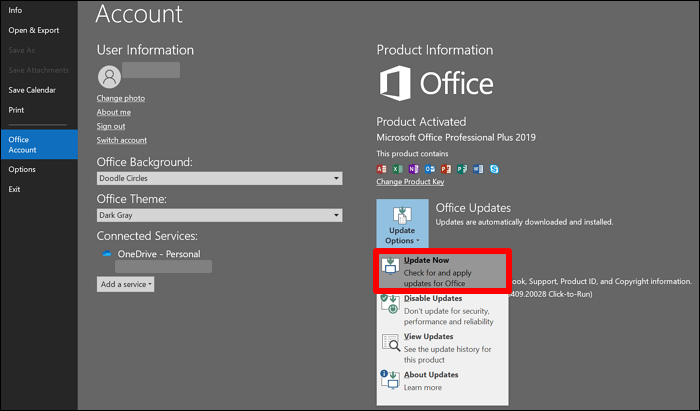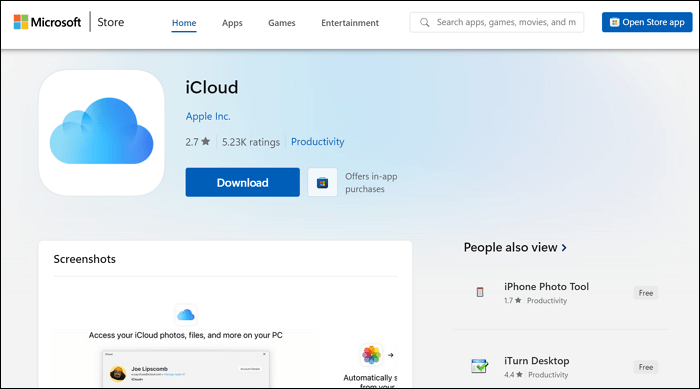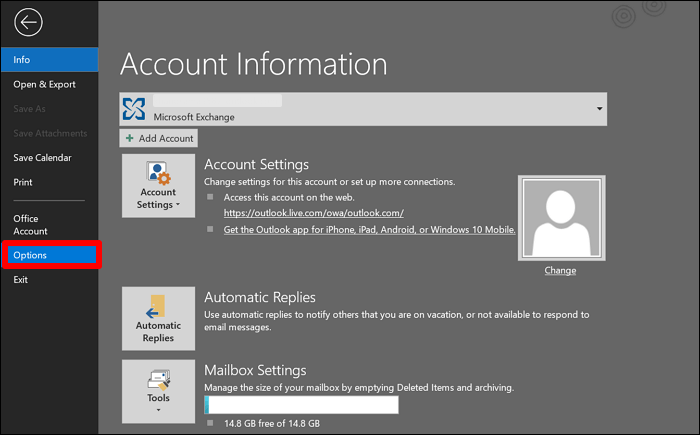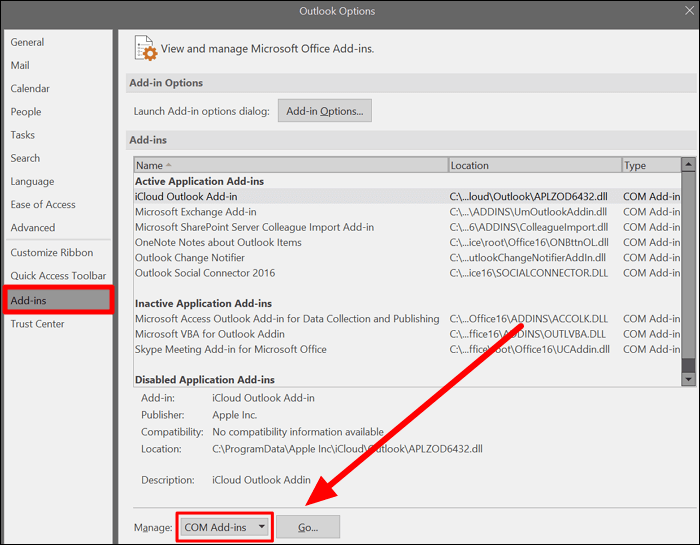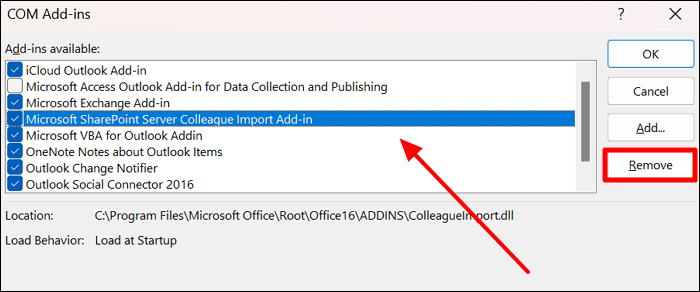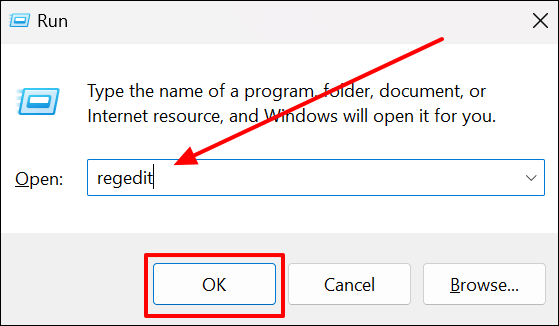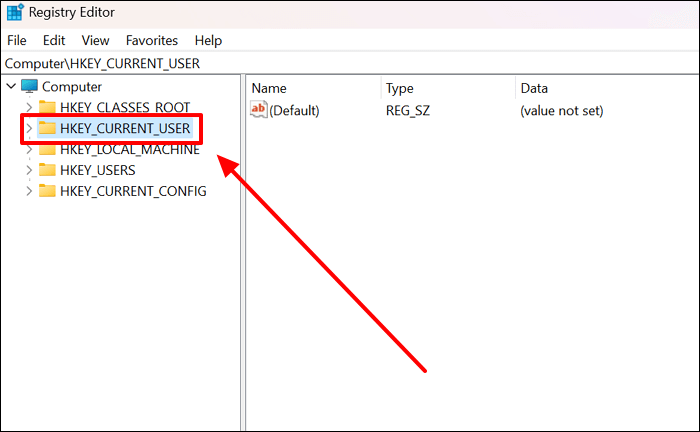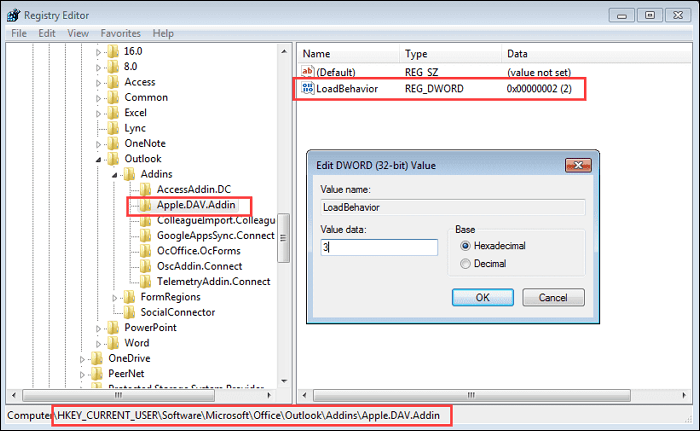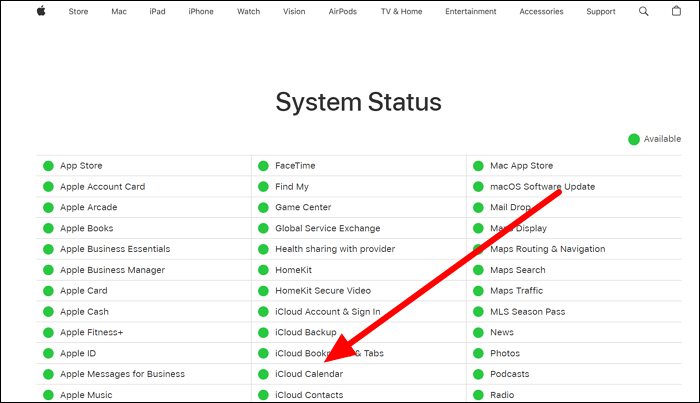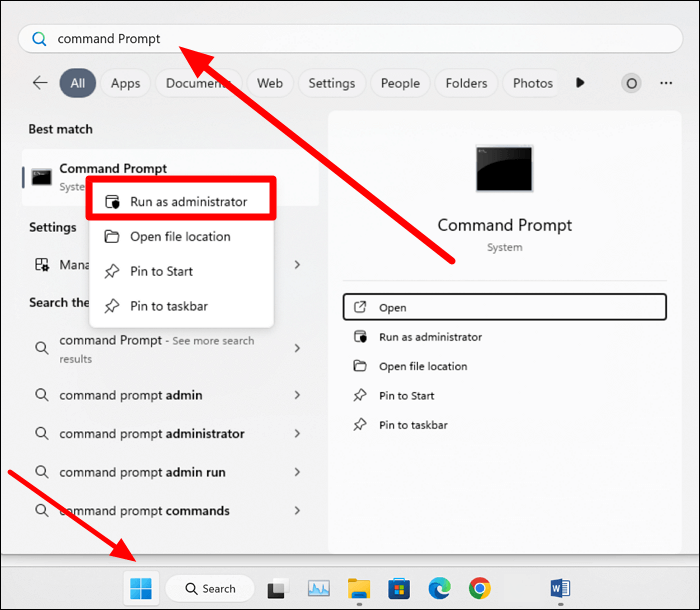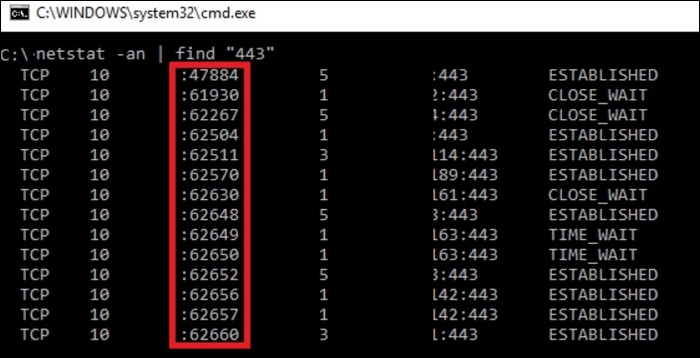It is convenient if you sync the iCloud calendar with Outlook and gather all meeting times in one place. However, some users face difficulties merging the iCloud and Outlook calendars for various reasons. Irrespective of the cause, we will help you solve the "iCloud calendar not syncing with Outlook" issue using clearly explained methods. Therefore, review this article to streamline your meeting schedules for better organization.
Why Isn't My iCloud Calendar Syncing with Outlook?
Before we discuss possible solutions, let's analyze the common reasons behind this issue. We will go through multiple reasons one by one to help you better understand iCloud photos not syncing or iCloud calendars not syncing with Outlook inconvenience:
- Outdated Software: Users working on the outdated versions of both these applications will face problems while synchronizing them. Using the older versions, you will face the incompatibility of these apps with newer operating systems or protocols.
- Network Problem: To successfully sync the iPhone calendar to Outlook, you will need a stable internet connection. Any disruption in the network, including disturbed connectivity and slow speeds, will cause sync issues.
- Insufficient Storage: Users will not be able to forward the iCloud calendar to Outlook unless they ensure there is enough storage space by deleting some files or buying more storage space.
- Authorization Problems: Without proper authorization of the iCloud account on all devices, synchronization with Outlook will not be possible. Therefore, users need to check app permissions and other authentication issues before trying to sync with Outlook 365.
Right before we dive into the detailed fixes, it is suggested that you export the iCloud Calendar to your computer for backup so as to prevent unexpected data loss. EaseUS MobiMover is a great helper in this regard since it can export your iCloud data in one click and allow you to transfer iCloud data to the Google account.
How to Fix iCloud Calendar Not Syncing with Outlook
Now, you understand the main culprits behind the Apple calendar sync issues. Moving forward, we will discuss the comprehensive solutions to this problem to help you avoid schedule conflicts on both these calendars. Go through all these methods to learn how to fix the "iCloud calendar not syncing with Outlook 365" problem.
Fix 1. Resign iCloud Account
Let's start with the simplest fix you can apply to solve the synchronization problem due to your iCloud account. You can choose to simply log out and resign into the account to resolve any temporary glitches. The following steps will help you perform this operation in a few clicks to eliminate iPhone calendar not syncing with Google/Outlook problems:
Step 1. Launch the iCloud app on your computer and hit the "Accounts Details" button to reach the next screen.
![icloud-account-details-button.png]()
Step 2. Click the "Sign Out" button from the "Apple ID" section to successfully log out of your account.
![sign-out-apple-id-on-computer.png]()
Step 3. Now, you need to log into your Apple ID credentials and press the "Sign In" button. Finally, enter the authentication code you will receive on your iPhone to sign into your iCloud account.
![relogin-into-icloud-account.png]()
Fix 2. Ensure iCloud Storage
After re-logging into the account, you also have to ensure that there is enough space in your iCloud to sync with other calendars. When you are short of storage space, you need to upgrade to a better plan or delete some data from the account. Take guidance from the steps below to fix iCloud Calendar not syncing with Outlook for Mac/Windows due to storage space:
Step 1. After signing into the iCloud application, go to the "iCloud" storage section from the main interface. Now, see the storage capacity left in your account and click the "Manage" button if you are short of space.
![manage-icloud-storage.png]()
Step 2. To make some space for the Apple calendar synchronization process, click on the application whose data you want to remove. Afterward, press the "Delete Documents and Data" option to remove these files from the iCloud storage.
![delete-documents-and-data.png]()
Fix 3. Verify Network Connections
To enjoy the seamless sync process, you need to have a stable Wi-Fi connection. Users who are facing issues with their internet, including iPhone slow Internet, should wait till their connection gets stable. To check the network status of your device, access the "Settings" application and shift to the "Network & Internet" tab. From here, you can observe the connectivity status to ensure there is no Wi-Fi issue.
![check-the-wifi-connection-on-windows.png]()
However, when there is a problem with the internet connection, we recommend restarting your Wi-Fi router. If the problem persists, contact your internet service provider to resolve this network connectivity inconvenience.
Fix 4. Update Outlook/iCloud
While using Outlook and iCloud on outdated applications, you may face compatibility issues with the newer operating systems. Therefore, it is recommended to update your apps to the latest version to avoid iCloud Calendar not syncing with Outlook Windows 11 problems. Go through the steps explained below to learn how to update both these applications on your device:
For Outlook
Step 1. Launch the Outlook application on your Windows 11. Now, press the "File" tab to access several features related to this Office app.
![outlook-file-tab.png]()
Step 2. Go to the "Office Account" tab and hit the "Update Options" button beside the "Office Update" section.
![update-outlook.png]()
Step 3. Press the "Update Now" button on this menu to let the tool automatically look for available updates. Once the system downloads and installs the latest update, relaunch the Outlook app to enjoy its latest calendar sync features.
![outlook-update-now-option.png]()
For iCloud
When you already have iCloud installed on your device, you don't need to manually update the application to enjoy its latest features. The system automatically installs the updates when you open the app on your device. However, you can uninstall this application and visit the Microsoft Store to re-download the most recent version.
![update-icloud-app.png]()
Fix 5. Check Outlook Add-ins
You can also experience the add the iCloud calendar to Outlook 365 failed issue when there are add-ins interfering with the functionality of Outlook. These third-party plugins are usually behind the synchronization problem when all other parameters seem fine. With the help of the instructions below, you can remove add-ins that are interfering with the workings of the Outlook app:
Step 1. First, launch the Outlook application on your device and access the File tab. Now, press the "Options" button on the left side of your screen to enter the new settings window.
![check-outlook-options.png]()
Step 2. Press the "Add-ins" tab to reveal different plugins integrated with Outlook. Now, choose the "COM Add-ins" from its respective drop-down menu and hit the "Go" button to proceed.
![outlook-add-ins.png]()
Step 3. Moving forward, choose the add-in you want to remove from this application and then press the "Remove" button to delete any plugin causing problems.
![remove-unnecessary-add-ins.png]()
Fix 6. Edit Windows Registry
Windows 11 has a particular directory to manage the synchronization of CalDEV files to the iCloud calendar. When there's a problem related to the "Registry Editor" in your device, you will face the "iCloud calendar not syncing with Outlook" error. To get rid of these issues, we recommend you follow the steps explained below:
Step 1. Access the "Run" screen through the "Win + R" keys. Now, write the "regedit" command on the "Open" text box and hit the "OK" button to proceed with this task.
![launch-registry-editor-app.png]()
Step 2. Upon reaching the "Registry Editor" dialog box, you will see various folders containing files related to the system application. Find and browse the "HKEY_CURRENT_USER" directory.
![tap-on-hkey-current-user-folder.png]()
Step 3. Follow the path highlighted in the screenshot to reach the "Apple.DAV.Addin" directory within the "Office" folder. Double-tap on the "LoadBehavior" option to start editing this particular registry. Finally, you will reach the "Edit DWORD" dialog box from where you need to set the "Value Data" to "3" before hitting the "OK" button to complete the operation.
![change-loadbehavior-value-to-3.png]()
Fix 7. Check Apple System Status
Once you try all the methods explained in this article, you should be able to resolve the "iCloud calendar not syncing with Outlook" problem. However, when you still face failure, you must ensure that Apple's servers are working correctly. For this purpose, you can visit the official System Status web page on the Apple site. Now, look for the iCloud server on this page to see if the servers are working properly.
![check-the-icloud-calendar-status.png]()
Fix 8. Ensure Port 443 Status
On your Windows 11 device, there is a special port dedicated to managing the Apple services. Any issue with Port 443 will lead to the synchronization issue between the iPhone calendar and Outlook. Therefore, you have to follow the steps given below to avoid any such inconvenience for better-managed schedules.
Step 1. After accessing the "Start Menu" through the "Windows" icon, type "Command Prompt" in the relevant text box. Moving forward, right-click on the application button to launch this system tool as an administrator.
![run-as-administrator.png]()
Step 2. Now, you need to type the following command and press the "Enter" key to check the status of the 443 port in your device.
netstat -an | find "443"
![check-the-port-443-status.png]()
Bonus Part. Export Calendar from iCloud to Windows Easily
Users who want to avoid all this hassle and resolve the "iCloud calendar not syncing with Outlook" issue can directly export the calendars to their PC. To do so, they will require a third-party tool that allows the transfer of iCloud data to their computer in a few clicks. EaseUS MobiMover can help you in this matter with its ability to migrate iCloud data between iCloud and PC, iCloud and iCloud, and iCloud and Google.
Key Features
Conclusion
While reading this article, you have gone through different ways to fix the "iCloud calendar not syncing with Outlook" for better schedule management. All the ways mentioned in this article have the potential to help you get rid of this synchronization issue. After failing to implement any of these methods, you can simply migrate the iCloud calendars to your PC with EaseUS MobiMover.
Using this multi-dimensional data migration tool, anyone can apply a one-click method to optimize the file transfer process. Therefore, get your hands on this tool to avoid facing meeting schedule conflicts in your professional life.
Sync iCloud Calendar with Outlook Calendar FAQs
You can apply any of the methods explained in this article to get rid of the annoying calendar sync problem. Go through the answers given below to clarify any confusion while applying these fixes if you face issues.
1. Can I use iCloud with Office 365?
Yes, users get the chance to integrate this Apple data management tool with Office 365 to facilitate file access. With the use of the iCloud app for Windows, you can develop a connection to better manage Apple data. Many iCloud to Office tools are also available to help you transfer the data between both systems.
2. How do I add iCalendar to Outlook?
After transferring the iPhone calendar to your computer, you can easily add it to Outlook using the below steps:
- Launch the Outlook application, access the "File" tab, and enter the "Open & Export" option. Press the "Import/Export" button.
- Choose the "Import an iCalendar" option and hit the "Next" button to browse your Apple calendar.
NEW
HOT