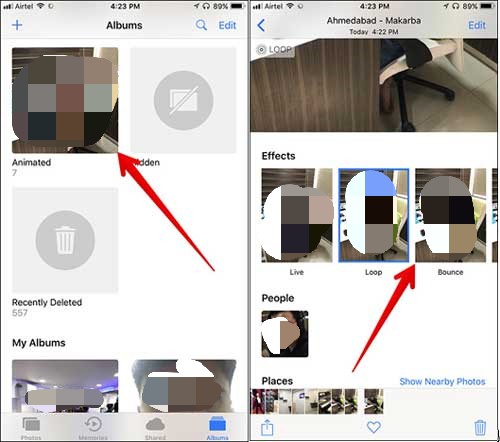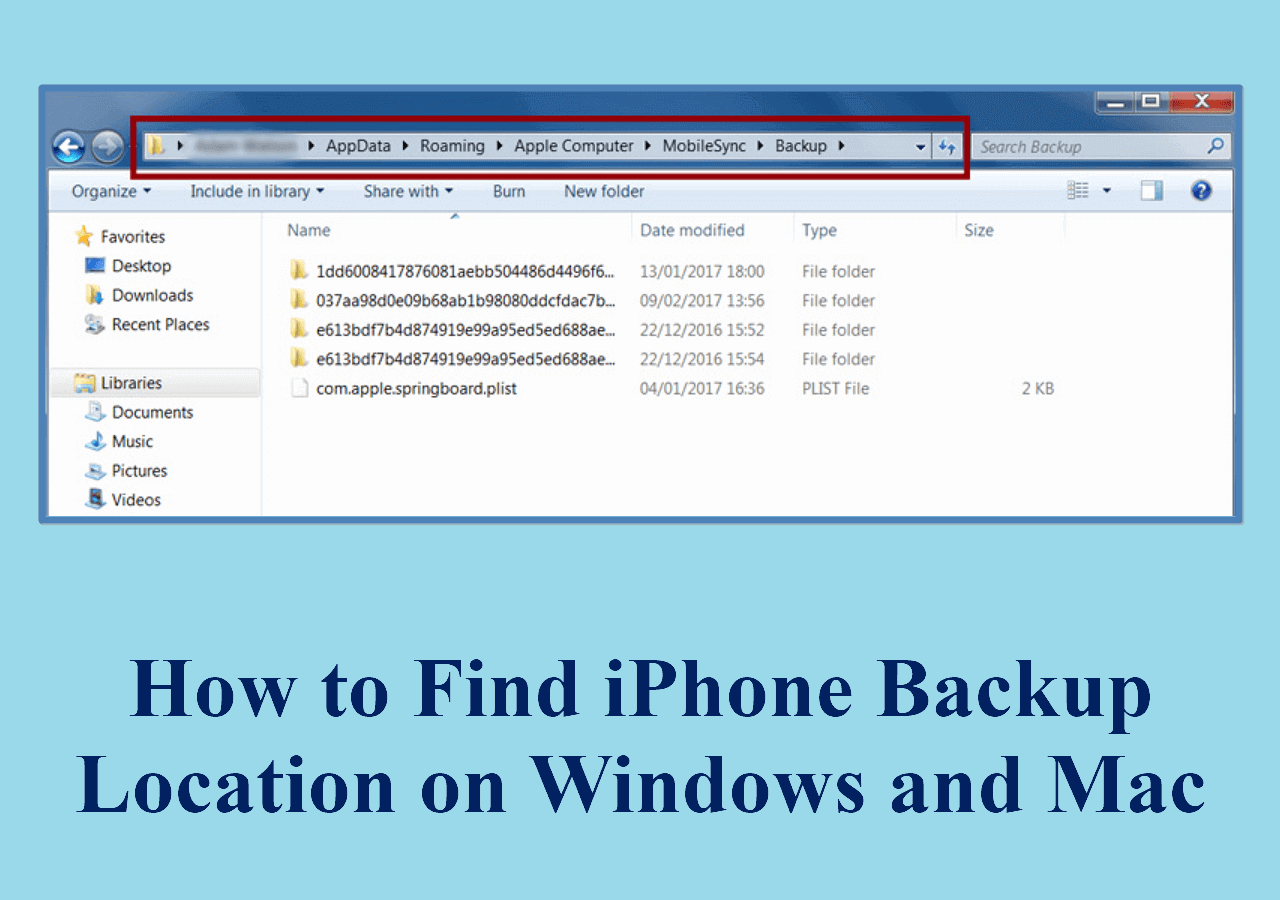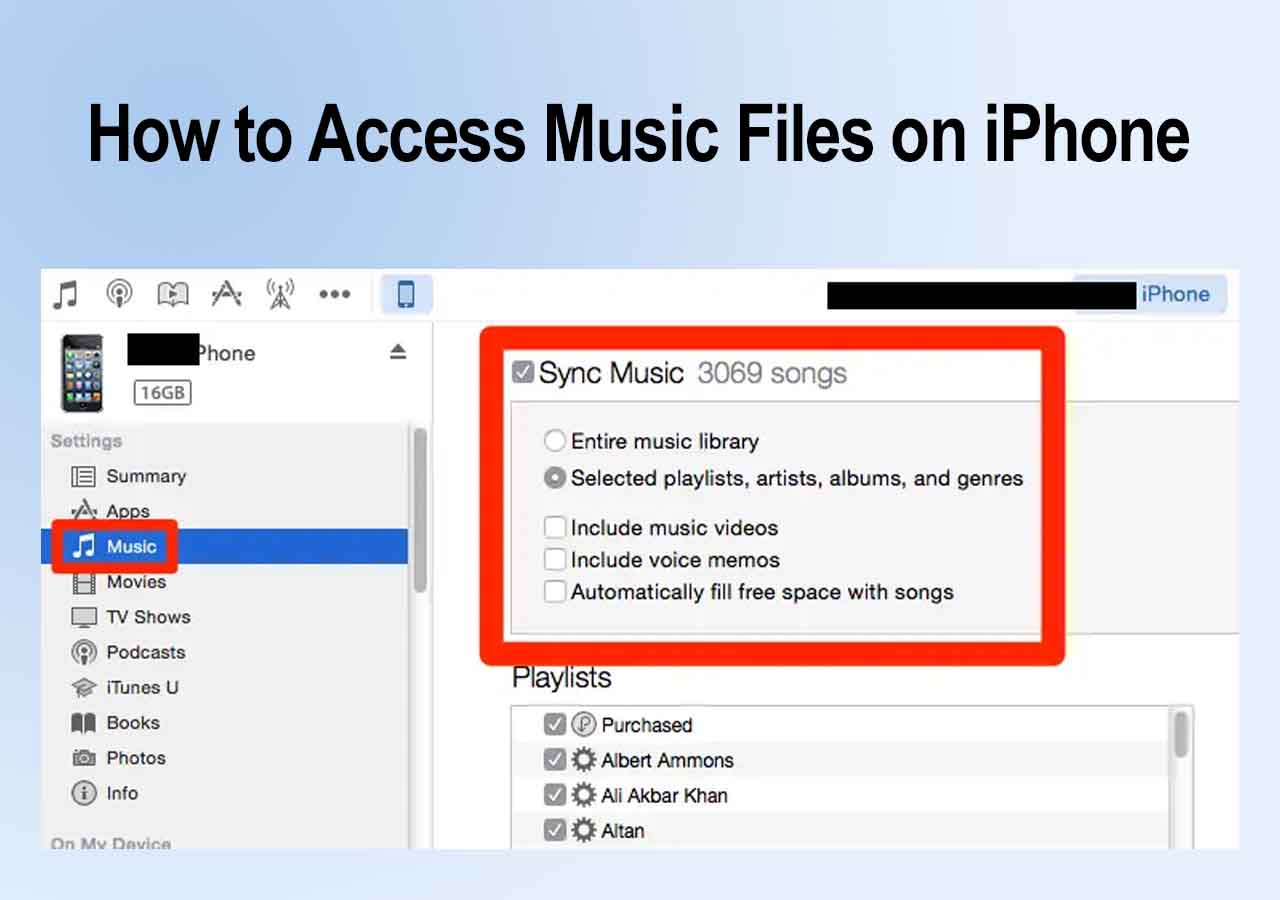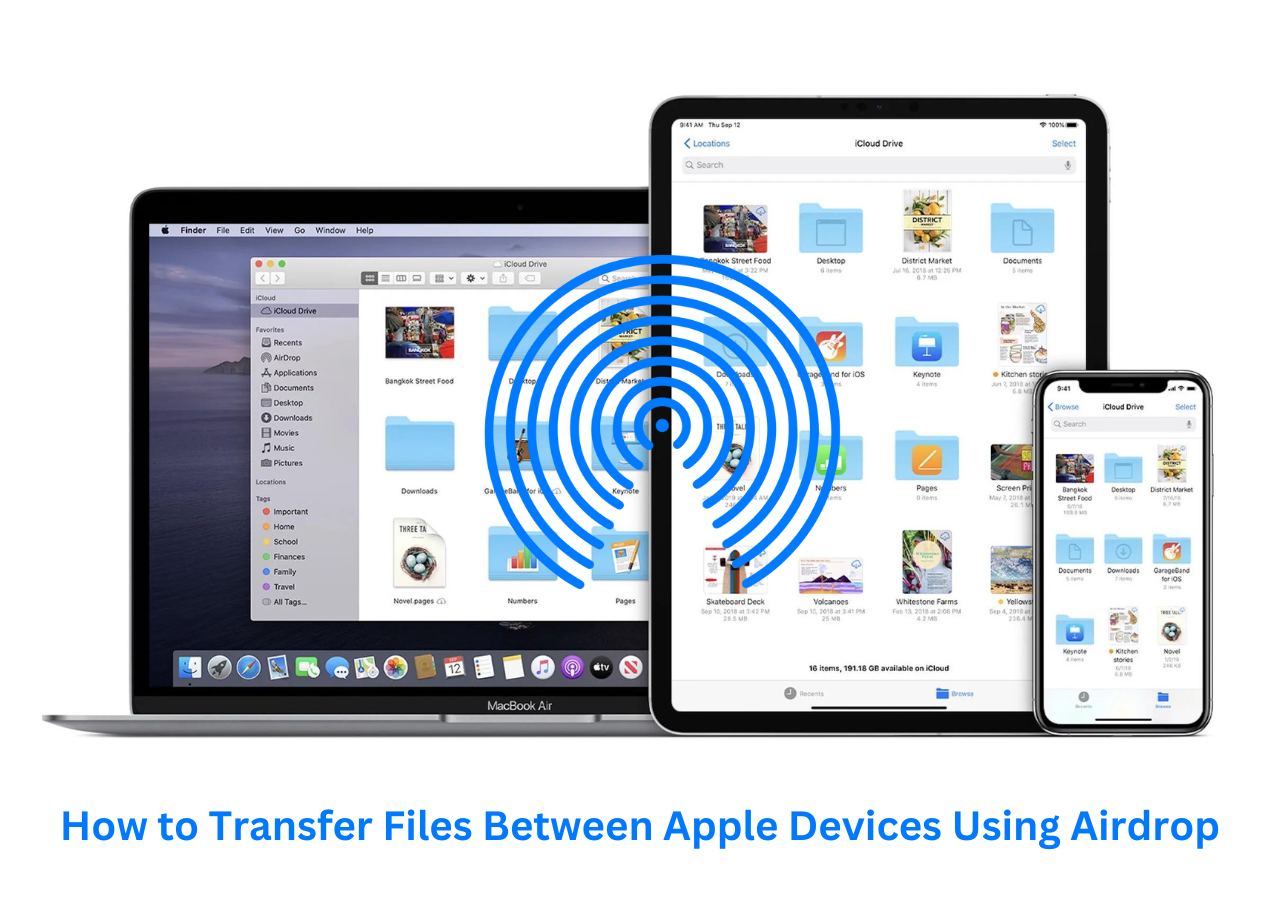Want to upload live pictures as GIFs from your iPhone or iPad to Facebook, Twitter, Instagram, and other social platforms or share them with friends across different mobile platforms? Here we offer some FREE solutions to guide you to send live photos as GIFs on iPhone/iPad in iOS 10/11/13. Also, if you want to know more about live photos, we've collected some practical tips related to them in Part 3 to help you explore. (You can also convert live photo to JPG if you need to.)
PAGE CONTENT:
- Part 1. How to Send Live Photos as GIF
- Part 2. How to Send Live Photos on WhatsApp/Messenger
- Part 3. Everything You Need to Know about Live Photos
- What is Live Photo
- Who Can Use Live Photo
- How to Take a Live Photo with Your iPhone and iPad
- How to View Live Photos
- How to Enable/Disable Live Photos on iPhone in iOS 11/13
- How to Convert Live Photos to Still
Part 1. How to Send Live Photos as GIF
Can you send live photos as GIF? That is a common question asked by users frequently. There are two options for you to send live photos as GIFs: Through the iPhone Photos app or a free iOS data transfer tool - EaseUS MobiMover. Note that the Live Photos you send through the iPhone Photos app will convert to JPEGs, so the receiver will only see them as a still image. If you want to send live photos as real GIFs, just navigate to Option 2 to do it.
Option 1. Using iPhone Photos APP
To send live photos as GIFs, you need to turn live photos to GIFs first, and then share them with your friends one by one.
Step 1. Open the Photos app on your device > Tap on the live photo you desire to turn into a GIF.
Step 2. Swipe up the photos you choose and you will see four live photo effects - Live, Loop, Bounce, and Long Exposure.
Step 3. Choose an effect and turn back to Albums > See photos as GIFs in the newly created Animated Album.
Step 4. At last, tap on the photos from the Animated Album and click the "Share" button at the bottom left corner to send live photos as GIFs on iPhone/iPad to apps like AirDrop, Mail, iMessage, Facebook, Twitter, and Instagram.
![Send Live Photos as GIFs]()
Option 2. Using EaseUS MobiMover
As we mentioned earlier in this guide that turning a Live Photo into a GIF through the native iPhone Photos app won't create a real GIF, it just creates another Live Photo that looks like a GIF. So the receivers won't see it as a real GIF. If you want to share the real GIFs with your friends or copy them to another iOS device or computer, you need to use some third-party tools like EaseUS MobiMover to complete it.
Similar to Option 1, firstly, you need to turn a live photo to a GIF - A real GIF not another Live photo. There are many free GIF makers out there to help you do it, such as the GIF maker, GIPHY, and other apps. You can use any one of them to make a GIF, and then use EaseUS MobiMover to share single/multiple GIFs with anyone else's iOS devices.
Why we choose EaseUS MobiMover?
EaseUS MobiMover is a reliable iPhone data transfer tool that is dedicated to helping you move various pictures, including GIFs, between iOS devices or between an iOS device and a computer. Apart from that, it has many advantages as listed below:
Now, you can download EaseUS MobiMover to send Live Pictures in a few clicks.
Step 1. Connect your iPhone to your PC or Mac, run EaseUS MobiMover, then choose "Phone to PC". With this feature under 1-click transfer, you can back up all your iPhone photos to the computer at once. Click the "Next" button to move to the following step.
Step 2. Select "Pictures" from the supported data types. By default, MobiMover will save the exported files on your desktop. If you don't like, you are free to customize the storage path by clicking "Custom Path".
Step 3. Now, click the "Transfer" button to start backing up your iPhone photos to computer. Depending on the size of the files, it may take seconds or a while to completes. Wait patiently, then check these items at the destination.
Part 2. How to Send Live Photos in WhatsApp
To send live photos on WhatsApp or other messengers, you need to make sure that they support GIFs.
Step 1. Open WhatsApp on your iOS device.
Step 2. Tap on Contacts and select the live picture you wish to share live pictures with.
Step 3. Tap "+" at the bottom left corner of your screen.
Step 4. Choose Photo & Video Library option.
Step 5. Tap the live picture you wish to share, and then swipe up > Choose Select as GIF to share the live photo with someone you like.
![Send Live Photos in WhatsApp]()
Part 3. Everything You Need to Know about Live Photos
1. What is Live Photo
Live Photo is an iPhone camera feature that allows users to record three seconds of video along with the still JPFG photo. The Live Photos feature was introduced in 2016 along with the iPhone 6s series. With Live Photos, your iPhone or iPad grabs what happens 1.5 seconds before and after you take a photo. The photos you get are more than photos, they are moments captured with movement and sound. After taking a live photo, you can pick a key photo, add a fun effect, edit it, or share it with someone. Note that the live photos are double the size of normal JPEG files, so they take up much more space on your device.
2. Who Can Use Live Photo
Live Photos feature is only available for devices that conform to the following conditions.
- iPhone 6s or newer or iPhone SE. ( iPhone 11, XR, and X included)
- 3D Touch Screen. (Though iPhone SE and iPhone XR do not have a 3D screen, they also have the Live Photos feature)
- iOS devices that are running iOS 9 or later.
3. How to Take a Live Photo with Your iPhone and iPad
It is easy to take a Live Picture with your device. You just need to enable the Live Photo icon (a yellow LIVE label) on your iPhone's camera app. Here are detailed steps to do it:
Step 1. Launch the Camera app on your device.
Step 2. At the top center of the screen, tap the Live Picture button, which is an icon that has three concentric circles. Make sure that it has been turned on. (it turns to yellow)
Step 3. Tap the Shutter button to take your photos as you usually would.
4. How to View Live Photos
Viewing a Live Photo is very easy. You can go to your Photos application and find a Live Photo you wish to watch, and then press firmly on the Live Photo until it comes to life. If you don't know where are your live photos are stored, you can find them in your iOS Photo app by tapping the Photos app > Tap Albums > Scroll to the Media Types section > Tap Live Photos.
5. How to Enable/Disable Live Photos on iPhone in iOS 11/13
Live Photos is an interesting camera feature of the new iOS device, but not all users like Live Photos ability. Also, live photos often take up more storage space than other pictures on your device. So, you may want to disable it. There are two options for you to turn live photos ON or OFF.
Option 1. Diable Live Photos Directly via Camera App
Step 1. Open your Camera app.
Step 2. From the Photo screen, tap the little concentric circle icon near the top of the screen, toggle Live Photos ON (yellow), or OFF (white).
![Disable Live Photos on Iphone via Camera App]()
Option 2. Disable Live Photos via Settings
Step 1. Go to your Settings > Scroll down to find Camera and tap it.
Step 2. Tap Preserve Settings > Toggle the Live Photo slider to off (white).
![Disable Live Photos on iPhone via Settings]()
6. How to Convert Live Photos to Still
Converting live photos to stills is helpful if you want to share pictures with friends but don't want to share the live photo version. After converting, you can either share them with others across different mobile platforms or copy the images to your computer from iPhone. Also, you can perform the same steps to convert still photos back into live pictures.
Step 1. Open your Photos application > Find the Live Photo you wish to convert.
Step 2. Tap the "Edit" button in the top right corner of your picture.
Step 3. Tap the Live Photo button at the bottom of your screen > Find the key photo you want to set.
Step 4. Choose "Done" to complete the process.
![Convert Live Photos to Still Image]()
The Bottom Line
With methods introduced in this guide, you can easily send live photos as GIFs to your friends. And if you don't know what the Live Photo is or other questions related to live photos, you can read Part 3 to get more details. Hope our guide is useful to you. If you have any other questions about this topic, don't hesitate to leave your comments in the comment section.
NEW
HOT