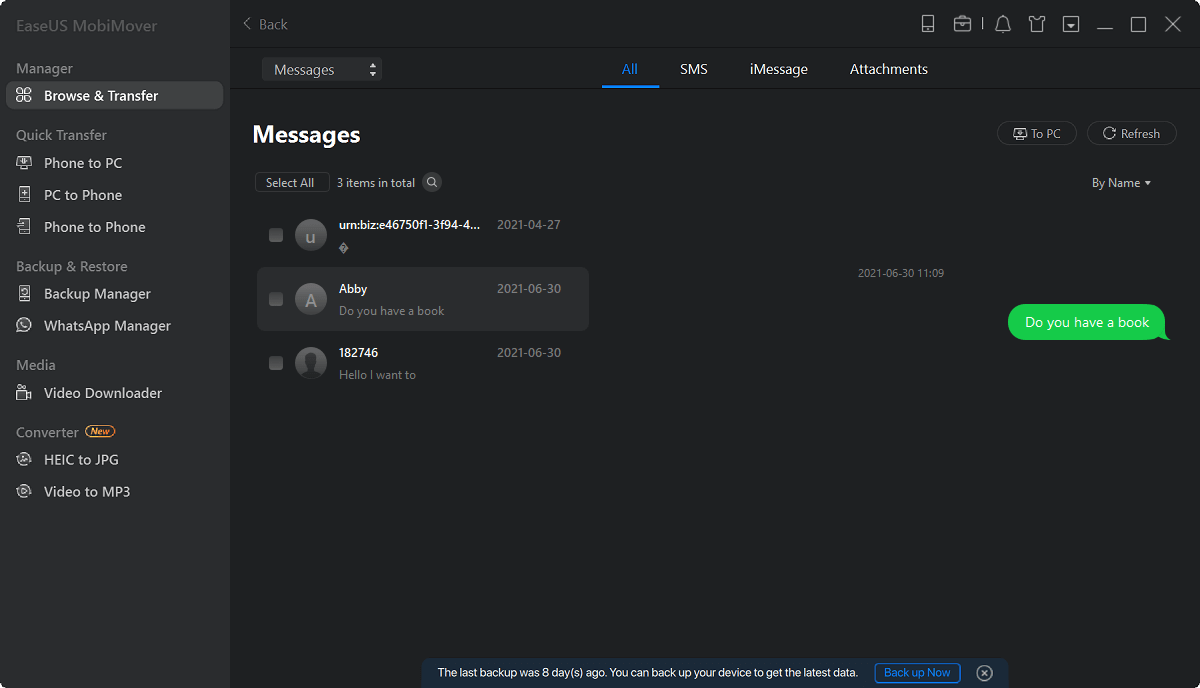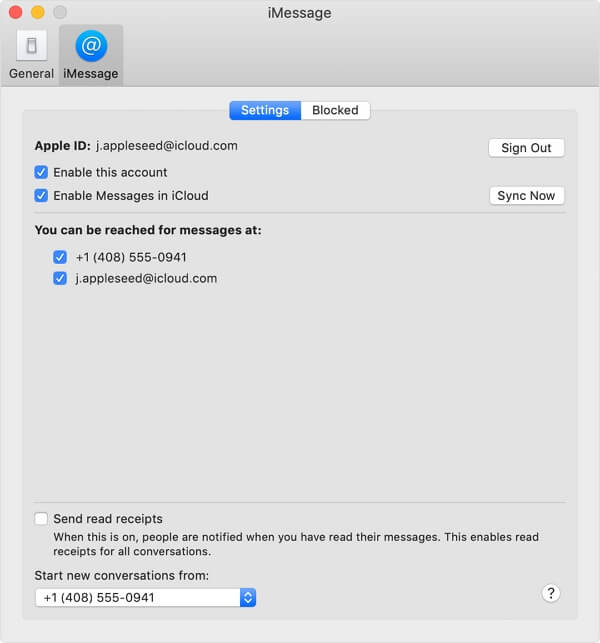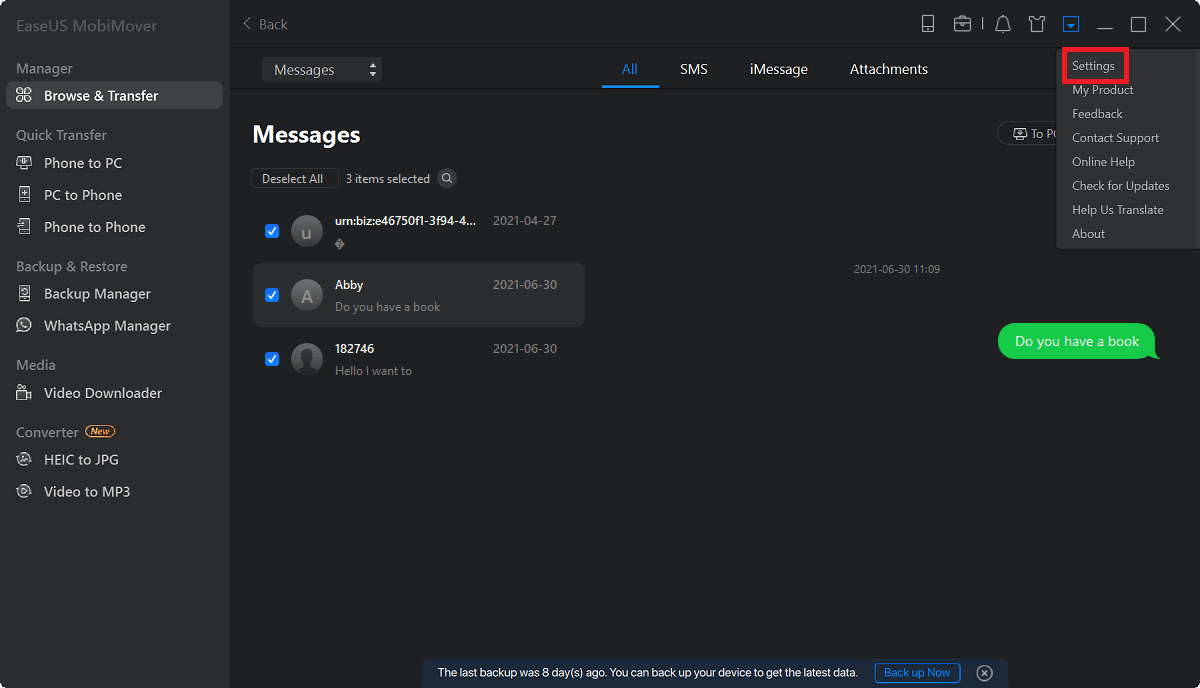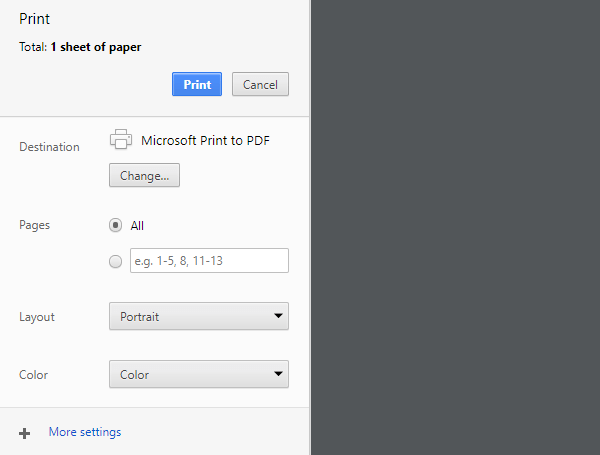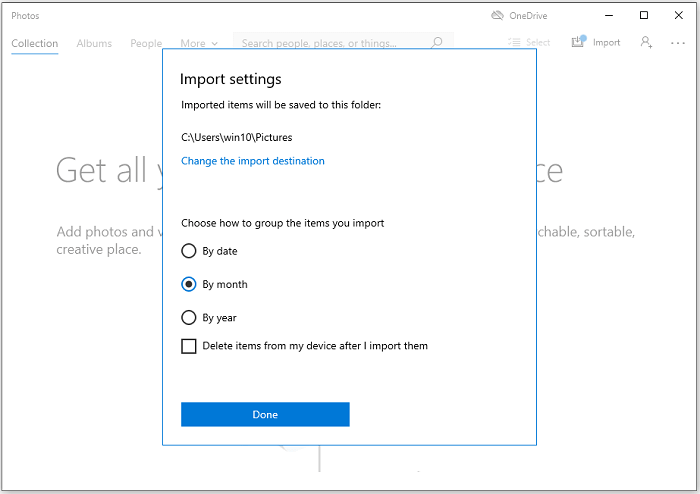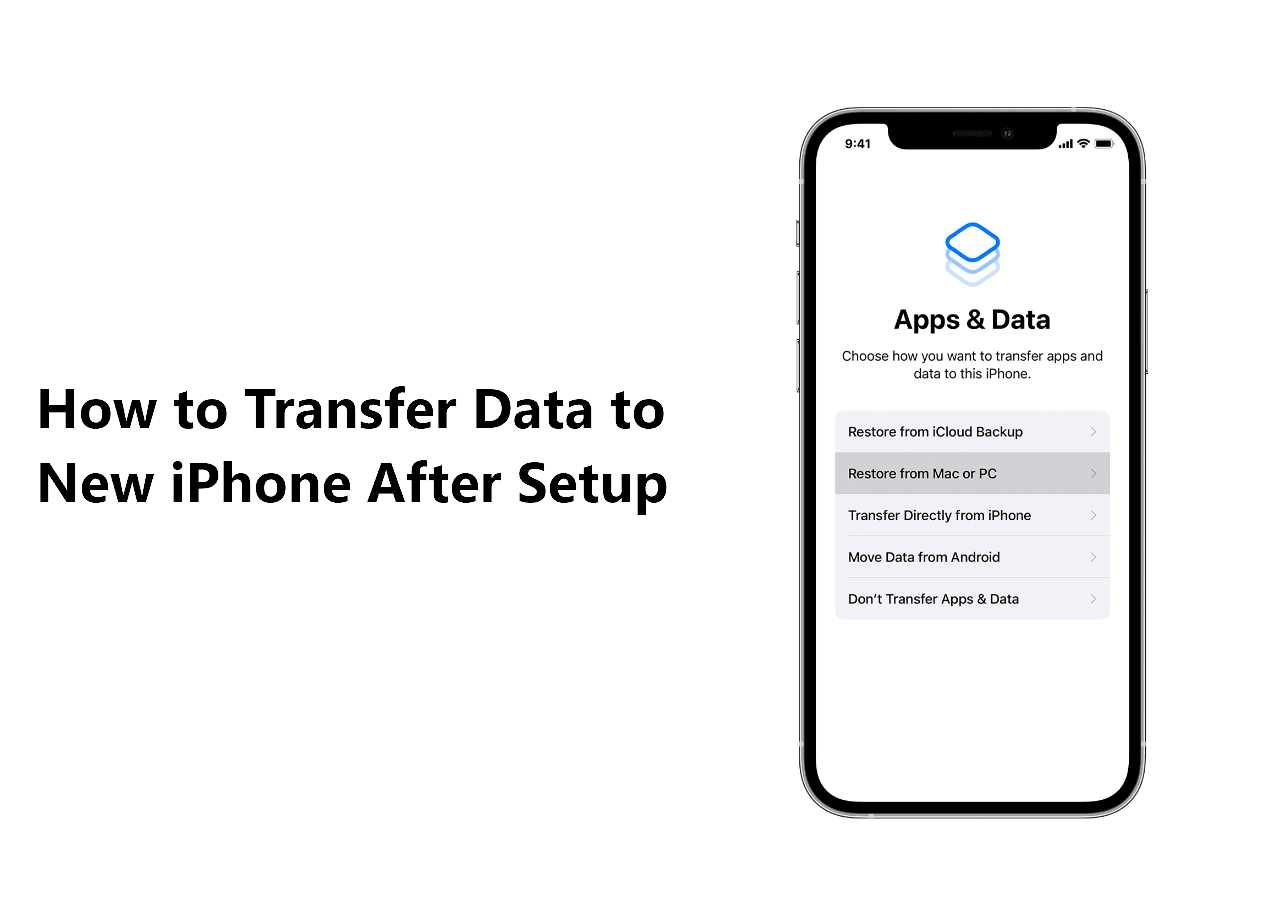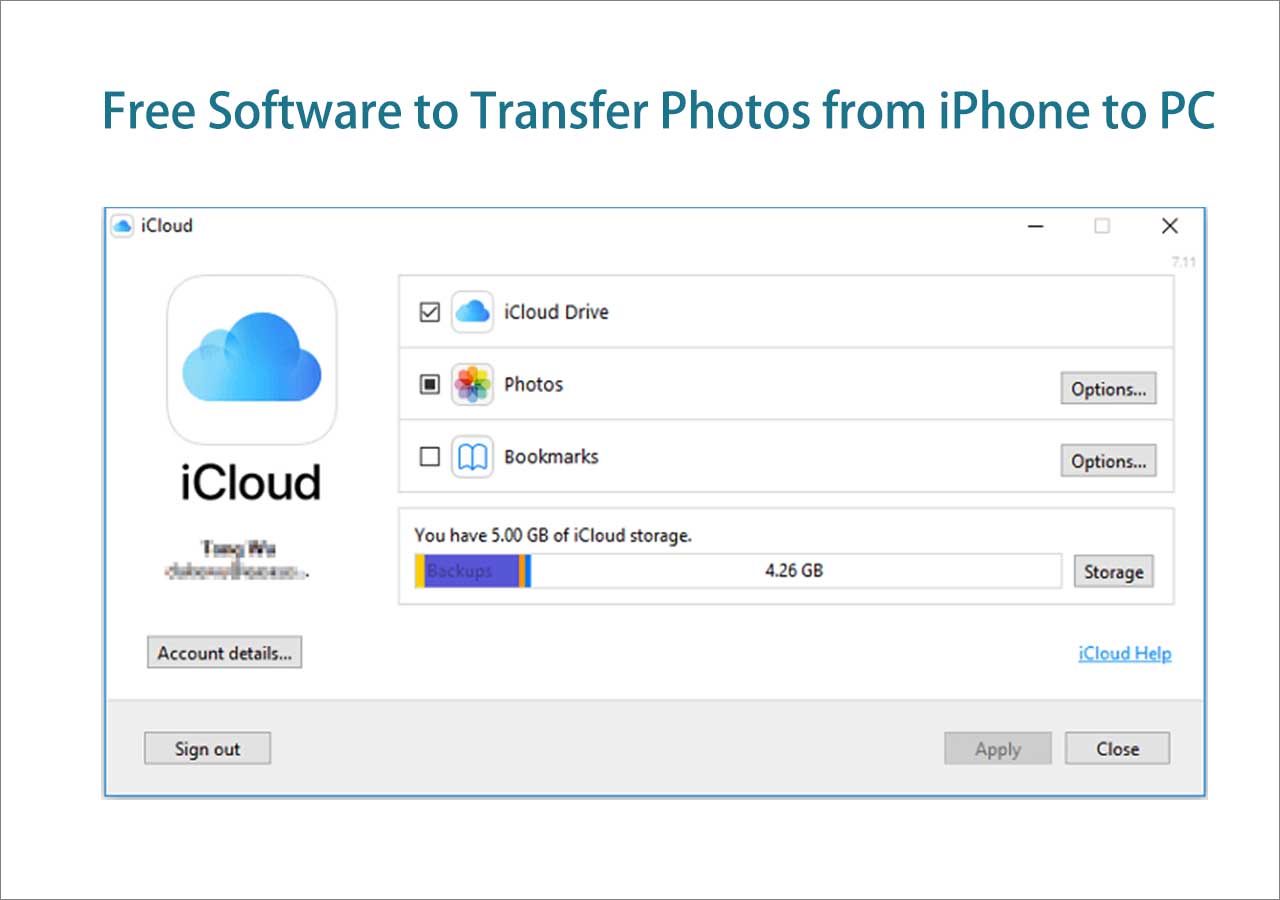You will learn how to view iPhone text messages on a computer, how to save iPhone messages on a PC or Mac for data backup, and how to print iPhone text messages if you need to.
Your iPhone messages store important information from your families, friends, colleagues, and business partners. Sometimes, to manage and access your iPhone text messages more conveniently, you may need to view your iPhone messages on a Windows PC or Mac. What's more, to make a backup of the important information, you may further need to get iPhone messages on PC or print iPhone text messages from a computer. If you do, follow the guide below to learn how to get things done.
How to View iPhone Text Messages on Computer (Mac or PC)
There are ways for you to get the messages from your iPhone to a computer, but not all of them allow you to view the texts in detail. For example, iTunes can save your iPhone messages, including iMessage, text (SMS), and multimedia (MMS) messages, to a computer in an iTunes backup. However, you cannot access the items in the backup unless you restore your iOS device from it.
Method 1. View iPhone Messages via an iOS Content Manager
Then how to view iPhone messages on a PC or Mac? Or how to sync text messages from iPhone to Mac? The most straightforward solution is to use the iPhone transfer software - EaseUS MobiMover. It is a reliable tool that will help you:
- Access and view iPhone files, like photos, videos, contacts, messages, and more, on a PC or Mac
- Transfer files between an iOS device and a computer
- Transfer data from one iPhone/iPad to another
Therefore, whether you are using a Mac or PC, you can view your iPhone messages on the computer with the help of EaseUS MobiMover.
To view iPhone Messages on a PC or Mac:
Step 1. Connect your iPhone to your computer (Mac or PC), run EaseUS MobiMover. Go to "Content Management > Messages".
Step 2. Then you will see all your iPhone messages listed in MobiMover. (It's highly recommended to save your iPhone text messages to the computer to make a back by clicking the "Transfer to PC" button.) To view your iPhone messages, just click the conversation which you want to check and you will see the details shown on the right side of the MobiMover window.
As you can see, it's easy for you to see iPhone messages on PC or get iPhone text messages on Windows 10 using this iOS content manager. Actually, there are many other situations in which EaseUS MobiMover will be quite helpful, For example:
If you want to manage your iPhone data well, it is advisable to let such a tool help.
Method 2. See iPhone Messages via iCloud
If you are a Mac user, there is one more way for you to see your iPhone messages on the computer: You can sync messages from iPhone to Mac using iCloud to get your iPhone messages to the computer.
To get iPhone text messages on Mac:
Step 1. Make sure you are using the same Apple ID on your iPhone and the Mac.
Step 2. Go to the Settings app and choose "Messages" > "Text Message Forwarding" > [your Mac's name].
Step 3. Turn on iCloud Messages on your devices.
- On your iPhone, click "Settings" > [your name] > "iCloud" and turn on "Messages".
- On your Mac, open the Messages app, and choose "Messages" > "Preferences" from the menu bar. Switch to the "iMessages" tab and click the checkbox next to "Enable Messages in iCloud".
By doing so, you can keep your message history updated and available on both your iPhone and Mac. Thus, you are able to view the messages from your iPhone on the computer.
![How to get iPhone text messages on Mac]()
Since there is no iMessage for Windows PC, this method is exclusively for Mac users.
Part 2. How to Download Text Messages from iPhone to Computer
Some messages are so important that you can't afford to lose them. For these items, you will want to back up them on your computer. To download iMessages, text messages, and multimedia messages from your iPhone to a PC or Mac, the iOS content manager mentioned above, EaseUS MobiMover, will also help.
To save iPhone text messages on PC or Mac:
Step 1. Connect your iPhone to your computer (Mac or PC) and click Trust on your iPhone to trust this computer. Launch EaseUS MobiMover and navigate to "Content Management". Choose "Messages".
Step 2. Go to "Settings" to choose a folder to save the items to be transferred.
Step 3. Select the messages, including text messages (SMS) and iMessages, you want to save from your iPhone to the computer and click the "Transfer to PC" button. After that, MobiMover will start downloading text messages from your iPhone to the computer automatically. When it has finished, you can go to the selected folder to check the messages. (The items will be saved an HTML file on your computer, thus you need to open it with a browser to view its details.)
Unlike using iTunes or iCloud backup, you can access and view the messages you backed up using EaseUS MobiMover. If you need to, you can also transfer other iPhone data to the computer to make a backup.
Part 3. How to Print iPhone Text Messages
There are many users who want to print text messages on an iPhone for various purposes. Actually, with the help of EaseUS MobiMover, it's quite easy for you to print text messages on your iPhone. Follow the steps in Part 2 to download text messages from iPhone to the computer, and then learn how to print iPhone messages from the steps below:
Step 1. After you save the iPhone messages on a PC or Mac, open the backup file (.html) with a browser, e.g. Google Chrome.
Step 2. In the browser, click the "More (three dots)" option and choose "Print".
Step 3. Set up the printing according to your needs and click "Print" to start printing text messages from your iPhone on your Windows PC or Mac.
![How to print iPhone text messages]()
There are two more solutions for you to print text messages from your iPhone, you can check the guide for more details.
The Bottom Line
Now you not only know how to view iPhone text messages on a computer but also learn other two useful tips on how to save iPhone messages on a PC/Mac and how to print iPhone text messages. Carry out the steps according to your needs to get things done safely and quickly.