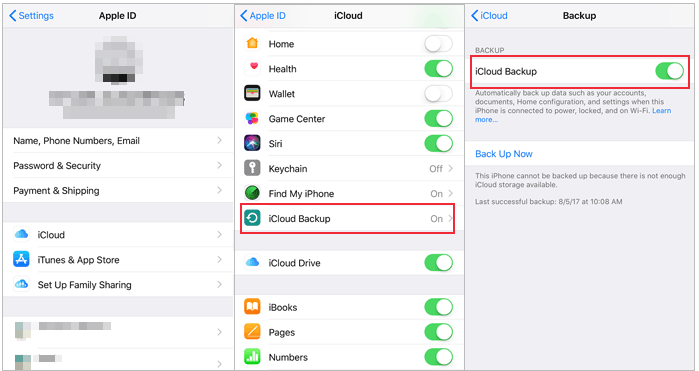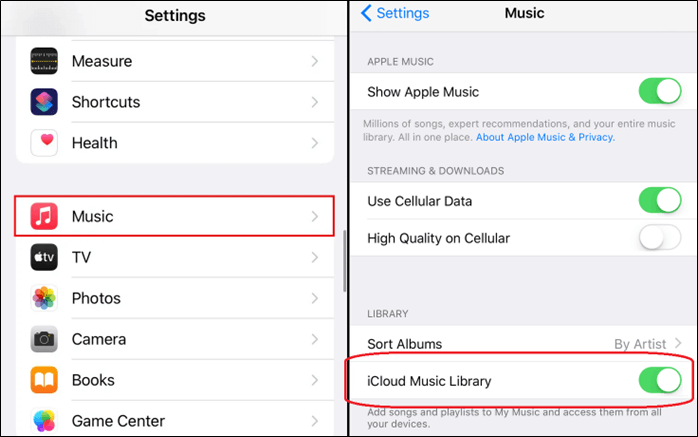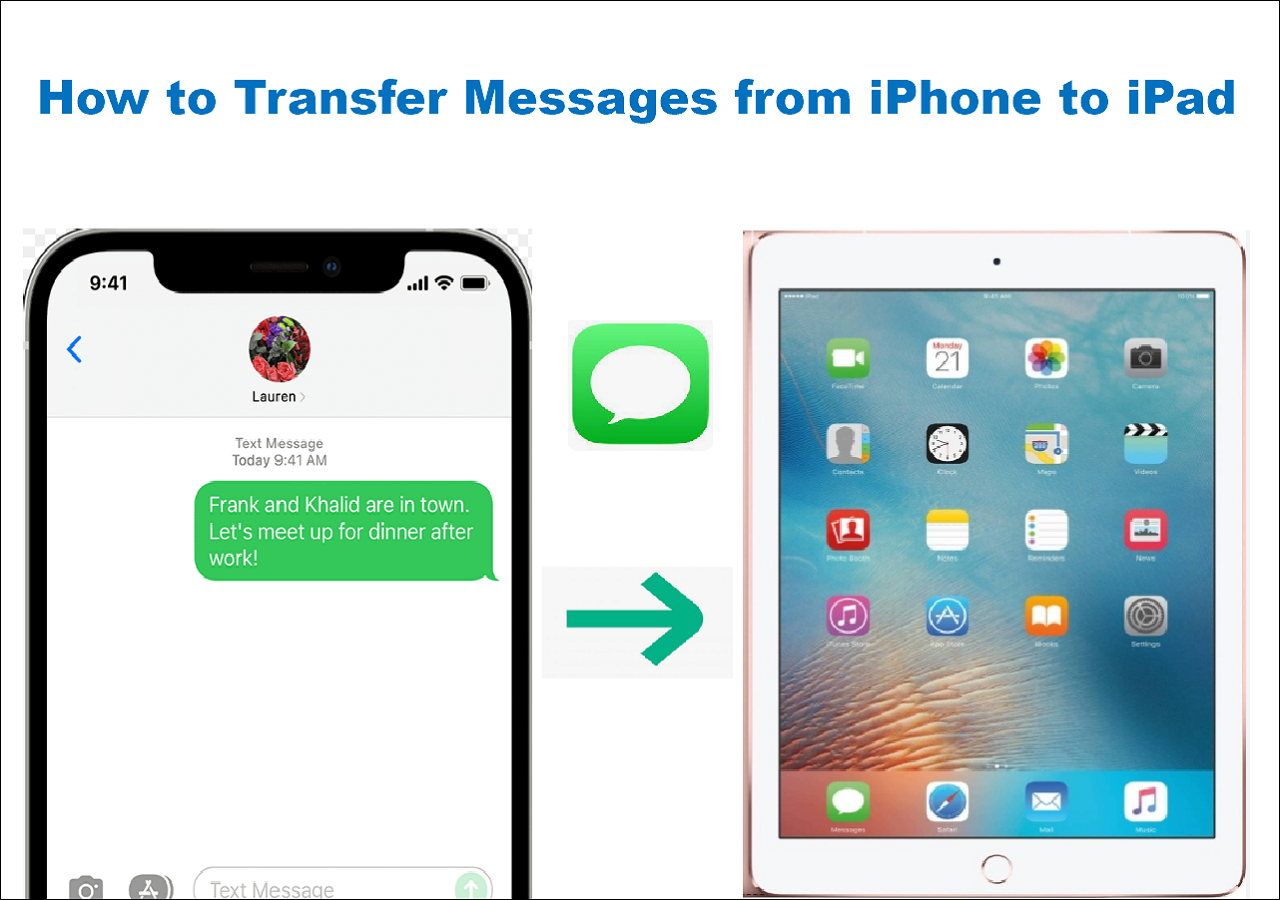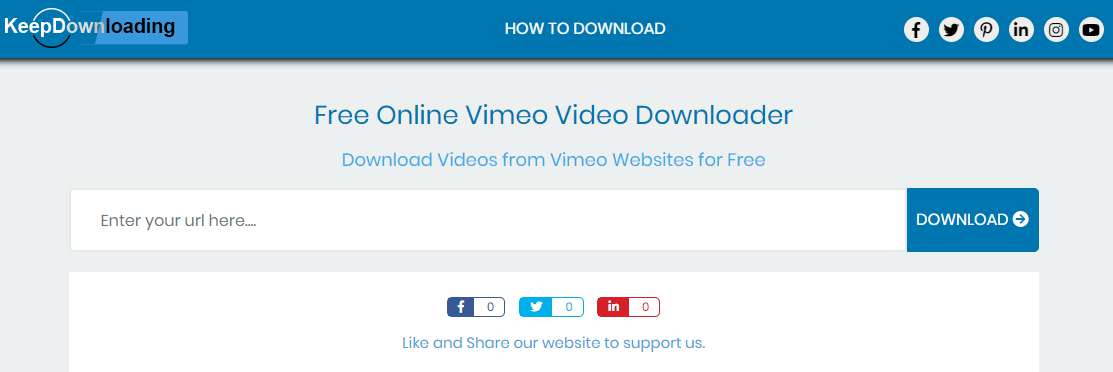It can be a lengthy process to upload files to iCloud from PC or back up music to iCloud. Not a lot of users know how to do it properly. That's because the process is often deemed like a task for iTunes only. Now, Apple services like iCloud and iTunes can be confusing. But the good news is, we're here to tell you just how you can backup music to iCloud without any fuss. So, let's show you how to backup music to iCloud in a few easy methods.
Part 1. How to Backup Music to iCloud from Computer
To backup music files from your computer to iCloud, you can utilize iCloud Drive to store your music files. You can use iCloud for Windows or Finder on Mac to upload music from your computer to iCloud Drive. Here you can also take advantage of a third-party tool. We're talking about one of the best tools you can use for iPhones, and it's called EaseUS MobiMover. It's an incredible iPhone data transfer tool with a lot of great features.
This includes the ability to upload files from your iPhone to iCloud, edit iCloud files online, or transfer/download files between iCloud and computer. You can also transfer music to iPhone without iTunes or transfer photos or other files between Google Drive and iCloud Drive. Other key features of this tool include:
- Ability to import/export/delete files from iCloud;
- Backup iPhone or iPad to computer without iCloud;
- Sign in to an iCloud account with MobiMover and transfer music from one Apple ID to another;
- Backup or transfer WhatsApp chats messages;
- Transfer data between iPhone and Android.
That's why it's one of the best tools you can use to backup music to iCloud. Click below to download it for free right now!
Step 1. Open EaseUS MobiMover on your computer and sign into your iCloud account from iCloud Manager.
Step 2. Then Select music from your computer and click "Upload" to import songs from computer to iCloud Drive immediately.
- Notice:
- You can't add music to iCloud Music Liberary from computer. To to move music to iCloud storage, you can only copy songs to iCloud Drive for backup.
Part 2. How to Backup iPhone Music to iCloud
As of this writing, there is no direct option to backup music files from an iPhone to an iCloud account. This means you cannot directly upload the music files from your iPhone, nor is there an in-built option that allows you to do this.
However, doing the entire backup of your device can help you do this and get your music backed up to the iCloud music library. In other words, you will have to back up your entire device, including Music and different types of files.
Make sure your iCloud login is intact, and you are signed into your account. From there, you can easily back up music to iCloud. So, here's how to move music to iCloud storage on an iPhone:
Step 1. Open the "Settings" app on your iPhone. Go into your Apple ID settings.
Step 2. Find and tap the "iCloud" option. Now head into "iCloud Backup."
Step 3. Lastly, toggle "iCloud Backup" to turn it on.
![enable iCloud Backup]()
Further reading:
Part 3. How to Backup Apple Music Library to iCloud
Apple Music app doesn't have a direct way of backing up your music library directly to iCloud. However, you can ensure your music is counted among the files that iCloud backs up regularly. So, while the option we toggled earlier will provide an entire backup, doing this will ensure music is one of those backup files.
So, what you have to do is turn on the iCloud music library sync from the Music settings. Here's how to backup Apple music from iPhone to iCloud from settings:
Step 1. Head into the Settings app on your iPhone.
Step 2. Scroll down and find, then tap on "Music."
Step 3. Now locate the "iCloud Music Library" option and toggle it on.
![enable iCloud Music Library]()
Part 4. How to Backup iTunes Library to iCloud on PC
The next step is using iTunes Library to iCloud on a PC and backing up the data directly. This requires you to copy the data from the iTunes media folder and then upload it to iCloud. It's also an easy method, and perhaps one of the quickest, if you have a PC.
But, make sure your iTunes match the account that you will be using on iCloud. Direct backup can take time, but if you upload it manually like this, it will save you a ton of time. Here's how to use iTunes library to upload music to iCloud via PC:
Step 1. Open iTunes and head into the "Preferences" option. Now find and tap the "Advanced" section of preferences. Find and check the "Keep iTunes Media folder organized" option.
![click Keep iTunes Media folder organized option]()
Step 2. Now go back and tap on the "File" option again. Then head into "Library" and click on "Organize Library" option. Finally, tap on "Consolidate files" to get all your music in the iTunes Media Folder.
![get all your music in the iTunes Media Folder]()
Step 3. Now go to iCloud.com and sign into your Apple ID. Find the "Upload" button and click it.
![Find the Upload button]()
Step 4. Explore your PC, find the "iTunes Media folder", and upload all the music from it.
![find the iTunes Media folder]()
Now, depending on the file size and amount, this backup might take around an hour or so. It also comes down to the speed of your internet. We would suggest backing up only the music that you absolutely need and like.
This will help you save a ton of time and avoid unnecessary strain on the upload process. It will also help you keep a lot of storage free on your iCloud account.
Conclusion
There you have it, the finest ways you can back up music to iCloud without any issues. And while all of the methods we spoke of are pretty effective and easy to do, it's crucial to pick the technique that stands out among them.
And that is by using EaseUS MobiMover with your iCloud account. By logging into EaseUS MobiMover, you can easily back up your Music device to your PC, or from it to your iCloud. So, this tool can help you transfer music from iPhone to iCloud Drive easily.
FAQ on How to Backup Music to iCloud
Here are some additional questions that users ask about this matter:
1. How do I back up my entire iTunes library?
You can export the files by going into File Options in iTunes. From there, you will go into Library > Export Library. This will save the exported files to a location of your choosing. You can also copy the contents of the "iTunes Media Folder" from your PC.
2. How do I add music from iCloud to my iPhone?
You can find the purchased or bought music in your library and then add it to your device. Simply go to "iTunes Store" on your iPhone. From there, head into the "Purchased" option at the bottom of the screen. Lastly, tap on Music > Not on This iPhone, and then download the songs that you need.
3. Why is my music not syncing with iCloud?
Make sure you turn on Sync Library configuration in the Settings app on your iPhone. This is one of the leading causes of this issue. Also, make sure your iCloud/Apple ID is signed in when you do this. It should fix the problem.
NEW
HOT