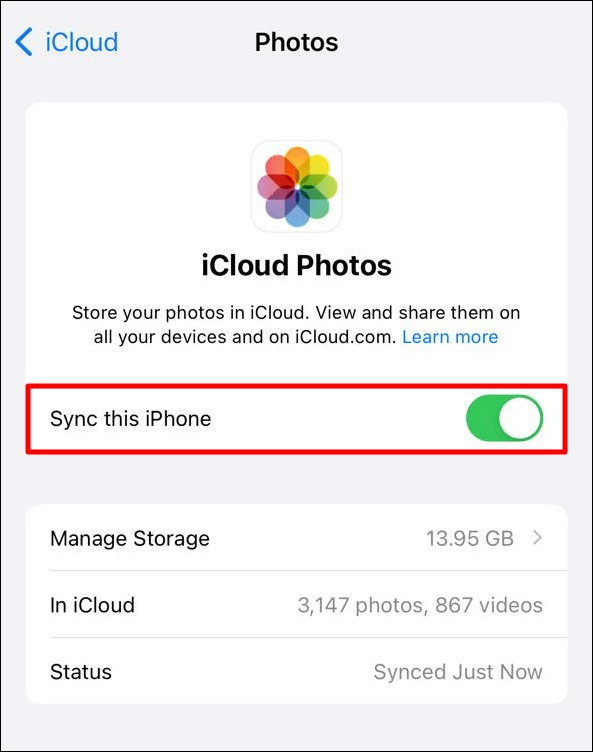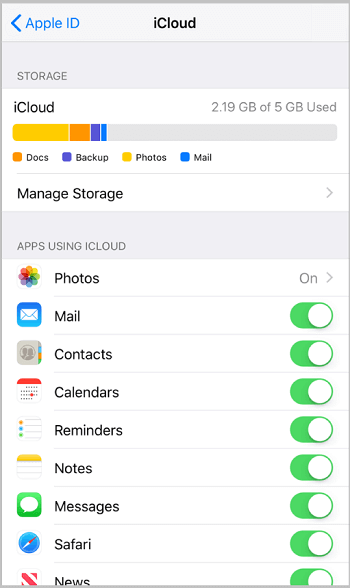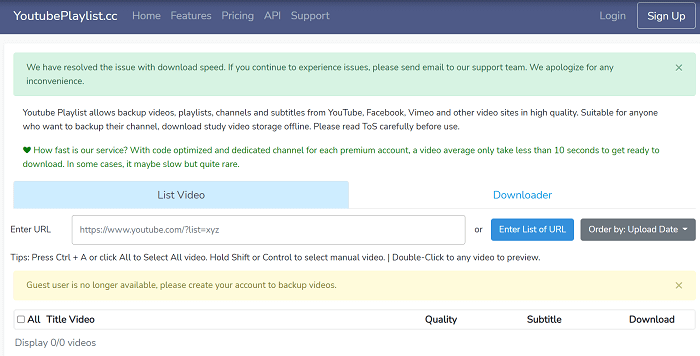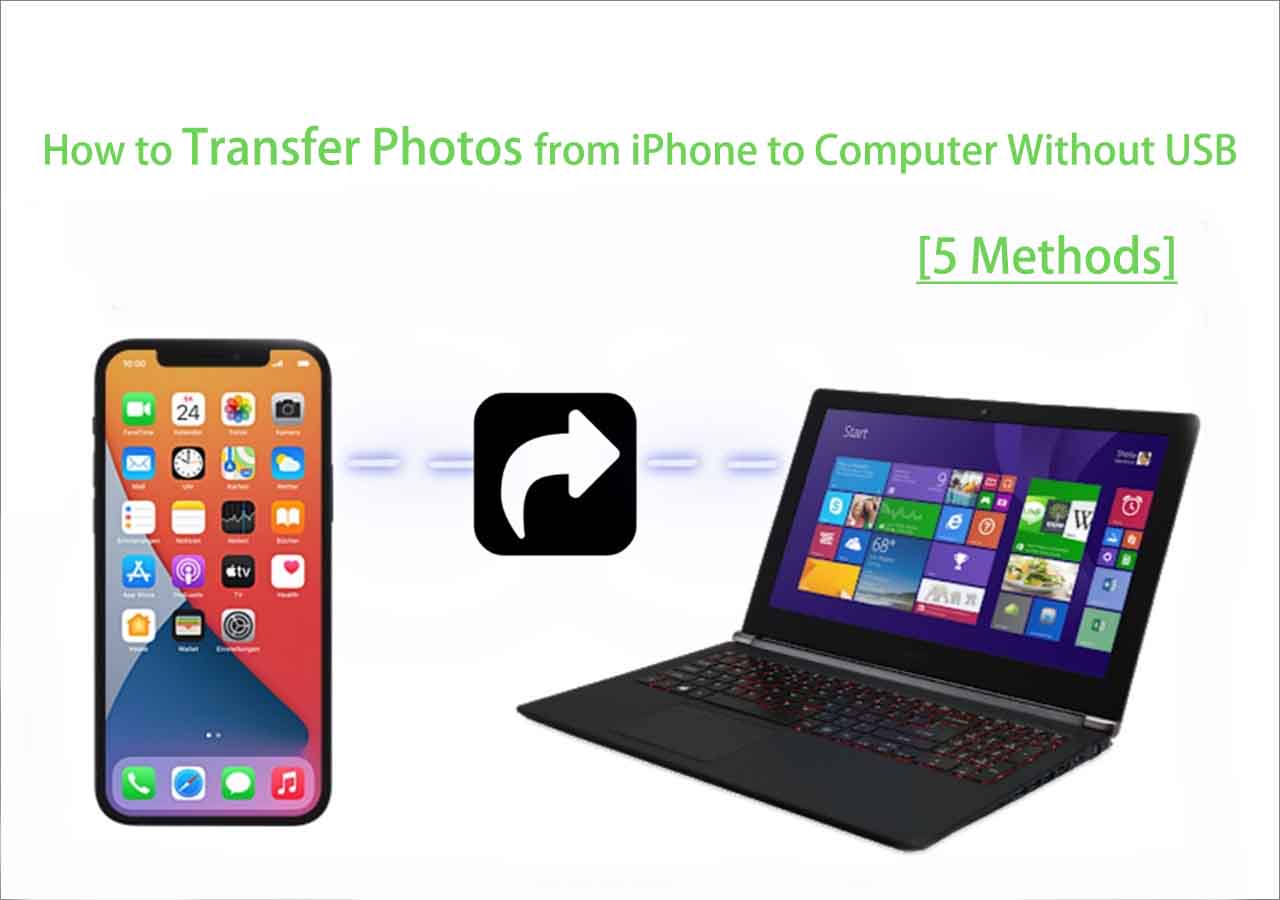Highlights:
- To back up photos to iCloud from iPhone, go to Settings, tap your name, and click iCloud > Photos > Sync This iPhone.
- Use EaseUS MobiMover to upload photos from computer to iCloud for backup.
We have come to the age of technology characterized by our smartphones and computers, which are full of photographs of important occasions, astonishing scenes, and cherished recollections. It can be very painful to lose these priceless photos due to device failure or accidental deletion. That is why it is necessary to back up photos to iCloud. Photos that you take with the iCloud photo library are kept safely and can be accessed from any Apple device; this ensures that your memories are protected whenever required. Never run the risk – get iCloud for an uninterrupted and secure photo storage experience as well as peace.
How to Quickly Back up Photos to iCloud with EaseUS MobiMover
Even though built-in ways of storing your photos in iCloud are effective, sometimes they can waste a lot of time, especially if you have a large photo library. That's where EaseUS MobiMover comes in. It is an all-around utility software that has just introduced an iCloud Manager feature, which makes the backup process even more efficient. This feature allows people to easily manipulate their iCloud backups with increased ease and reliability, ensuring data safety.
Apart from managing iCloud backups, EaseUS MobiMover also facilitates transferring data from iPhone to PC or vice versa. For instance, if you want to move photos, videos, contacts, or other files, the application simplifies the process. Below are some of its most important functions:
- iCloud Manager: Easily manage and back up your iCloud data.
- Fast Transfer Speeds: Quickly transfer large amounts of data between devices.
- User-Friendly Interface: Intuitive design ensures smooth navigation and operation.
- Versatile Functionality: Supports various data types, including photos, videos, contacts, and more.
Download EaseUS MobiMover from the official EaseUS website, and streamline your iCloud photo backup process.
Step 1. After you download EaseUS MobiMover, launch it on your computer.
Step 2. Choose the "iCloud Manager" mode.
Step 3. Sign in with your iCloud account.
Step 4. Tap "Import files to corresponding app on iCloud."
![mobimover icloud manager]()
How to Back Up Photos to iCloud from iPhone/iPad
You may need to upload photos to iCloud. The process of taking backups for photos from your iPhone or iPad devices into iCloud remains straightforward, always ensuring all your precious moments are secured and quickly accessible anytime you need them. Here's how to back up photos to iCloud on iPhone/iPad:
Step 1. Launch the Settings app on your iPhone or iPad.
Step 2. Tap on your name at the top to access your Apple ID settings.
Step 3. Select iCloud.
Step 4. In the iCloud settings, tap on Photos.
Step 5. Switch on "Sync This iPhone." This will automatically upload all your pictures into the cloud so that they can be reached by all other devices.
![enable sync this iphone option]()
Step 6. Ensure you have a stable Wi-Fi connection during the initial backup to avoid data usage and ensure a smooth process.
How to Back Up Photos to iCloud from Mac
To back up your images from a Mac, iCloud is an easy way of guaranteeing that the memories are kept safely for retrieval. Below are the steps to protect your photos on your Mac:
Step 1. Open Photos on your Mac and check if all the photos you want to back up appear there.
![mac photos]()
Step 2. Once you've checked that, go ahead and click on System Preferences.
Step 3. Now, navigate to the iCloud tab.
Step 4. Check the box next to iCloud Photos. This will enable the feature, and your entire photo library will start uploading to iCloud.
![mac icloud photos sync]()
Step 5. Ensure you have enough iCloud storage to accommodate your photo library. You can purchase additional iCloud storage if needed.
How to Back Up Photos to iCloud from Windows
If you have a Windows PC, you can still use this method by getting iCloud for Windows applications and signing in using Apple ID. Here's how to upload photos to iCloud from PC:
Step 1. Download and install iCloud for Windows from either the Apple website or Microsoft Store.
Step 2. Launch the iCloud application and log in using Apple ID.
Step 3. Check the box next to Photos and click on the Options button.
![windows icloud photos]()
Step 4. Enable the iCloud Photos option. This will create an iCloud Photos folder on your PC.
Step 5. Move or copy your photos into the iCloud Photos folder. They will automatically upload to iCloud and sync with your other devices.
If you need to access iCloud backup on iPhone, Mac, and PC, you can refer to related articles.
Conclusion
Preserving your cherished memories by storing your photos in iCloud is very important. Instead, we have transformed our pictures into more than photos; they have become a way to show the time. We explore how to back up photos to iCloud simply, whether you have an iPhone, iPad, MAC, or Windows computer.
Apple's iCloud seamlessly integrates with iPad and iPhone users' devices to facilitate automatic photo backup. If you want all your pictures to be available across different Apple devices, you can sync the Photo Library with iCloud photos on Mac. Meanwhile, Windows users can download iCloud for Windows, which will enable them to store their photos. If you would like a faster and more reliable program that enhances the process, use EaseUS MobiMover with its iCloud Manager feature, which speeds up and makes backup easier.
FAQs on How to Back up Photos to iCloud
Here are some answers to some common questions about how to backup photos on iCloud.
1. How much iCloud space do I need to back up photos?
The amount of space required on iCloud depends on how big your photo library is. Different packages are offered by Apple for their clients who may select from a 5GB free package up to a 2TB package depending on the storage capacity of their images.
2. How do I move photos from iCloud Drive to iCloud?
You can get the pictures from your iCloud Drive to your device, and then follow the instructions for each of the devices (iPhone/iPad/Mac/Windows) on how to upload them into iCloud Photos.
3. Why aren't my Photos uploading to iCloud?
There might be many reasons why you are unable to upload your photos in iCloud, for example, low storage capacity in your Apple iCloud account, unstable internet connection, failure to turn on i-cloud photo in your settings, or out-of-date software on your device, among other common fixes that help fix issues experienced during photo uploads via cloud storage services.
NEW
HOT