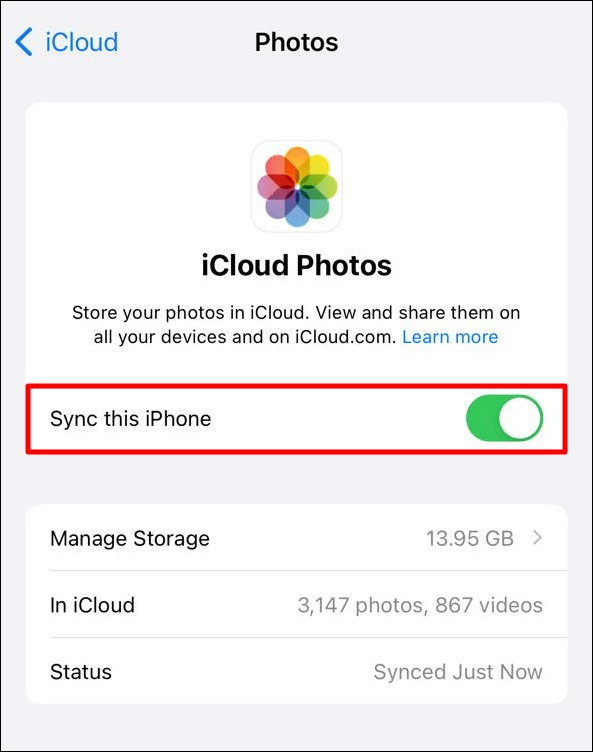Cómo hacer una copia de seguridad de fotos en iCloud [Desde iPhone/Mac/Windows].
Resumen
Aprender a hacer copias de seguridad de fotos en iCloud garantiza que tus preciados recuerdos se almacenen de forma segura y sean fácilmente accesibles en todos tus dispositivos Apple. Esta guía te ayudará a configurar y gestionar tus copias de seguridad de fotos en iCloud.
Lo más destacado:
- Para hacer una copia de seguridad de las fotos en iCloud desde el iPhone, ve a Ajustes, toca tu nombre y haz clic en iCloud > Fotos > Sincronizar este iPhone.
- Utiliza EaseUS MobiMover para subir fotos del ordenador a iCloud para hacer una copia de seguridad.
Hemos llegado a la era de la tecnología caracterizada por nuestros smartphones y ordenadores, que están llenos de fotografías de ocasiones importantes, escenas asombrosas y recuerdos entrañables. Puede ser muy doloroso perder estas fotos de valor incalculable debido a un fallo del dispositivo o a un borrado accidental. Por eso es necesario hacer copias de seguridad de las fotos en iCloud. Las fotos que haces con la fototeca de iCloud se guardan de forma segura y se puede acceder a ellas desde cualquier dispositivo Apple; esto garantiza que tus recuerdos estén protegidos siempre que sea necesario. No corras nunca riesgos: consigue iCloud para disfrutar de una experiencia de almacenamiento de fotos ininterrumpida y segura, además de tranquila.
Cómo hacer una copia de seguridad rápida de fotos en iCloud con EaseUS MobiMover
Aunque las formas integradas de almacenar tus fotos en iCloud son eficaces, a veces pueden hacerte perder mucho tiempo, especialmente si tienes una gran biblioteca de fotos. Ahí es donde entra EaseUS MobiMover. Se trata de un software de utilidad general que acaba de introducir una función de Gestor de iCloud, que hace que el proceso de copia de seguridad sea aún más eficiente. Esta función permite manipular fácilmente las copias de seguridad de iCloud con mayor facilidad y fiabilidad, garantizando la seguridad de los datos.
Además de gestionar las copias de seguridad de iCloud, EaseUS MobiMover también facilita la transferencia de datos del iPhone al PC o viceversa. Por ejemplo, si quieres mover fotos, vídeos, contactos u otros archivos, la aplicación simplifica el proceso. A continuación te mostramos algunas de sus funciones más importantes:
- Gestor de iCloud: Gestiona y haz copias de seguridad de tus datos de iCloud fácilmente.
- Velocidades de transferencia rápidas: Transfiere rápidamente grandes cantidades de datos entre dispositivos.
- Interfaz fácil de usar: El diseño intuitivo garantiza una navegación y un funcionamiento sin problemas.
- Funcionalidad versátil: Admite varios tipos de datos, como fotos, vídeos, contactos y mucho más.
Descarga EaseUS MobiMover desde el sitio web oficial de EaseUS y agiliza el proceso de copia de seguridad de tus fotos de iCloud.
Paso 1. Después de descargar EaseUS MobiMover, ejecútalo en tu ordenador.
Paso 2. Elige el modo "Administrador de iCloud".
Paso 3. Inicia sesión con tu cuenta de iCloud.
Paso 4. Toca "Importar archivos a la app correspondiente en iCloud".
![mobimover gestor de icloud]()
Cómo hacer una copia de seguridad de fotos en iCloud desde el iPhone/iPad
Puede que necesites subir fotos a iCloud. El proceso de hacer copias de seguridad de las fotos de tus dispositivos iPhone o iPad en iCloud sigue siendo sencillo, garantizando siempre que todos tus momentos preciosos estén protegidos y sean rápidamente accesibles en cualquier momento que los necesites. A continuación te explicamos cómo hacer una copia de seguridad de fotos en iCloud en iPhone/iPad:
Paso 1. Inicia la app Ajustes en tu iPhone o iPad.
Paso 2. Toca tu nombre en la parte superior para acceder a la configuración de tu ID de Apple.
Paso 3. Selecciona iCloud.
Paso 4. En los ajustes de iCloud, pulsa en Fotos.
Paso 5. Activa "Sincronizar este iPhone". Esto subirá automáticamente todas tus fotos a la nube para que todos los demás dispositivos puedan acceder a ellas.
![activar la opción sincronizar este iphone]()
Paso 6. Asegúrate de tener una conexión Wi-Fi estable durante la copia de seguridad inicial para evitar el consumo de datos y garantizar un proceso sin problemas.
Cómo hacer una copia de seguridad de fotos en iCloud desde Mac
Para hacer una copia de seguridad de tus imágenes desde un Mac, iCloud es una forma sencilla de garantizar que los recuerdos se guardan de forma segura para su recuperación. A continuación te indicamos los pasos para proteger tus fotos en tu Mac:
Paso 1. Abre Fotos en tu Mac y comprueba si todas las fotos de las que quieres hacer una copia de seguridad aparecen allí.
![fotos de mac]()
Paso 2. Una vez que lo hayas comprobado, sigue adelante y haz clic en Preferencias del Sistema.
Paso 3. Ahora, ve a la pestaña iCloud.
Paso 4. Marca la casilla junto a Fotos de iCloud. Esto activará la función y toda tu fototeca empezará a subirse a iCloud.
![mac icloud fotos sync]()
Paso 5. Asegúrate de que tienes suficiente almacenamiento en iCloud para dar cabida a tu fototeca. Puedes comprar almacenamiento adicional en iCloud si es necesario.
Cómo hacer una copia de seguridad de fotos en iCloud desde Windows
Si tienes un PC con Windows, puedes seguir utilizando este método obteniendo las aplicaciones de iCloud para Windows e iniciando sesión con el ID de Apple. A continuación te explicamos cómo subir fotos a iCloud desde un PC:
Paso 1. Descarga e instala iCloud para Windows desde el sitio web de Apple o desde Microsoft Store.
Paso 2. Inicia la aplicación iCloud e inicia sesión con tu ID de Apple.
Paso 3. Marca la casilla junto a Fotos y haz clic en el botón Opciones.
![windows icloud fotos]()
Paso 4. Activa la opción Fotos de iCloud. Esto creará una carpeta de Fotos de iCloud en tu PC.
Paso 5. Mueve o copia tus fotos a la carpeta Fotos de iCloud. Se subirán automáticamente a iCloud y se sincronizarán con tus otros dispositivos.
Si necesitas acceder a la copia de seguridad de iCloud en iPhone, Mac y PC, puedes consultar los artículos relacionados.
Conclusión
Conservar tus recuerdos más preciados almacenando tus fotos en iCloud es muy importante. En lugar de eso, hemos transformado nuestras fotos en algo más que fotos; se han convertido en una forma de mostrar el tiempo. Exploramos cómo hacer copias de seguridad de fotos en iCloud de forma sencilla, tanto si tienes un iPhone, iPad, MAC u ordenador con Windows.
iCloud de Apple se integra perfectamente con los dispositivos de los usuarios de iPad y iPhone para facilitar la copia de seguridad automática de las fotos. Si quieres que todas tus fotos estén disponibles en diferentes dispositivos Apple, puedes sincronizar la Fototeca con fotos de iCloud en Mac. Mientras tanto, los usuarios de Windows pueden descargar iCloud para Windows, que les permitirá almacenar sus fotos. Si quieres un programa más rápido y fiable que mejore el proceso, utiliza EaseUS MobiMover con su función iCloud Manager, que acelera y facilita la copia de seguridad.
Preguntas frecuentes sobre cómo hacer una copia de seguridad de fotos en iCloud
Aquí tienes respuestas a algunas preguntas comunes sobre cómo hacer una copia de seguridad de fotos en iCloud.
1. ¿Cuánto espacio de iCloud necesito para hacer una copia de seguridad de las fotos?
La cantidad de espacio necesario en iCloud depende del tamaño de tu fototeca. Apple ofrece diferentes paquetes a sus clientes, que pueden elegir desde un paquete gratuito de 5 GB hasta un paquete de 2 TB en función de la capacidad de almacenamiento de sus imágenes.
2. ¿Cómo muevo fotos de iCloud Drive a iCloud?
Puedes pasar las fotos de iCloud Drive a tu dispositivo y, a continuación, seguir las instrucciones de cada uno de los dispositivos (iPhone/iPad/Mac/Windows) sobre cómo subirlas a Fotos de iCloud.
3. ¿Por qué no se cargan mis fotos en iCloud?
Puede haber muchas razones por las que no puedas subir tus fotos a iCloud, por ejemplo, poca capacidad de almacenamiento en tu cuenta de Apple iCloud, conexión a Internet inestable, no haber activado i-cloud photo en tus ajustes o software desactualizado en tu dispositivo, entre otras soluciones comunes que ayudan a solucionar los problemas experimentados durante la subida de fotos a través de los servicios de almacenamiento en la nube.