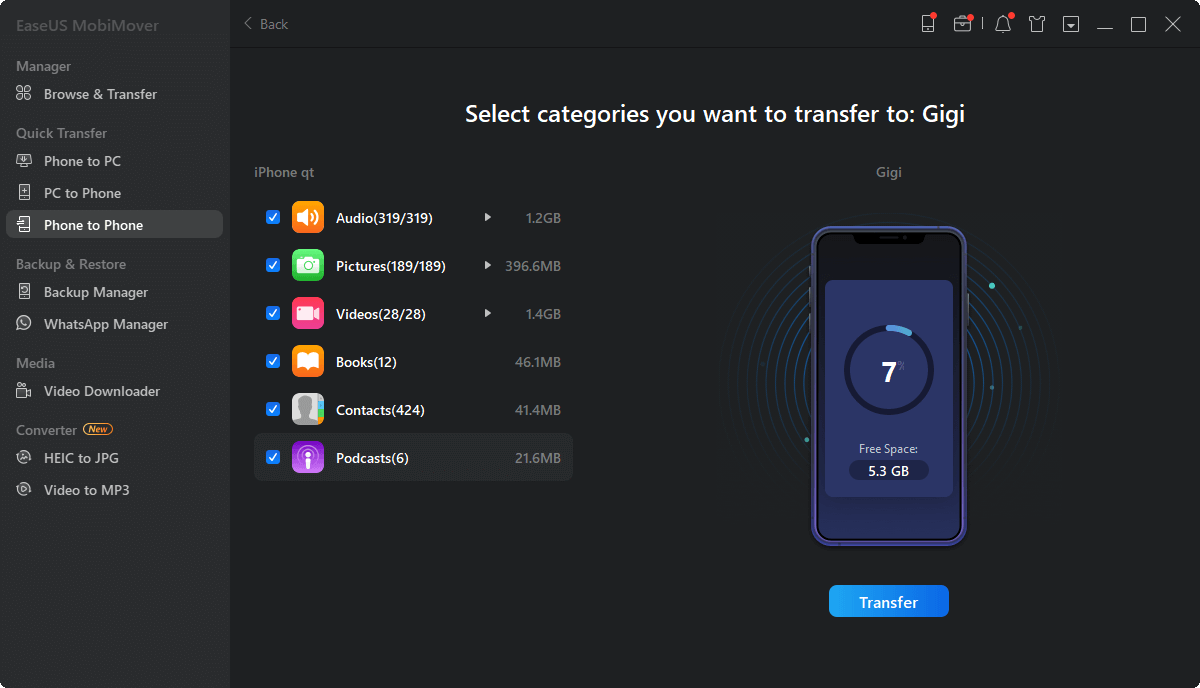Page Table of Contents
Whenever Apple releases a new version of iOS, there are some instances of bug reports from Apple users all over the world. Of these bugs, "AirDrop not working" is the most common one. Apart from that, bugs like "iPhone stuck on verifying update", "iPhone keeps freezing", "Safari not working" are also very common. To tackle these issues, some useful tips are required. In this guide, we'll mainly focus on the solutions to fix "AirDrop not working on iOS 11/12/13" problem.
| Workable Solutions | Step-by-step Troubleshooting |
|---|---|
| Part 1. Why Is My AirDrop not Working | Compatibility; Requirements...Full steps |
| Part 2. Fixes for AirDrop Not Working | Enable Wi-Fi and Bluetooth...Full steps |
| Part 3. Transfer Data With an AirDrop Alternative | Transfer data between two iOS devices without AirDrop....Full steps |
To figure out why your AirDrop is not working on iPhone, iPad, or iPod touch, we've compiled a list of instances of problems that were encountered by users for these years. It's smart for you to figure out why is your AirDrop not working so that you can avoid encountering the same issue in the future.
1. Your devices are not compatible with AirDrop
AirDrop is not working in any iDevices of any iOS system. You need to check if your devices are compatible with AirDrop. AirDrop is only supported by devices like iPhone 5 and later, iPad 4th generation and later, iPad mini and later, and iPod touch 5th generation. iOS 7 and Mac OS X lion (10.7) or later is also required. To check if the app you're using supports AirDrop, you can tap on the "Share" button and check whether there is an AirDrop option or not.
2. The airDrop device is undiscoverable.
Check whether or not the AirDrop option is turned on in sending and receiving devices. If it is disabled, don't forget to turn on the AirDrop.
3. Wi-Fi and Bluetooth are disabled.
AirDrop needs Bluetooth to detect devices, and Wi-Fi to transfer data. If both Wi-Fi and Bluetooth are not available, then AirDrop will cease to function.
4. The distance of two devices is over 30 feet of each other.
The distance between the two devices should be within 30 feet (9 meters). If necessary, put the devices as close as possible to improve the Bluetooth reception.
5. The receiving device's screen is off.
AirDrop requires the receiving iOS device's screen to turn on. If the receiving device goes to sleep, either automatically or manually, the AirDrop will stop working.
6. Airplane Mode has been activated.
Activating Airplane mode will turn off Wi-Fi and disable mobile networks and Bluetooth on your device, which makes it impossible for AirDrop to detect your device and transfer files.
7. Personal Hotspot is enabled.
If there is a warning message "AirDrop is not available when using Personal Hotspot" appears on your device, that means you should disable the personal Hotspot.
8. Both devices haven't signed in to iCloud.
If you want to airdrop contacts, you'll be required to sign in to iCloud on both devices.
Also Read: How to AirDrop Photos from iPhone to iPad in iOS 11 >
1. Turn On Wi-Fi and Bluetooth - AirDrop will only work when there's Wi-Fi or Bluetooth available on the devices. So you need to check if the Wi-Fi and Bluetooth are turned on. To turn on Wi-Fi and Bluetooth on iPhone/iPad or Mac, you can:
On iPhone, iPad, or iPod touch: Swipe up your screen and tap the AirDrop icon and Bluetooth.
On Mac: Open the AirDrop window by pressing Command (⌘) – Option (⌥) – R and turn on Wi-Fi and Bluetooth.
2. Make sure the receiving device's screen is awake - AirDrop ceases to function when the receiving device goes to sleep, so you'll need to make sure the screen of your receiving device is on.
3. Log out and then log in iCloud - Go to Settings > iCloud, log out the iCloud account, and then log in again.
4. Reset Networks - Go to Settings > General > Reset > Reset Network Settings.
5. Reboot your device - This might solve most small issues on iOS devices.
6. Check for the new update - If the issue is caused by the iOS update, then the solution might have been arranged in the next version.
If AirDrop not working on iPhone in iOS 11 after doing all the above, you can find some alternatives to AirDrop and share photos, music, contacts between iOS devices and Mac.
One of the best alternatives to AirDrop should be EaseUS MobiMover Free, also a free alternative to iTunes. As a free iPhone transfer software, it can sync data between multiple iOS devices, PC, and Mac. Support transferring photos, music, videos, apps, contacts, voice memos, etc. from iPhone to PC, iPhone to iPhone, iPhone to iPad, and verse visa.
Now let's take transferring photos from iPhone to iPhone as an example to see how EaseUS MobiMover Free works in iPhone transfer.
Step 1. Connect both your old iPhone and new iPhone to your computer. Run EaseUS MobiMover, and choose "Phone to Phone" from the main interface. Then, set your old iPhone as the source device and the new iPhone target device and click the "Next" button to continue.
Step 2. Then check the files you'd like to copy. Other than photos, you can also choose to transfer music, ringtones, videos, contacts, and more from your old iPhone to the new one.
Step 3. Click the "Transfer" button to start importing photos from iPhone to iPhone. The time it will take depending on the size of the files. Wait for the process to complete. After that, go to the "Photos" app on your new iPhone and check the newly copied photos.
Now you have successfully transferred data between iDevices. With MobiMover, you can transfer music, video, contacts, iBooks from and back to iOS devices and PC. If you give it a try, you will find how convenient it can be to do things like transferring music from iPhone to iPhone.
After reading our post, we hope you have fixed the "AirDrop not working" issue on your iPhone, iPad, or iPod touch. If unfortunately, you failed to fix this issue by using the above-mentioned methods, then you can use the AirDrop alternative - EaseUS MobiMover to get the job done.
Was This Page Helpful?
Daisy is the Senior editor of the writing team for EaseUS. She has been working in EaseUS for over ten years, starting from a technical writer to a team leader of the content group. As a professional author for over 10 years, she writes a lot to help people overcome their tech troubles.
Trending Topics